'గేమ్స్టాప్ యాక్సెస్ నిరాకరించబడింది' సమస్యను ఎలా పరిష్కరించాలి? ఇక్కడ 5 మార్గాలు ఉన్నాయి! [మినీ టూల్ చిట్కాలు]
Gem Stap Yakses Nirakarincabadindi Samasyanu Ela Pariskarincali Ikkada 5 Margalu Unnayi Mini Tul Citkalu
గేమ్స్టాప్ అనేది వినియోగదారు ఎలక్ట్రానిక్స్, గేమింగ్ సరుకులు మరియు గేమింగ్ నేపథ్య దుస్తులలో ప్రత్యేకత కలిగిన ఒక అమెరికన్ రిటైలర్. అయినప్పటికీ, కొంతమంది వినియోగదారులు 'గేమ్స్టాప్ యాక్సెస్ నిరాకరించబడింది' దోష సందేశాన్ని అందుకున్నారని నివేదించారు. నుండి ఈ పోస్ట్ MiniTool దాన్ని ఎలా పరిష్కరించాలో చెబుతుంది.
గేమ్స్టాప్ అనేది గేమింగ్ వస్తువుల యొక్క అతిపెద్ద రిటైలర్లలో ఒకటి, ప్రధానంగా వీడియో గేమ్లు మరియు వినియోగదారు ఎలక్ట్రానిక్స్లో. చాలా మంది వినియోగదారులు 'గేమ్స్టాప్ యాక్సెస్ నిరాకరించబడింది' సమస్యను ఎదుర్కొన్నారని నివేదిస్తున్నారు. ఇప్పుడు, సమస్యను ఎలా పరిష్కరించాలో చూద్దాం.
ఫిక్స్ 1: VPNని ఉపయోగించండి
నివేదిక ప్రకారం, VPNని ఉపయోగించి గేమ్స్టాప్ యాక్సెస్ నిరాకరించబడిన లోపాన్ని పరిష్కరించవచ్చు. మీరు ప్రయత్నించడానికి Psiphon, Hotspot VPN, Express VPN మొదలైన అనేక ఉచిత మరియు చెల్లింపు VPNలు ఉన్నాయి. మీరు VPNని ఉపయోగించడం ఇదే మొదటిసారి అయితే, మీరు ముందుగా ఉచిత VPNని ప్రయత్నించమని సిఫార్సు చేయబడింది.
ఫిక్స్ 2: గేమ్స్టాప్ని అజ్ఞాత మోడ్లో ఉపయోగించండి
ఏదైనా బ్రౌజర్ పొడిగింపులు లేదా వాటి కుక్కీలు/డేటా పాడైపోయినట్లయితే మీరు గేమ్స్టాప్ వెబ్సైట్ను యాక్సెస్ చేయలేరు. మీరు Google Chrome యొక్క కుడి ఎగువ మూలలో ఉన్న మూడు చుక్కల చిహ్నాన్ని క్లిక్ చేయాలి. అప్పుడు ఎంచుకోండి కొత్త అజ్ఞాతం డ్రాప్-డౌన్ మెను నుండి విండో. ఈ పోస్ట్ - అజ్ఞాత మోడ్ Chrome/Firefox బ్రౌజర్ని ఎలా ఆన్/ఆఫ్ చేయాలి మీ కోసం మరిన్ని వివరాలను అందిస్తుంది.
పరిష్కరించండి 3: బ్రౌజర్ కాష్ని క్లియర్ చేయండి
'గేమ్స్టాప్ యాక్సెస్ నిరాకరించబడింది' సమస్యకు మీ బ్రౌజర్లో పెద్ద మొత్తంలో కాష్ మరియు కుక్కీలు ఒక కారణం. దాన్ని పరిష్కరించడానికి మీరు బ్రౌజర్ కాష్ మరియు కుక్కీలను క్లియర్ చేయడానికి ప్రయత్నించవచ్చు. ఇక్కడ నేను Google Chromeని ఉదాహరణగా తీసుకుంటాను మరియు మీరు ఈ క్రింది దశలను అనుసరించవచ్చు:
దశ 1: Google Chromeని తెరిచి, ఎగువ కుడి మూలలో ఉన్న మూడు-చుక్కల బటన్ను క్లిక్ చేయండి.
దశ 2: ఎంచుకోండి మరిన్ని సాధనాలు మరియు క్లిక్ చేయండి బ్రౌసింగ్ డేటా తుడిచేయి .
దశ 3: పాప్-అప్ విండోలో, సెట్ చేయండి సమయ పరిధి కు అన్ని సమయంలో . సరిచూడు కుక్కీలు మరియు ఇతర సైట్ డేటా మరియు కాష్ చేసిన చిత్రాలు మరియు ఫైల్లు ఎంపికలు. అప్పుడు క్లిక్ చేయండి డేటాను క్లియర్ చేయండి .
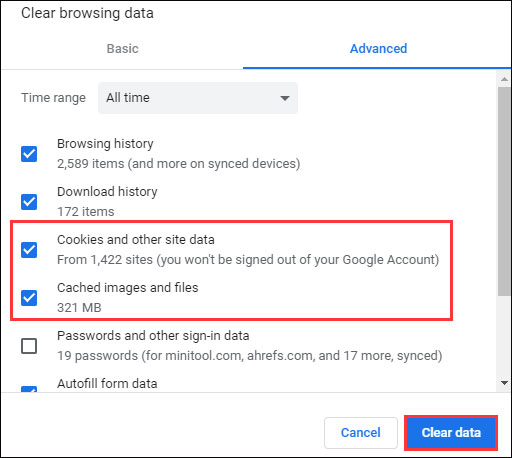
ఆ తర్వాత, మీ బ్రౌజర్ని పునఃప్రారంభించి, 'గేమ్స్టాప్ యాక్సెస్ నిరాకరించబడింది' సమస్య పరిష్కరించబడిందో లేదో తనిఖీ చేయండి.
ఫిక్స్ 4: మీ బ్రౌజర్ని రీసెట్ చేయండి
మీరు పై కార్యకలాపాలను ప్రయత్నించినట్లయితే, ఇప్పుడు మీరు బాధించే సమస్యను పరిష్కరించడానికి బ్రౌజర్ సెట్టింగ్లను వాటి డిఫాల్ట్ కాన్ఫిగరేషన్కు రీసెట్ చేయడాన్ని పరిగణించవచ్చు. Google Chromeలో ఎలా చేయాలో ఇక్కడ ఉంది:
దశ 1: Google Chromeని తెరిచి, ఎగువ కుడి మూలలో ఉన్న మూడు-చుక్కల బటన్ను క్లిక్ చేయండి. అప్పుడు క్లిక్ చేయండి సెట్టింగ్లు .
దశ 2: కు వెళ్ళండి ఆధునిక లింక్.
దశ 3: లో రీసెట్ చేసి శుభ్రం చేయండి విభాగం మరియు క్లిక్ చేయండి సెట్టింగ్లను వాటి అసలు డిఫాల్ట్లకు పునరుద్ధరించండి . అప్పుడు, క్లిక్ చేయండి రీసెట్ సెట్టింగులు బటన్.
పరిష్కరించండి 5: మీ DNS చిరునామాను మార్చండి
మీ PC నిర్దిష్ట DNS సర్వర్ల ద్వారా ఇంటర్నెట్కి కనెక్ట్ అయినట్లయితే, 'GameStop యాక్సెస్ నిరాకరించబడింది' అనే ఎర్రర్ మెసేజ్లలో ఒకటి కనిపిస్తుంది. మీ DNS సర్వర్ చిరునామాను ఎలా మార్చాలో ఇక్కడ ఉంది.
దశ 1: వెళ్ళండి సెట్టింగ్లు మరియు క్లిక్ చేయండి నెట్వర్క్ & ఇంటర్నెట్ , ఆపై క్లిక్ చేయండి అడాప్టర్ ఎంపికలను మార్చండి .
దశ 2: ఆపై మీ నెట్వర్క్ కనెక్షన్పై కుడి-క్లిక్ చేసి, క్లిక్ చేయండి లక్షణాలు .
దశ 3: కొత్త విండోలో క్రిందికి స్క్రోల్ చేయండి, కుడి-క్లిక్ చేయండి ఇంటర్నెట్ ప్రోటోకాల్ వెర్షన్ 4 (TCP/IPv4) మరియు క్లిక్ చేయండి లక్షణాలు .
దశ 4: లో ప్రాధాన్య DNS సర్వర్ బాక్స్, చిరునామాను నమోదు చేయండి 1.1.1.1 మరియు క్లిక్ చేయండి అలాగే .
చివరి పదాలు
మొత్తానికి, ఈ పోస్ట్ 'గేమ్స్టాప్ యాక్సెస్ నిరాకరించబడింది' సమస్యను పరిష్కరించడానికి 5 మార్గాలను పరిచయం చేసింది. మీరు అదే లోపాన్ని ఎదుర్కొంటే, ఈ పరిష్కారాలను ప్రయత్నించండి. లోపాన్ని పరిష్కరించడానికి మీకు ఏవైనా మంచి ఆలోచనలు ఉంటే, మీరు దానిని వ్యాఖ్య జోన్లో భాగస్వామ్యం చేయవచ్చు.



![బ్యాకప్ కోడ్లను విస్మరించండి: మీరు తెలుసుకోవాలనుకునే ప్రతిదాన్ని తెలుసుకోండి! [మినీటూల్ న్యూస్]](https://gov-civil-setubal.pt/img/minitool-news-center/80/discord-backup-codes.png)




![విండోస్ 10 మరియు మాక్ [మినీటూల్ న్యూస్] లో మీ కెమెరా కోసం అనువర్తన అనుమతులను ప్రారంభించండి.](https://gov-civil-setubal.pt/img/minitool-news-center/75/turn-app-permissions.png)


![పరిష్కరించడానికి 9 చిట్కాలు CHKDSK పేర్కొనబడని లోపం విండోస్ 10 సంభవించింది [మినీటూల్ చిట్కాలు]](https://gov-civil-setubal.pt/img/data-recovery-tips/53/9-tips-fix-chkdsk-an-unspecified-error-occurred-windows-10.jpg)

![[పరిష్కరించబడింది] Android లో ఫార్మాట్ చేసిన SD కార్డ్ నుండి ఫైళ్ళను ఎలా తిరిగి పొందాలి? [మినీటూల్ చిట్కాలు]](https://gov-civil-setubal.pt/img/android-file-recovery-tips/99/how-recover-files-from-formatted-sd-card-android.png)




![పాడైన అంతర్గత హార్డ్ డ్రైవ్ నుండి డేటాను ఎలా తిరిగి పొందాలి | గైడ్ [మినీటూల్ చిట్కాలు]](https://gov-civil-setubal.pt/img/data-recovery-tips/61/how-recover-data-from-corrupted-internal-hard-drive-guide.png)
