ఫ్యాక్టరీ రీసెట్ చేయడానికి ముందు కంప్యూటర్ను బ్యాకప్ చేయడానికి టాప్ 3 మార్గాలు
Top 3 Ways To Backup Computer Before Factory Reset
మీ కంప్యూటర్ ఫ్రిట్జ్లో ఉన్నప్పుడు, ఫ్యాక్టరీ రీసెట్ సహాయకరంగా ఉండవచ్చు ఎందుకంటే ఇది పునరావృతమయ్యే అవాంతరాలు లేదా క్రాష్లను పరిష్కరించగలదు. సాధారణంగా, ఫ్యాక్టరీ రీసెట్ వంటి మీ సిస్టమ్లో ఏవైనా పెద్ద మార్పులు చేసే ముందు కీలకమైన డేటాను బ్యాకప్ చేయాలని సూచించబడుతుంది. విండోస్ 10/11ని ఫ్యాక్టరీ రీసెట్ చేయడానికి ముందు కంప్యూటర్ను బ్యాకప్ చేయడం ఎలా? నుండి ఈ గైడ్లో MiniTool సొల్యూషన్ , దీన్ని ఎలా చేయాలో మేము మీకు చూపుతాము.ఫ్యాక్టరీ రీసెట్ చేయడానికి ముందు మీరు కంప్యూటర్ను ఎందుకు బ్యాకప్ చేయాలి?
పేరు సూచించినట్లుగా, ఫ్యాక్టరీ రీసెట్ మీ కంప్యూటర్ను ఫ్యాక్టరీ సెట్టింగ్లకు పునరుద్ధరించడానికి మిమ్మల్ని అనుమతిస్తుంది. అలా చేయడం ద్వారా, ఇది కంప్యూటర్ పనితీరును మెరుగుపరుస్తుంది మరియు కొన్ని సిస్టమ్ సమస్యలను పరిష్కరిస్తుంది. అయితే, మీ అన్ని సెట్టింగ్లు, యాప్లు మరియు వ్యక్తిగత ఫైల్లు తొలగించబడతాయని కూడా దీని అర్థం.
Windows 10/11 అనే ఎంపికను మీకు అందిస్తున్నప్పటికీ నా ఫైల్లను ఉంచండి రీసెట్ చేయడానికి ముందు ఫోటోలు, సంగీతం, వీడియోలు మరియు వ్యక్తిగత పత్రాలతో సహా మీ వ్యక్తిగత ఫైల్లను భద్రపరచడానికి, మీరు ఈ ఎంపికను ఎంచుకున్నప్పటికీ సంభావ్య డేటా నష్టపోయే ప్రమాదం ఇప్పటికీ ఉంది.
మీ Windows 10/11ని ఫ్యాక్టరీ రీసెట్ చేయడానికి ముందు మీరు ఏ ఫైల్లను బ్యాకప్ చేయాలి? C డ్రైవ్లో నిల్వ చేయబడిన ముఖ్యమైన ఫైల్లు డెస్క్టాప్, పత్రాలు, చిత్రాలు, సేవ్ చేసిన గేమ్లు, వీడియోలు మరియు మరిన్నింటి నుండి ఫైల్లు వంటి వాటిని బ్యాకప్ చేయాలి. ఇతర డ్రైవ్లలోని ఫైల్ల విషయానికొస్తే, ఫ్యాక్టరీ రీసెట్ వాటిని ప్రభావితం చేయదు కాబట్టి మీరు వాటిని బ్యాకప్ చేయాల్సిన అవసరం లేదు.
ఇవి కూడా చూడండి: PCని రీసెట్ చేయడానికి ఎంత సమయం పడుతుంది? సమాధానాలను కనుగొని, వేగవంతం చేయండి
ఫ్యాక్టరీ రీసెట్ చేయడానికి ముందు కంప్యూటర్ను బ్యాకప్ చేయడం ఎలా?
MiniTool ShadowMakerతో ఫ్యాక్టరీ రీసెట్ చేయడానికి ముందు బ్యాకప్ కంప్యూటర్
విండోస్ 11/10ని ఫ్యాక్టరీ రీసెట్ చేయడానికి ముందు కంప్యూటర్ను బ్యాకప్ చేయడం ఎలా? మొదట, మీరు ఒక భాగాన్ని ప్రయత్నించవచ్చు PC బ్యాకప్ సాఫ్ట్వేర్ MiniTool ShadowMaker అని పిలుస్తారు. ఈ శక్తివంతమైన సాధనం Windows 11/10/8.1/8/7కి అనుకూలంగా ఉంటుంది. అది మాత్రమే కాదు బ్యాకప్ ఫైళ్లు , ఇది ఎంచుకున్న విభజనలు, Windows సిస్టమ్ మరియు మొత్తం డిస్క్ వంటి ఫైల్లు లేదా ఫోల్డర్ల రూపంలో లేని డేటాను కూడా బ్యాకప్ చేయగలదు.
అంతేకాదు, MiniTool ShadowMaker చాలా యూజర్ ఫ్రెండ్లీ. మీరు కంప్యూటర్లలో నిపుణుడు కాకపోయినా, మీరు చేయగలరు బ్యాకప్ డేటా కేవలం కొన్ని క్లిక్లతో మీ Windows పరికరంలో. ఇప్పుడు, దానితో బ్యాకప్ ఎలా సృష్టించాలో నేను మీకు చూపుతాను:
దశ 1. దాని ప్రధాన ఇంటర్ఫేస్ను నమోదు చేయడానికి MiniTool ShadowMaker ట్రయల్ ఎడిషన్ని ప్రారంభించండి.
MiniTool ShadowMaker ట్రయల్ డౌన్లోడ్ చేయడానికి క్లిక్ చేయండి 100% క్లీన్ & సేఫ్
దశ 2. లో బ్యాకప్ పేజీ, మీరు ఎంచుకోవచ్చు ఏమి బ్యాకప్ చేయాలి మరియు బ్యాకప్ ఇమేజ్ ఫైల్ను ఎక్కడ సేవ్ చేయాలి.
- బ్యాకప్ మూలం - డిఫాల్ట్గా విండోస్ సిస్టమ్ను ఎంచుకోండి మూలం . మీరు ఫైల్లను బ్యాకప్ చేయాలనుకుంటే, క్లిక్ చేయండి మూలం > ఫోల్డర్లు మరియు ఫైల్లు మీరు బ్యాకప్ చేయాలనుకుంటున్న ఫైల్లను ఎంచుకోవడానికి. అలాగే, మీరు ఎంచుకోవచ్చు డిస్క్ మరియు విభజనలు డిస్క్ లేదా విభజనలను బ్యాకప్ చేయడానికి.
- బ్యాకప్ గమ్యస్థానం - వెళ్ళండి గమ్యం బ్యాకప్ కోసం నిల్వ మార్గాన్ని ఎంచుకోవడానికి. ఇక్కడ, బాహ్య హార్డ్ డ్రైవ్ లేదా USB ఫ్లాష్ డ్రైవ్కు ఎక్కువ ప్రాధాన్యత ఇవ్వబడుతుంది.
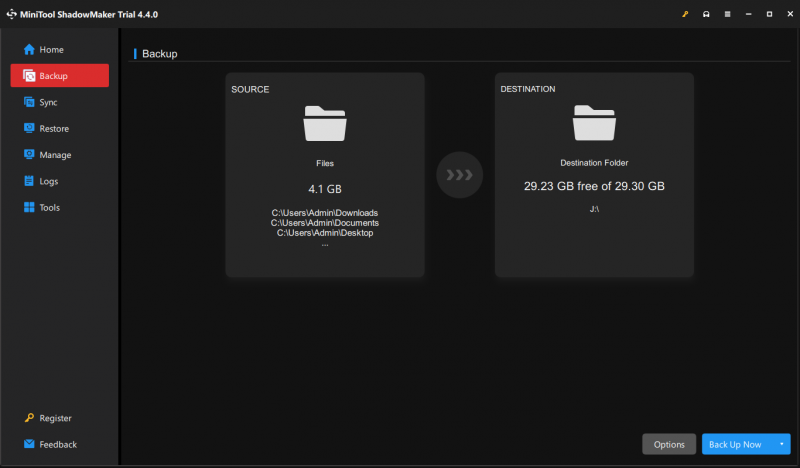
దశ 3. మీ ఎంపిక చేసుకున్న తర్వాత, క్లిక్ చేయండి భద్రపరచు ప్రక్రియను వెంటనే ప్రారంభించడానికి.
చిట్కాలు: అదనంగా, ఇది సిఫార్సు చేయబడింది ఆటోమేటిక్ బ్యాకప్ను సృష్టించండి రోజువారీ జీవితంలో MiniTool ShadowMakerతో డేటాను మాన్యువల్గా బ్యాకప్ చేయడం చాలా శ్రమతో కూడుకున్నది మరియు సమయం తీసుకుంటుంది. అలా చేయడానికి: క్లిక్ చేయండి ఎంపికలు దిగువ కుడి మూలలో > టోగుల్ ఆన్ చేయండి షెడ్యూల్ సెట్టింగ్లు > ఒక రోజు, వారం లేదా నెల యొక్క నిర్దిష్ట సమయ బిందువును సెట్ చేయండి > హిట్ అలాగే .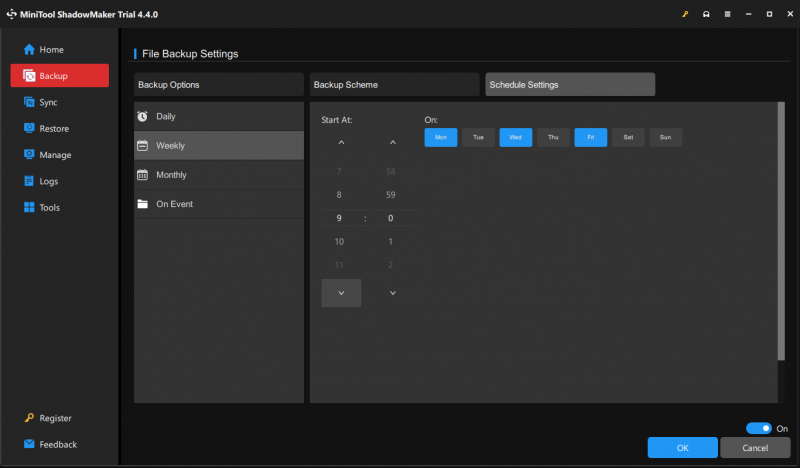
ఫైల్ చరిత్రతో ఫ్యాక్టరీ రీసెట్ చేయడానికి ముందు బ్యాకప్ కంప్యూటర్
ఫ్యాక్టరీ రీసెట్కు ముందు ఫైల్లను బ్యాకప్ చేయడానికి, మరొక మార్గం ఉపయోగించడం ఫైల్ చరిత్ర . ఇది ఇన్బిల్ట్ విండోస్ ప్రోగ్రామ్, ఇది ఫైల్లను బ్యాకప్ చేయడానికి మిమ్మల్ని అనుమతిస్తుంది సి:\యూజర్స్\యూజర్ పేరు చిత్రాలు, వీడియోలు, పత్రాలు, సంగీతం, డౌన్లోడ్లు మరియు మరిన్నింటితో సహా ఫోల్డర్. ఈ దశలను అనుసరించండి:
చిట్కాలు: ఫైల్ చరిత్రతో తదుపరి కార్యకలాపాలను అమలు చేయడానికి ముందు, USB ఫ్లాష్ డ్రైవ్ను కనెక్ట్ చేయాలని నిర్ధారించుకోండి లేదా నెట్వర్క్ డ్రైవ్ మీ కంప్యూటర్కు.దశ 1. వెళ్ళండి Windows సెట్టింగ్లు > నవీకరణ & భద్రత > ఫైల్ బ్యాకప్ .
దశ 2. కింద ఫైల్ చరిత్రను ఉపయోగించి బ్యాకప్ చేయండి , నొక్కండి డ్రైవ్ను జోడించండి ఆపై కొట్టారు మరిన్ని ఎంపికలు .
దశ 3. ఈ పేజీలో, మీరు జాబితాలోని ఫైల్లను జోడించడం/మినహాయించడం, బ్యాకప్ ఫ్రీక్వెన్సీ, మీ బ్యాకప్లను ఎంతకాలం ఉంచాలి మరియు మరిన్ని వంటి బ్యాకప్ ఎంపికలను సర్దుబాటు చేయవచ్చు. ఆ తర్వాత, క్లిక్ చేయండి భద్రపరచు ప్రక్రియను ప్రారంభించడానికి.
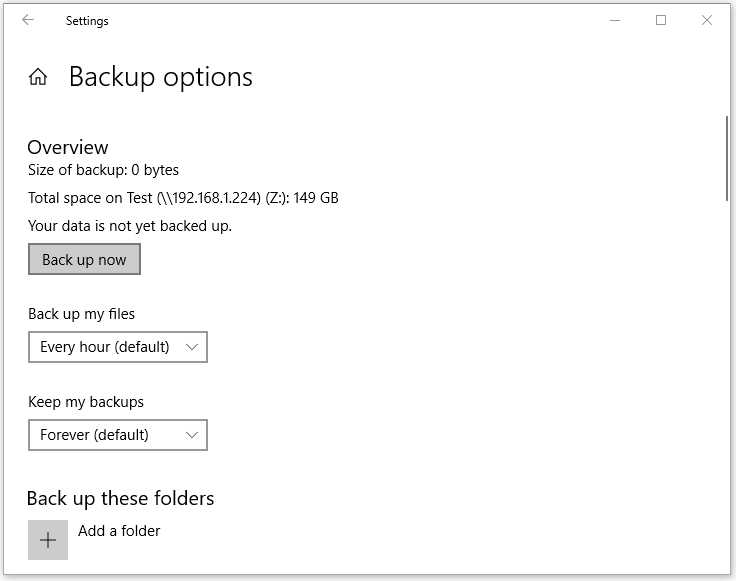
బ్యాకప్ మరియు రీస్టోర్ (Windows 7)తో ఫ్యాక్టరీ రీసెట్ చేయడానికి ముందు బ్యాకప్ కంప్యూటర్
బ్యాకప్ మరియు పునరుద్ధరించు (Windows 7) సిస్టమ్ ఇమేజ్ని సృష్టించడానికి, రికవరీ డిస్క్ని సృష్టించడానికి, ఎంచుకున్న బ్యాకప్ను సెటప్ చేయడానికి అలాగే నిర్దిష్ట ఫైల్లను పునరుద్ధరించడానికి రూపొందించబడింది. ఇప్పుడు, ఈ యుటిలిటీతో ఫ్యాక్టరీ రీసెట్ చేయడానికి ముందు ఫైల్లను ఎలా సేవ్ చేయాలో చూద్దాం:
దశ 1. తెరవండి నియంత్రణ ప్యానెల్ > వ్యవస్థ మరియు భద్రత > బ్యాకప్ మరియు పునరుద్ధరించు (Windows 7) .
దశ 2. క్లిక్ చేయండి బ్యాకప్ని సెటప్ చేయండి > బ్యాకప్ని ఎక్కడ సేవ్ చేయాలో ఎంచుకోండి> నొక్కండి తరువాత .
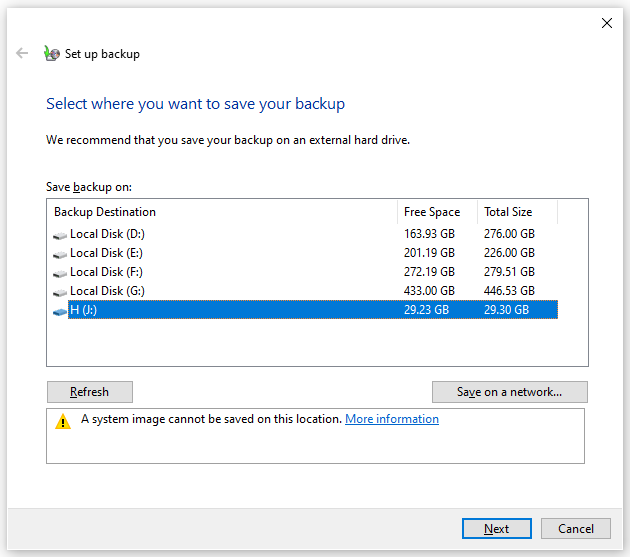
దశ 3. ఎంచుకోండి నన్ను ఎన్నుకోనివ్వండి > కొట్టింది తరువాత > మీరు బ్యాకప్ చేయాలనుకుంటున్న ఫైల్లను ఎంచుకోండి > నొక్కండి మార్పులను సేవ్ చేయండి మరియు బ్యాకప్ని అమలు చేయండి ప్రక్రియను ప్రారంభించడానికి.
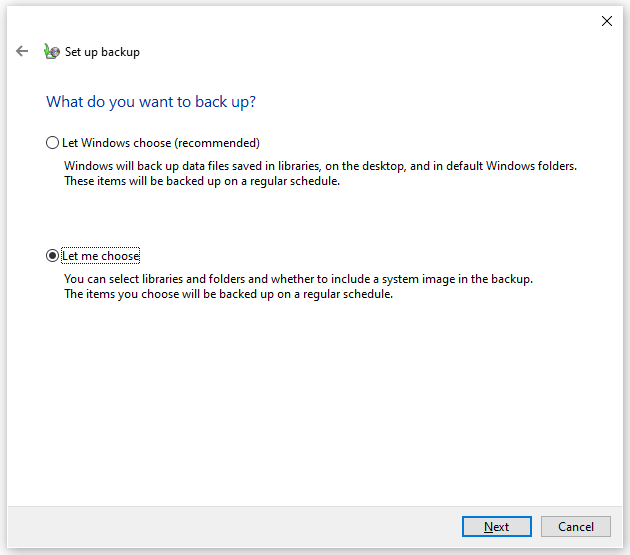
ఇవి కూడా చూడండి:
విండోస్ 1ని ఫ్యాక్టరీ రీసెట్ చేయడం ఎలా బూట్ నుండి 0/11
కమాండ్ ప్రాంప్ట్ ఉపయోగించి ఏదైనా Windows 10 కంప్యూటర్ని ఫ్యాక్టరీ రీసెట్ చేయండి
మాకు మీ వాయిస్ కావాలి
ఫ్యాక్టరీ రీసెట్ చేయడానికి ముందు డేటాను బ్యాకప్ చేయడానికి ఈ గైడ్ మీకు 3 మార్గాలను అందిస్తుంది – MiniTool ShadowMaker, File History, Backup and Restore (Windows 7). అతుకులు మరియు వేగవంతమైన బ్యాకప్ను నిర్ధారించడానికి, మొదటి పద్ధతి మరింత సిఫార్సు చేయబడింది.
మా ఉత్పత్తి గురించి మరిన్ని సూచనలు లేదా సమస్యల కోసం, దయచేసి దీని ద్వారా మమ్మల్ని సంప్రదించడానికి సంకోచించకండి [ఇమెయిల్ రక్షితం] . మేము ఎల్లప్పుడూ మీ అభిప్రాయం కోసం ఎదురు చూస్తున్నాము!
![తొలగించిన ఫైల్లు ఎక్కడికి వెళ్తాయి - సమస్య పరిష్కరించబడింది [మినీటూల్ చిట్కాలు]](https://gov-civil-setubal.pt/img/data-recovery-tips/69/where-do-deleted-files-go-problem-solved.png)


![లోపం: ప్రాప్యత చేయలేని బూట్ పరికరం, దీన్ని మీరే ఎలా పరిష్కరించుకోవాలి [మినీటూల్ చిట్కాలు]](https://gov-civil-setubal.pt/img/data-recovery-tips/86/error-inaccessible-boot-device.jpg)


![Google డిస్క్ నుండి డౌన్లోడ్ చేయలేదా? - 6 మార్గాలు [మినీటూల్ న్యూస్]](https://gov-civil-setubal.pt/img/minitool-news-center/60/can-t-download-from-google-drive.png)




![3 పరిష్కారాలు “BSvcProcessor పనిచేయడం ఆగిపోయింది” లోపం [మినీటూల్ న్యూస్]](https://gov-civil-setubal.pt/img/minitool-news-center/00/3-solutions-bsvcprocessor-has-stopped-working-error.jpg)

![విండోస్ / మాక్ [మినీటూల్ న్యూస్] లో “అవాస్ట్ స్కాన్ చేయలేకపోయింది” సమస్యను ఎలా పరిష్కరించాలి?](https://gov-civil-setubal.pt/img/minitool-news-center/00/how-fix-avast-unable-scan-issue-windows-mac.jpg)
![విండోస్ 10 మీడియా క్రియేషన్ టూల్ లోపం ఎలా పరిష్కరించాలి [మినీటూల్ న్యూస్]](https://gov-civil-setubal.pt/img/minitool-news-center/53/how-fix-windows-10-media-creation-tool-error.jpg)

![[పరిష్కరించబడింది] స్మార్ట్ హార్డ్ డిస్క్ లోపం 301 ను ఎలా డిసేబుల్ చేయాలి? టాప్ 3 పరిష్కారాలు [మినీటూల్ చిట్కాలు]](https://gov-civil-setubal.pt/img/backup-tips/11/how-disable-smart-hard-disk-error-301.jpg)


