విండోస్లో నా డౌన్లోడ్లను ఎలా తెరవాలి? [మినీటూల్ న్యూస్]
How Open My Downloads Windows
సారాంశం:

ఇంటర్నెట్ను ఉపయోగించి మీ కంప్యూటర్కు ఫైల్లను డౌన్లోడ్ చేసిన తర్వాత, డౌన్లోడ్ చేసిన ఫైల్లు ఎక్కడ ఉన్నాయో మరియు డౌన్లోడ్ చేసిన ఫైల్లను ఎలా తెరవాలో మీకు తెలుసా? ఇందులో మినీటూల్ పోస్ట్, డౌన్లోడ్ చేసిన ఫైల్లను ఎలా తెరవాలి, డౌన్లోడ్ల ఫోల్డర్ను ఎలా కనుగొనాలి మరియు వివిధ పరిస్థితులలో డౌన్లోడ్ ఫోల్డర్ను ఎలా మార్చాలో మేము మీకు చూపుతాము.
సాధారణంగా, మీరు ఫైల్లను డౌన్లోడ్ చేయడానికి ఇంటర్నెట్ను ఉపయోగిస్తారు మరియు మీ విండోస్ మీ డౌన్లోడ్ చేసిన ఫైల్లను పేర్కొన్న స్థానానికి సేవ్ చేస్తుంది. మీరు పరికరాన్ని ఉపయోగించడం ప్రారంభించినప్పటి నుండి మీరు కొన్ని ఫైల్లను డౌన్లోడ్ చేసి ఉండవచ్చు. మీరు డౌన్లోడ్ చేసిన ఫైల్లను కనుగొని వాటిని నేరుగా ఉపయోగించవచ్చు. ఇది మీ కోసం చాలా సమయాన్ని ఆదా చేస్తుంది.
ఈ పోస్ట్లో, విండోస్ మరియు మాక్లలో నా డౌన్లోడ్లను ఎలా తెరుస్తానో మీకు చూపిస్తాను. ఇది మీ సమస్యను పరిష్కరించడంలో మీకు సహాయపడుతుందని నేను ఆశిస్తున్నాను.
విధానం 1: విండోస్లో డౌన్లోడ్ చేసిన ఫైల్లను తెరవండి
విండోస్ డిఫాల్ట్ డౌన్లోడ్ ఫోల్డర్ను కలిగి ఉంది డౌన్లోడ్లు . మీరు ఫైల్ లేదా ప్రోగ్రామ్ను డౌన్లోడ్ చేసినప్పుడు, డౌన్లోడ్ చేయబడినవి సాధారణంగా ఈ ఫోల్డర్లో సేవ్ చేయబడతాయి. డౌన్లోడ్ల ఫోల్డర్ ఎక్కడ ఉందో మీకు తెలుసా? డౌన్లోడ్ల ఫోల్డర్ను కనుగొనడానికి మరియు డౌన్లోడ్ చేసిన ఫైల్లను తెరవడానికి మీరు ఈ మార్గాలను ఉపయోగించవచ్చు:
1. క్లిక్ చేయండి ప్రారంభించండి ఆపై మీ క్లిక్ చేయండి వినియోగదారు పేరు . ఆ తరువాత, మీరు తెరిచిన విండోలో డౌన్లోడ్ ఫోల్డర్ను చూడాలి.
2. విండోస్ ఫైల్ ఎక్స్ప్లోరర్ను తెరవండి మరియు మీరు చూస్తారు డౌన్లోడ్లు కింద ఫోల్డర్ ఇష్టమైనవి లేదా ఫోల్డర్లు
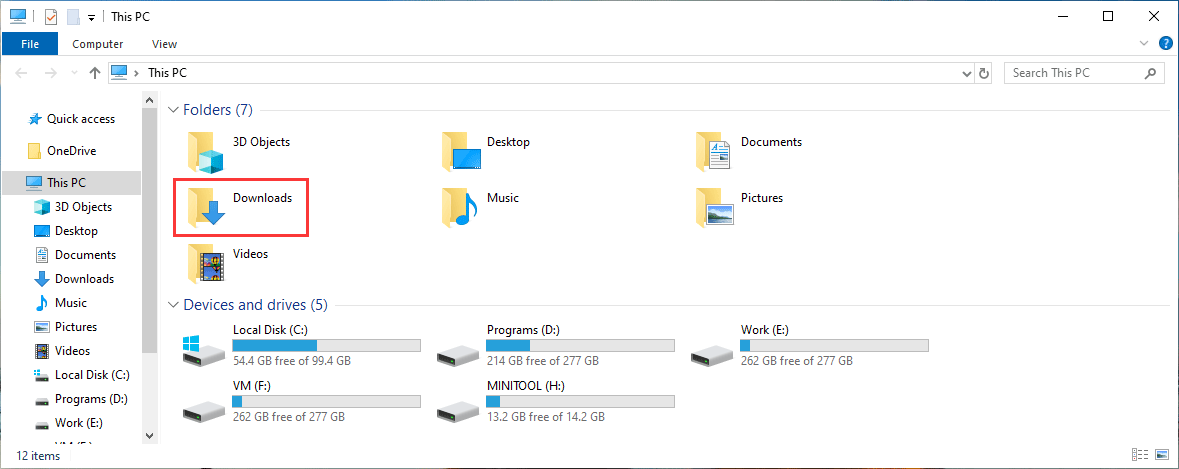
3. నొక్కండి విన్ + ఆర్ తెరవండి రన్ అప్పుడు, టైప్ చేయండి షెల్: డౌన్లోడ్లు లోకి రన్ బాక్స్ మరియు ప్రెస్ నమోదు చేయండి డౌన్లోడ్ల ఫోల్డర్ను తెరవడానికి.
4. డౌన్లోడ్ చేసిన ఫోల్డర్లో డౌన్లోడ్ చేసిన ఫైల్లను మీరు కనుగొనలేకపోతే, ఫైల్ పేరును ఉపయోగించి ఫైల్ ఎక్స్ప్లోరర్లోని ఫైల్ల కోసం శోధించవచ్చు.
 విండోస్ 10 లో ఫైళ్ళ కోసం ఎలా శోధించాలి? (వివిధ కేసుల కోసం)
విండోస్ 10 లో ఫైళ్ళ కోసం ఎలా శోధించాలి? (వివిధ కేసుల కోసం) విండోస్ 10 లోని ఫైళ్ళ కోసం ఎలా శోధించాలి? ఈ వ్యాసంలో, పేరు, రకం మరియు ఫైల్ విషయాల ద్వారా విండోస్ 10 ఫైల్ శోధనను నిర్వహించడానికి మేము మీకు మూడు పద్ధతులను చూపుతాము.
ఇంకా చదవండివిధానం 2: Chrome డౌన్లోడ్ చేసిన ఫైల్లను తెరవండి
ఫైల్లను డౌన్లోడ్ చేయడానికి మీరు Chrome ని ఉపయోగిస్తే, ఈ మార్గాలను ఉపయోగించి డౌన్లోడ్ ఫోల్డర్ను మీరు సులభంగా కనుగొనవచ్చు:
- మీ కంప్యూటర్లో Chrome ని తెరవండి.
- 3-డాట్ మెను క్లిక్ చేసి, ఆపై ఎంచుకోండి డౌన్లోడ్లు . మీరు లైన్లో సత్వరమార్గాన్ని కూడా చూడవచ్చు: Ctrl + J. అవును, మీరు కూడా నొక్కండి Ctrl + J. Chrome ఉపయోగించి డౌన్లోడ్ చేయబడిన మీ డౌన్లోడ్ చేసిన ఫైల్లను చూడటానికి.
- డౌన్లోడ్ చేసిన ఫైల్లను వాటిపై క్లిక్ చేయడం ద్వారా మీరు నేరుగా తెరవవచ్చు.
- మీరు డౌన్లోడ్ చేసిన పనిని తొలగించనంత కాలం, మీరు చూడవచ్చు ఫోల్డర్లో చూపించు ప్రతి డౌన్లోడ్ టాస్క్ కింద లింక్ చేయండి. డౌన్లోడ్ ఫోల్డర్ను తెరవడానికి మీరు ఈ లింక్ను క్లిక్ చేయవచ్చు.
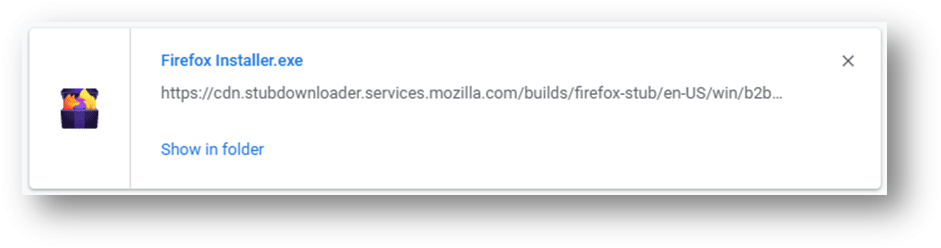
Chrome కోసం డౌన్లోడ్ ఫోల్డర్ను ఎలా మార్చాలి?
Chrome లో డిఫాల్ట్ డౌన్లోడ్ ఫోల్డర్ ఉంది. మీరు మీ అవసరాలకు అనుగుణంగా మార్చవచ్చు. మీరు ఏమి చేయగలరో ఇక్కడ ఉంది:
- Chrome ని తెరవండి.
- వెళ్ళండి 3-డాట్> సెట్టింగులు> అధునాతన> డౌన్లోడ్లు .
- మీరు ఇంటర్ఫేస్ మధ్య విభాగంలో డౌన్లోడ్ స్థానాన్ని చూడవచ్చు. మీరు క్లిక్ చేయవచ్చు మార్పు బటన్ ఆపై డౌన్లోడ్ ఫోల్డర్గా సెట్ చేయడానికి మీ కంప్యూటర్లో మీకు కావలసిన స్థానాన్ని ఎంచుకోండి.
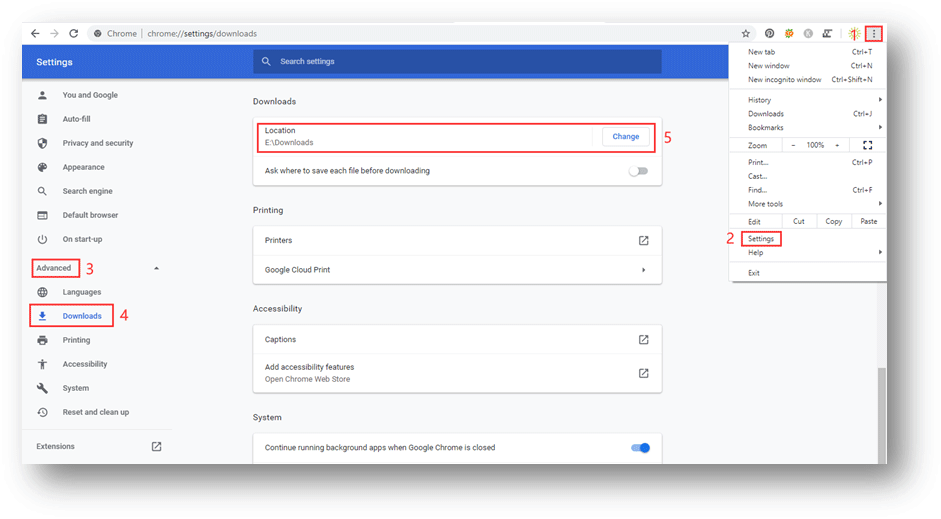
విధానం 3: ఫైర్ఫాక్స్ డౌన్లోడ్ ఫైల్లు
మీరు ఫైర్ఫాక్స్ ఉపయోగిస్తుంటే, డౌన్లోడ్ల ఫోల్డర్ను కనుగొని, డౌన్లోడ్ చేసిన ఫైల్లను తెరవడానికి మీరు ఈ దశలను ఉపయోగించవచ్చు:
1. ఫైర్ఫాక్స్ తెరవండి.
2. క్లిక్ చేయండి గ్రంధాలయం వెబ్ బ్రౌజర్ యొక్క కుడి ఎగువ భాగంలో ఉన్న బటన్.
3. ఎంచుకోండి డౌన్లోడ్లు మరియు మీరు ఇటీవల డౌన్లోడ్ చేసిన ఫైల్లను చూస్తారు. డౌన్లోడ్ చేసిన ఫైల్లను తెరవడానికి మీరు వాటిని క్లిక్ చేయవచ్చు.
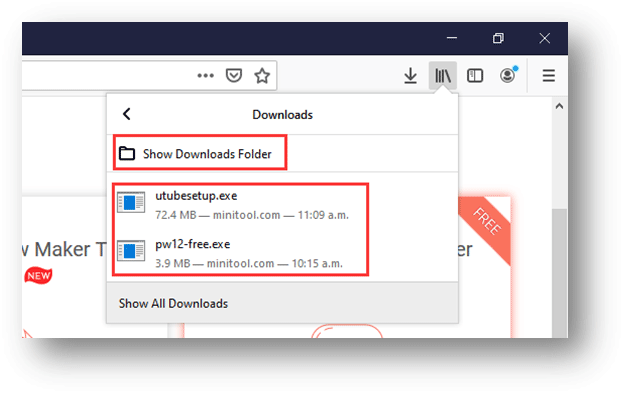
ఫైల్లను డౌన్లోడ్ చేసిన తర్వాత మీరు ఫైర్ఫాక్స్ను మూసివేయకపోతే, మీరు డౌన్లోడ్ చిహ్నాన్ని కూడా క్లిక్ చేసి, ఆపై డౌన్లోడ్ చేసిన ఫైల్లను నేరుగా తెరవడానికి క్లిక్ చేయవచ్చు.
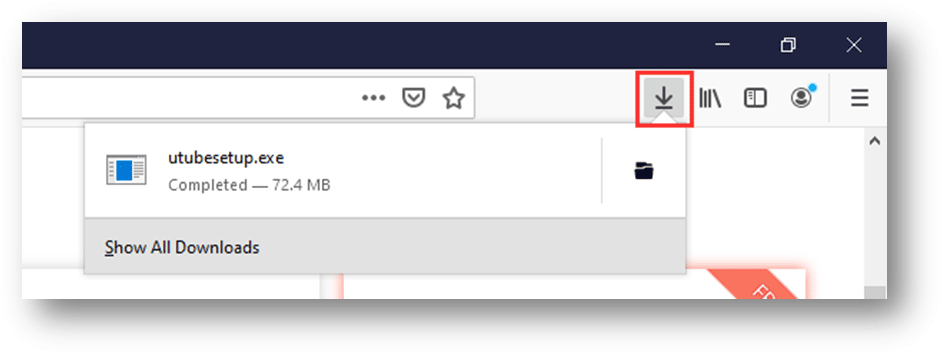
4. మీరు డౌన్లోడ్స్ ఫోల్డర్ను తనిఖీ చేయాలనుకుంటే, మీరు క్లిక్ చేయవచ్చు డౌన్లోడ్ల ఫోల్డర్ను చూపించు డౌన్లోడ్ల ఫోల్డర్ను తెరవడానికి.
ఫైర్ఫాక్స్ కోసం డౌన్లోడ్ ఫోల్డర్ను ఎలా మార్చాలి?
మీరు ఫైర్ఫాక్స్ కోసం డౌన్లోడ్ ఫోల్డర్ను మార్చాలనుకుంటే, మీరు ఈ దశలను ఉపయోగించవచ్చు:
- ఫైర్ఫాక్స్ తెరవండి.
- హాంబర్గర్ బటన్ క్లిక్ చేయండి.
- ఎంపికలు ఎంచుకోండి.
- క్రిందికి స్క్రోల్ చేయండి ఫైల్ మరియు అనువర్తనాలు
- క్లిక్ చేయండి బ్రౌజ్ చేయండి కింద డౌన్లోడ్లు ఆపై మీరు దాన్ని సెట్ చేయడానికి మీకు అవసరమైన స్థానాన్ని ఎంచుకోవచ్చు డౌన్లోడ్లు
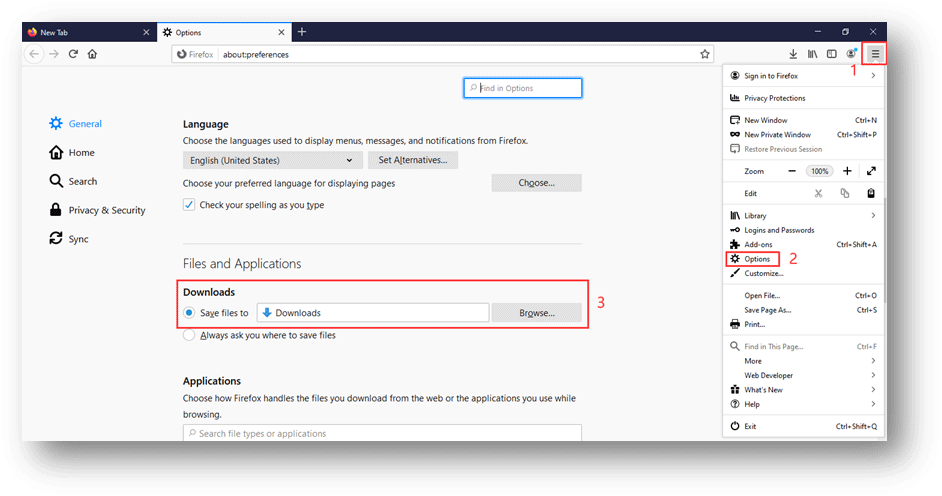
విధానం 4: ఓపెన్ ఎడ్జ్ డౌన్లోడ్ ఫైల్లు
మీరు మైక్రోసాఫ్ట్ ఎడ్జ్ ఉపయోగిస్తుంటే, డౌన్లోడ్ చేసిన ఫైల్లను తెరవడానికి మరియు డౌన్లోడ్ల ఫోల్డర్ను కనుగొనడానికి మీరు ఈ దశలను అనుసరించవచ్చు:
- ఓపెన్ ఎడ్జ్.
- క్లిక్ చేయండి 3-డాట్ మెను ఆపై ఎంచుకోండి డౌన్లోడ్లు .
- మీరు మునుపటి డౌన్లోడ్ చేసిన ఫైల్లను చూస్తారు. డౌన్లోడ్ చేసిన ఫైల్లను క్లిక్ చేయడం ద్వారా మీరు వాటిని తెరవవచ్చు. మీరు డౌన్లోడ్ల ఫోల్డర్ను తెరవాలనుకుంటే, మీరు క్లిక్ చేయవచ్చు ఫోల్డర్ను తెరువు
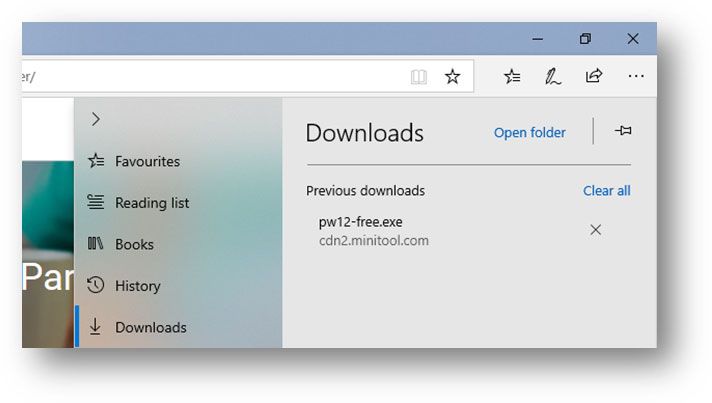
ఎడ్జ్ కోసం డౌన్లోడ్ ఫోల్డర్ను ఎలా మార్చాలి?
మీరు ఎడ్జ్ కోసం డౌన్లోడ్ ఫోల్డర్ను మార్చాలనుకుంటే, మీరు వీటిని చేయవచ్చు:
- వెళ్ళండి 3-డాట్ మెను> సెట్టింగులు .
- కి క్రిందికి స్క్రోల్ చేయండి డౌన్లోడ్లు
- క్లిక్ చేయండి మార్పు బటన్ ఆపై డౌన్లోడ్ ఫోల్డర్గా సెట్ చేయడానికి మీకు అవసరమైన స్థానాన్ని ఎంచుకోవచ్చు.
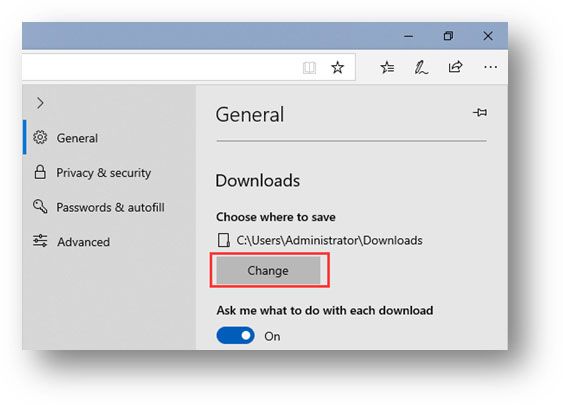
క్రింది గీత
ఈ పోస్ట్ చదివిన తరువాత, డౌన్లోడ్ చేసిన ఫైల్లను ఎలా తెరవాలి, డౌన్లోడ్ ఫోల్డర్ను ఎలా కనుగొనాలి మరియు విండోస్లో డౌన్లోడ్ ఫోల్డర్ను ఎలా మార్చాలో మీరు తెలుసుకోవాలి. మీకు ఏవైనా సంబంధిత ప్రశ్నలు ఉంటే, మీరు వ్యాఖ్యలో మాకు తెలియజేయవచ్చు.
![[సమీక్ష] ILOVEYOU వైరస్ అంటే ఏమిటి & వైరస్ నివారించడానికి చిట్కాలు](https://gov-civil-setubal.pt/img/backup-tips/69/what-is-iloveyou-virus-tips-avoid-virus.png)


![డౌన్లోడ్లను నిరోధించడం నుండి Chrome ని ఎలా ఆపాలి (2021 గైడ్) [మినీటూల్ న్యూస్]](https://gov-civil-setubal.pt/img/minitool-news-center/15/how-stop-chrome-from-blocking-downloads.png)



![GPU స్కేలింగ్ [నిర్వచనం, ప్రధాన రకాలు, ప్రోస్ & కాన్స్, ఆన్ & ఆఫ్ చేయండి] [మినీటూల్ వికీ]](https://gov-civil-setubal.pt/img/minitool-wiki-library/07/gpu-scaling-definition.jpg)









![SSD ఓవర్ ప్రొవిజనింగ్ (OP) అంటే ఏమిటి? SSD లలో OP ని ఎలా సెటప్ చేయాలి? [మినీటూల్ చిట్కాలు]](https://gov-civil-setubal.pt/img/disk-partition-tips/92/what-is-ssd-over-provisioning.png)

