Chrome PDF వ్యూయర్ని నిలిపివేయడం లేదా ప్రారంభించడం ఎలా?
Chrome Pdf Vyuyar Ni Nilipiveyadam Leda Prarambhincadam Ela
మీరు Chromeలో PDFలను తెరవకూడదనుకోవచ్చు. అలా అయితే, మీరు మీ కంప్యూటర్లో Chrome PDF వ్యూయర్ని నిలిపివేయవచ్చు. మీరు మళ్లీ Chromeలో PDFలను తెరవాలనుకున్నప్పుడు, మీరు ఈ లక్షణాన్ని ప్రారంభించవచ్చు. ఈ పోస్ట్లో, MiniTool సాఫ్ట్వేర్ Chrome PDF వ్యూయర్ని ఎలా డిసేబుల్ లేదా ఎనేబుల్ చేయాలో మీకు చూపుతుంది.
PDF వ్యూయర్ అనేది Chromeలో అంతర్నిర్మిత సాధనం. ఇది మీ Chrome బ్రౌజర్లో డిఫాల్ట్గా ప్రారంభించబడింది. ఈ ఫీచర్ మీరు మీ వెబ్ బ్రౌజర్లో PDF ఫైల్ను క్లిక్ చేసినప్పుడు దాన్ని నేరుగా తెరవడానికి మిమ్మల్ని అనుమతిస్తుంది. అయితే, కొంతమంది వినియోగదారులు PDF ఫైల్ను తెరవడానికి ఇష్టపడరు. వారు దానిని నేరుగా తమ కంప్యూటర్లో సేవ్ చేయాలనుకుంటున్నారు.
ఇక్కడ ఒక ప్రశ్న వస్తుంది: Chromeలో PDFలు తెరవకుండా ఎలా ఆపాలి? మీరు Chrome PDF వ్యూయర్ని నిలిపివేయడాన్ని ఎంచుకోవచ్చు. మీ Windows, Mac మరియు Linux కంప్యూటర్లో Chrome PDF వ్యూయర్ని ఎలా డిసేబుల్ చేయాలో ఇక్కడ మేము పరిచయం చేస్తాము.
Chrome PDF వ్యూయర్ని ఎలా డిసేబుల్ చేయాలి?
మీరు మీ వెబ్ బ్రౌజర్ సెట్టింగ్లలో Chrome PDF వ్యూయర్ని నిలిపివేయవచ్చు. ఇక్కడ ఒక గైడ్ ఉంది:
దశ 1: Google Chromeని తెరవండి.
దశ 2: ఎగువ కుడి మూలలో ఉన్న 3-డాట్ మెనుని క్లిక్ చేసి, ఎంచుకోండి సెట్టింగ్లు .
దశ 3: ఎంచుకోండి గోప్యత మరియు భద్రత సెట్టింగ్ల పేజీలో ఎడమ పానెల్ నుండి.
దశ 4: కుడి ప్యానెల్లో, క్లిక్ చేయండి సైట్ సెట్టింగ్లు .
దశ 5: క్రిందికి స్క్రోల్ చేయండి అదనపు కంటెంట్ సెట్టింగ్లు విభాగం మరియు దానిని విస్తరించండి. అప్పుడు, క్లిక్ చేయండి PDF పత్రాలు కొనసాగించడానికి.

దశ 6: ఎంచుకోండి PDFలను డౌన్లోడ్ చేయండి తదుపరి పేజీలో.
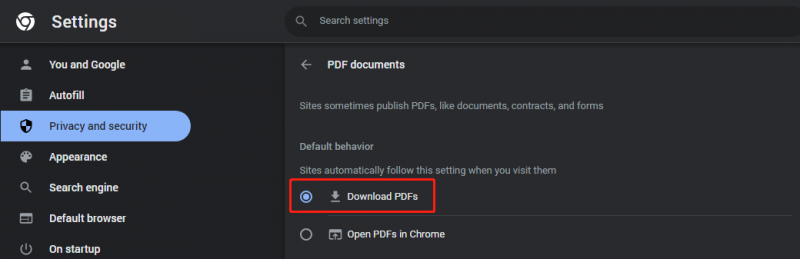
మీరు Chrome PDF వ్యూయర్ని నిలిపివేసిన తర్వాత, మీరు వెబ్ పేజీపై క్లిక్ చేసిన PDF నేరుగా మీ కంప్యూటర్కు డౌన్లోడ్ చేయబడుతుంది.
Chrome PDF వ్యూయర్ని ఎలా ప్రారంభించాలి?
మీరు మళ్లీ Chromeలో PDFలను తెరిచినప్పుడు, మీరు Chrome PDF వ్యూయర్ని మళ్లీ ప్రారంభించవచ్చు. Chromeలో PDFలను ఎలా తెరవాలో ఇక్కడ ఉంది:
దశ 1: Google Chromeని తెరవండి.
దశ 2: ఎగువ కుడి మూలలో ఉన్న 3-డాట్ మెనుని క్లిక్ చేసి, ఎంచుకోండి సెట్టింగ్లు .
దశ 3: ఎంచుకోండి గోప్యత మరియు భద్రత సెట్టింగ్ల పేజీలో ఎడమ పానెల్ నుండి.
దశ 4: కుడి ప్యానెల్లో, క్లిక్ చేయండి సైట్ సెట్టింగ్లు .
దశ 5: క్రిందికి స్క్రోల్ చేయండి అదనపు కంటెంట్ సెట్టింగ్లు విభాగం మరియు దానిని విస్తరించండి. అప్పుడు, క్లిక్ చేయండి PDF పత్రాలు కొనసాగించడానికి.
దశ 6: ఎంచుకోండి Chromeలో PDFలను తెరవండి తదుపరి పేజీలో.
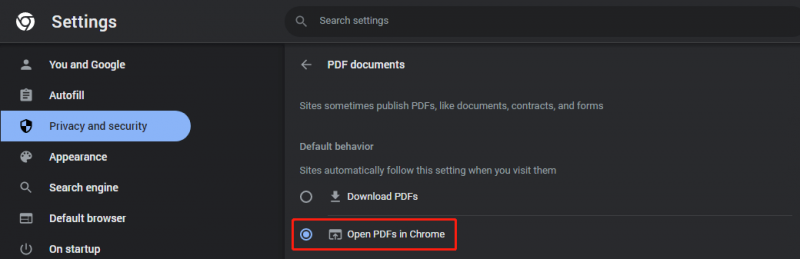
Chrome PDF వ్యూయర్ని ప్రారంభించిన తర్వాత, మీరు Chromeలో PDF ఫైల్ని క్లిక్ చేసినప్పుడు ఫైల్ నేరుగా తెరవబడుతుంది. మీరు దీన్ని వీక్షించవచ్చు, ఆపై డౌన్లోడ్ చేయాలా వద్దా అని నిర్ణయించుకోవచ్చు.
Chromeని ఉపయోగించి PDFలను ఎలా తెరవాలి?
మీరు Chromeలో PDFలను తెరవడమే కాకుండా Chromeని ఉపయోగించి PDFలను కూడా తెరవగలరు. మీకు PDF రీడర్ లేకుంటే లేదా మీరు మీ PDF రీడర్ను ఉపయోగించకూడదనుకుంటే, మీరు Chromeని ఉపయోగించి మీ PDFలను తెరవడాన్ని ఎంచుకోవచ్చు. దీన్ని చేయడం సులభం:
మీరు తెరవాలనుకుంటున్న PDF ఫైల్పై కుడి-క్లిక్ చేసి, ఆపై వెళ్ళండి > Google Chromeతో తెరవండి . ఆ తర్వాత, మీరు మీ PDF ఫైల్ను Chromeలో చూడవచ్చు.
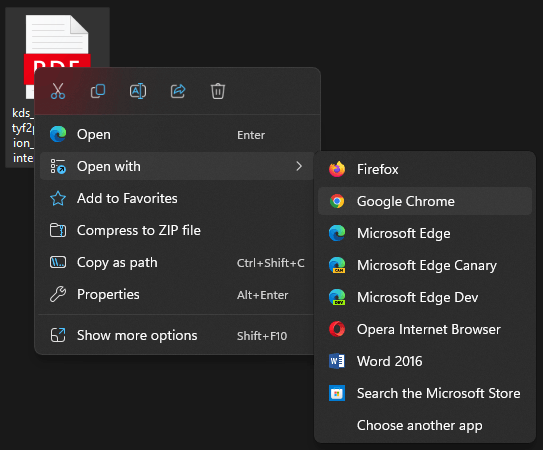
Windowsలో PDFలను పునరుద్ధరించండి
మీరు మీ Windows కంప్యూటర్లో కోల్పోయిన లేదా తొలగించబడిన PDF ఫైల్లను తిరిగి పొందాలనుకుంటే, మీరు MiniTool పవర్ డేటా రికవరీని ప్రయత్నించవచ్చు. ఇది ఒక ప్రొఫెషనల్ ఫైల్ రికవరీ సాధనం .
ఈ సాఫ్ట్వేర్తో, మీరు మెమరీ కార్డ్లు, SD కార్డ్లు, USB ఫ్లాష్ డ్రైవ్లు, SSDలు, హార్డ్ డిస్క్ డ్రైవ్లు మరియు మరిన్ని వంటి వివిధ రకాల డేటా నిల్వ పరికరాల నుండి డేటాను తిరిగి పొందవచ్చు.
క్రింది గీత
మీరు Chromeలో PDFలను తెరవడాన్ని ఆపివేయడానికి Chrome PDF వ్యూయర్ని నిలిపివేయాలనుకుంటే, మీకు సహాయం చేయడానికి ఈ పోస్ట్లో పేర్కొన్న గైడ్ని మీరు ప్రయత్నించవచ్చు. మీరు Chrome PDF వ్యూయర్ని మళ్లీ ప్రారంభించాలనుకుంటే, ఇక్కడ గైడ్ కూడా ఉంది. మీకు ఇతర సంబంధిత సమస్యలు ఉంటే, మీరు వ్యాఖ్యలలో మాకు తెలియజేయవచ్చు.

![ప్రసారం ధ్వని లేదు? 10 పరిష్కారాలతో పరిష్కరించబడింది [మినీటూల్ న్యూస్]](https://gov-civil-setubal.pt/img/minitool-news-center/04/discord-stream-no-sound.png)
![విండోస్ 10: 3 మార్గాల్లో విన్ సెటప్ ఫైళ్ళను ఎలా తొలగించాలి [మినీటూల్ న్యూస్]](https://gov-civil-setubal.pt/img/minitool-news-center/11/how-delete-win-setup-files-windows-10.png)


![మెమరీ స్టిక్ మరియు దాని ప్రధాన ఉపయోగం & భవిష్యత్తు ఏమిటి [మినీటూల్ వికీ]](https://gov-civil-setubal.pt/img/minitool-wiki-library/88/what-is-memory-stick.jpg)


![విండోస్ 10 కోసం రియల్టెక్ HD ఆడియో మేనేజర్ డౌన్లోడ్ [మినీటూల్ న్యూస్]](https://gov-civil-setubal.pt/img/minitool-news-center/48/realtek-hd-audio-manager-download.png)
![అవాస్ట్ వైరస్ ఛాతీ & మినీటూల్ షాడో మేకర్ చేత సురక్షిత కంప్యూటర్ [మినీటూల్ చిట్కాలు]](https://gov-civil-setubal.pt/img/backup-tips/99/secure-computer-avast-virus-chest-minitool-shadowmaker.jpg)


![అవాస్ట్ సెక్యూర్ బ్రౌజర్ మంచిదా? ఇక్కడ సమాధానాలు కనుగొనండి! [మినీటూల్ న్యూస్]](https://gov-civil-setubal.pt/img/minitool-news-center/65/is-avast-secure-browser-good.png)

![[పరిష్కరించబడింది] DISM లోపం 1726 - రిమోట్ ప్రొసీజర్ కాల్ విఫలమైంది](https://gov-civil-setubal.pt/img/backup-tips/9F/fixed-dism-error-1726-the-remote-procedure-call-failed-1.png)




