SyncToy Windows 11తో పని చేస్తుందా? ఎలా ఉపయోగించాలి & ప్రత్యామ్నాయం
Will Synctoy Work With Windows 11 How To Use An Alternative
SyncToy విండోస్ 11 అనేది చాలా మంది యూజర్లు మాట్లాడే హాట్ టాపిక్. మీరు ఈ OSని కూడా ఇన్స్టాల్ చేస్తే, మీరు Windows 11 కోసం SyncToyని అమలు చేయగలరా అని మీరు ఆశ్చర్యపోవచ్చు. అదనపు దశ అవసరం. అదనంగా, మీరు SyncToy ప్రత్యామ్నాయాన్ని ప్రయత్నించవచ్చు MiniTool సాఫ్ట్వేర్.SyncToy Windows 11: ఇది పని చేయగలదా?
ఉచిత సాధనంగా మైక్రోసాఫ్ట్ పవర్ టాయ్స్ సిరీస్, SyncToy ఫైల్లు మరియు ఫోల్డర్లను సులభంగా సమకాలీకరించడానికి మిమ్మల్ని అనుమతిస్తుంది. సమకాలీకరించడానికి మీరు మొదట ఫోల్డర్ జతని (ఎడమ ఫోల్డర్ & కుడి ఫోల్డర్) సృష్టించాలి. ఫోల్డర్లు & ఫైల్లు మీ బాహ్య డ్రైవ్, స్థానిక హార్డ్ డ్రైవ్ లేదా మరొక PCలో నెట్వర్క్ షేర్లో ఉండవచ్చు.
మీ రెండు ఫోల్డర్లను సమకాలీకరించడానికి SyncToy మూడు విభిన్న రకాల ఆపరేషన్లను అందిస్తుంది:
- సమకాలీకరించు: రెండు ఫోల్డర్లు ఒకే ఫైల్లను కలిగి ఉంటాయి. మీరు ఎడమ లేదా కుడి ఫోల్డర్ను నవీకరించవచ్చు మరియు మరొక ఫోల్డర్ కూడా మారుతుంది.
- ప్రతిధ్వని: ఇది ఎడమ ఫోల్డర్లో మార్పుల కోసం చూస్తుంది మరియు కుడి ఫోల్డర్ను ఎడమ ఫోల్డర్తో సరిపోల్చేలా చేస్తుంది.
- సహకారం: ఇది ఎకో మాదిరిగానే ఉంటుంది కానీ ఇది ఏ ఫైల్లను తొలగించదు.
మీరు Windows 11 PCని ఉపయోగిస్తుంటే, మీరు ఫైల్లు మరియు ఫోల్డర్లను సమకాలీకరించాలనుకోవచ్చు, అప్పుడు ఒక ప్రశ్న వస్తుంది: SyncToy Windows 11తో పని చేస్తుందా? పైన చెప్పినట్లుగా, ఇది Windows 10, 7, Vista మరియు XP లలో అనుకూలంగా ఉంటుంది కానీ Windows 11 దీనికి మద్దతు ఇవ్వదు. తాజా వెర్షన్ సింక్టాయ్ 2.1, ఇది జనవరి 2021లో నిలిపివేయబడింది.
అయితే, కొన్ని వీడియోలు మరియు ఫోరమ్ల ప్రకారం, కొంతమంది వినియోగదారులు Windows 11 కోసం SyncToyని ఉపయోగించవచ్చు. మీ PCలో ఈ సాధనాన్ని ఉపయోగించడానికి, మీరు అదనపు చిట్కాను ప్రయత్నించాలి - .NET ఫ్రేమ్వర్క్ 2.0ని ఇన్స్టాల్ చేయండి.
SyncToy Windows 11 డౌన్లోడ్ & ఎలా ఉపయోగించాలి
మీరు Windows 11లో ఈ సాధనాన్ని ఎలా ఉపయోగించవచ్చు? ఈ క్రింది విధంగా చేయండి:
దశ 1: .NET ఫ్రేమ్వర్క్ 2.0ని ఇన్స్టాల్ చేయండి.
- క్లిక్ చేయండి ప్రారంభించండి చిహ్నం, నమోదు చేయండి Windows లక్షణాలను ఆన్ లేదా ఆఫ్ చేయండి మరియు నొక్కండి నమోదు చేయండి .
- లో విండోస్ ఫీచర్లు పాపప్, తనిఖీ .NET ఫ్రేమ్వర్క్ 3.5 (.NET 2.0 మరియు 3.0ని కలిగి ఉంటుంది) , మరియు సరే క్లిక్ చేయండి.
- పూర్తయిన తర్వాత Windows 11ని పునఃప్రారంభించండి.
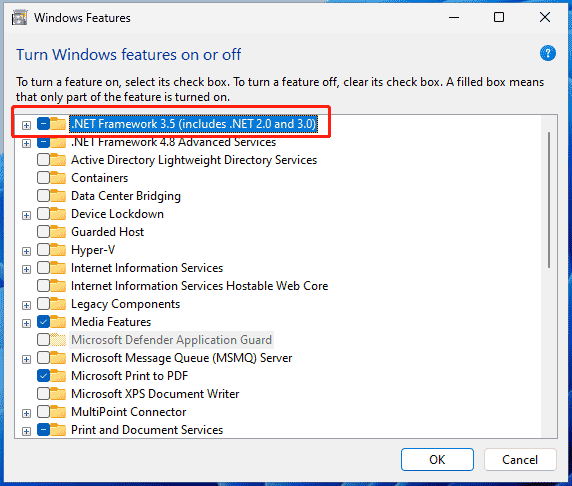
ప్రత్యామ్నాయంగా, Microsoft నుండి .NET Framework 2.0ని డౌన్లోడ్ చేసి, డౌన్లోడ్ చేసిన ఫైల్ని ఉపయోగించి ఇన్స్టాల్ చేయండి.
దశ 2: CNET నుండి SyncToy 2.1ని డౌన్లోడ్ చేయండి ఆపై Windows 11లో ఈ ఫైల్ సమకాలీకరణ సాధనాన్ని ఇన్స్టాల్ చేయడానికి SyncToySetupPackage_v21_x64.exe ఫైల్ను అమలు చేయండి.
దశ 3: SyncToyని ప్రారంభించి, ఆపై సృష్టించు క్లిక్ చేయండి కొత్త ఫోల్డర్ జత .
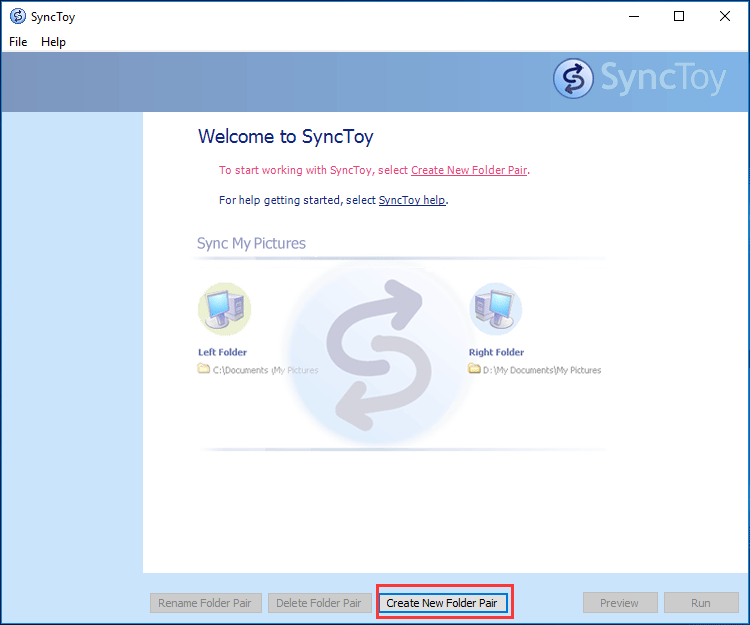
దశ 4: సమకాలీకరణ పనిని పూర్తి చేయడానికి స్క్రీన్పై సూచనలను అనుసరించండి. SyncToyని ఉపయోగించి ఫోల్డర్లను ఎలా సమకాలీకరించాలో మరింత సమాచారాన్ని కనుగొనడానికి, మా మునుపటి పోస్ట్ని చూడండి – ఫైల్ సమకాలీకరణ కోసం SyncToy Windows 10ని ఎలా ఉపయోగించాలి? ఇక్కడ వివరాలు ఉన్నాయి .
MiniTool ShadowMaker: Windows 11 కోసం సింక్టాయ్ ప్రత్యామ్నాయం
మైక్రోసాఫ్ట్ సింక్టాయ్ నమ్మదగిన సాధనం అయినప్పటికీ సింక్టాయ్ విండోస్ 11 .NET ఫ్రేమ్వర్క్ 2.0ని ఇన్స్టాల్ చేసిన తర్వాత పని చేయవచ్చు, మీలో కొందరు ఈ సాఫ్ట్వేర్కు ప్రత్యామ్నాయం కావాలి. మీరు అనేక ఫోల్డర్లను స్వయంచాలకంగా సమకాలీకరించాలనుకుంటే, మీరు టాస్క్ షెడ్యూలర్ను ఆశ్రయించాలి. అంతేకాకుండా, SyncToy అధికారికంగా Windows 11కి అనుకూలంగా లేదు, కాబట్టి బహుశా ప్రక్రియ సమయంలో సంభావ్య సమస్యలు సంభవించవచ్చు.
MiniTool ShadowMaker, ఉచితం PC బ్యాకప్ సాఫ్ట్వేర్ మరియు ఫైల్ సమకాలీకరణ సాఫ్ట్వేర్ , Windows & డేటాను బ్యాకప్ చేయడానికి మరియు Windows 11/10/8.1/8/7లో ఫైల్లు మరియు ఫోల్డర్లను సమకాలీకరించడానికి మిమ్మల్ని అనుమతిస్తుంది.
ఆటోమేటిక్ ఫైల్ సమకాలీకరణ విషయానికి వస్తే, ఈ సాధనం మీ అవసరాలను తీర్చగలదు. అంతేకాకుండా, ఇది అనేక రకాల ఫైల్ రకాలకు మద్దతు ఇస్తుంది - చిత్రాలు, వీడియోలు, ఆడియో, వర్డ్/ఎక్సెల్ పత్రాలు మరియు మరిన్ని. అలాగే, మీరు మీ డేటాను లోకల్ డ్రైవ్, ఎక్స్టర్నల్ డ్రైవ్ లేదా అదే LANలోని మరొక PC యొక్క షేర్డ్ ఫోల్డర్కి సింక్ చేయడానికి MiniTool ShadowMakerని రన్ చేయవచ్చు.
MiniTool ShadowMaker ట్రయల్ డౌన్లోడ్ చేయడానికి క్లిక్ చేయండి 100% క్లీన్ & సేఫ్
దశ 1: Windows 11 కోసం ఈ SyncToy ప్రత్యామ్నాయాన్ని ప్రారంభించి, క్లిక్ చేయండి ట్రయల్ ఉంచండి లోడ్ చేసిన తర్వాత.
దశ 2: కింద సమకాలీకరించు ట్యాబ్, వెళ్ళండి మూలం మరియు మీరు సమకాలీకరించాలనుకుంటున్న ఫైల్లు లేదా ఫోల్డర్లను ఎంచుకోండి. అప్పుడు, నొక్కండి గమ్యం లక్ష్యాన్ని ఎంచుకోవడానికి.
దశ 3: క్లిక్ చేయండి ఇప్పుడు సమకాలీకరించండి సమకాలీకరణ పనిని ప్రారంభించడానికి.
చిట్కాలు: ఫోల్డర్లు లేదా ఫైల్లను స్వయంచాలకంగా సమకాలీకరించడానికి, క్లిక్ చేయండి ఎంపికలు ఈ దశకు ముందు, నొక్కండి షెడ్యూల్ సెట్టింగ్ , ఈ ఫీచర్ని ఎనేబుల్ చేసి, దీని కోసం టైమ్ పాయింట్ని ఎంచుకోండి రోజువారీ , వారానికోసారి , నెలవారీ , లేదా ఈవెంట్లో .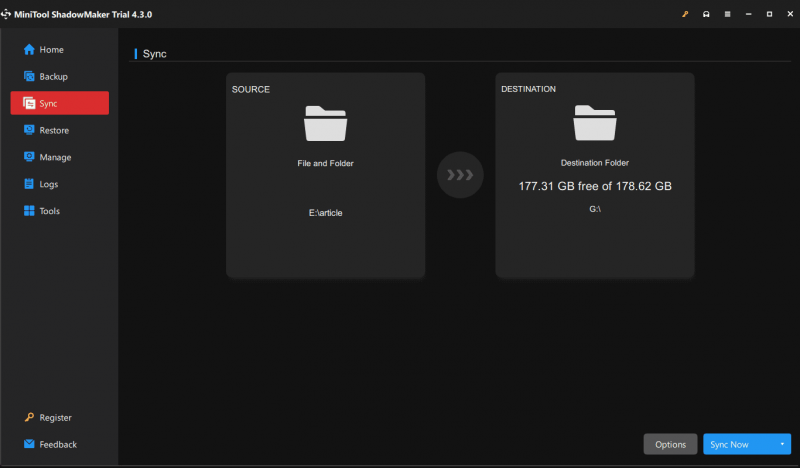
తీర్పు
ఈ పోస్ట్ నుండి, SyncToy Windows 11 గురించి చాలా సమాచారం పరిచయం చేయబడింది. .NET ఫ్రేమ్వర్క్ 2.0ని ఇన్స్టాల్ చేసిన తర్వాత కూడా మీరు మీ Windows 11 PCలో ఈ సాఫ్ట్వేర్ను అమలు చేయవచ్చు. ఈ టాస్క్ కోసం ఇచ్చిన గైడ్ని అనుసరించండి. లేదా, Windows 11లో ఫోల్డర్లు మరియు ఫైల్లను సులభంగా సమకాలీకరించడానికి SyncToyకి ప్రత్యామ్నాయమైన MiniTool ShadowMakerని అమలు చేయండి.
MiniTool ShadowMaker ట్రయల్ డౌన్లోడ్ చేయడానికి క్లిక్ చేయండి 100% క్లీన్ & సేఫ్
![శామ్సంగ్ 860 EVO VS 970 EVO: మీరు ఏది ఉపయోగించాలి? [మినీటూల్ చిట్కాలు]](https://gov-civil-setubal.pt/img/backup-tips/18/samsung-860-evo-vs-970-evo.jpg)






![విండోస్ 10 లేదా మాక్ కోసం మైక్రోసాఫ్ట్ ఎడ్జ్ బ్రౌజర్ను డౌన్లోడ్ చేయండి [మినీటూల్ న్యూస్]](https://gov-civil-setubal.pt/img/minitool-news-center/49/download-microsoft-edge-browser.png)

![పింగ్ (ఇది ఏమిటి, దీని అర్థం ఏమిటి మరియు ఇది ఎలా పనిచేస్తుంది) [మినీటూల్ వికీ]](https://gov-civil-setubal.pt/img/minitool-wiki-library/64/ping-what-is-it-what-does-it-mean.jpg)



![eMMC VS HDD: ఏమిటి తేడా & ఏది మంచిది [మినీటూల్ చిట్కాలు]](https://gov-civil-setubal.pt/img/disk-partition-tips/16/emmc-vs-hdd-what-s-difference-which-is-better.jpg)





![విండోస్ 11 10లో విభజన కనిపించడం లేదు [3 కేసులపై దృష్టి పెట్టండి]](https://gov-civil-setubal.pt/img/partition-disk/58/partition-not-showing-up-in-windows-11-10-focus-on-3-cases-1.png)