KB5035853 Windows 11లో ఇన్స్టాల్ చేయడంలో విఫలమైతే ఎలా పరిష్కరించాలి?
How To Fix Kb5035853 Fails To Install On Windows 11
Microsoft Windows 11 కోసం KB5035853 భద్రతా నవీకరణను మార్చి 12, 2024న విడుదల చేసింది. అయినప్పటికీ, చాలా మంది వినియోగదారులు KB5035853ని అందుకున్నారని 0x80240035 కోడ్తో ఇన్స్టాల్ చేయడంలో విఫలమైందని నివేదించారు. నుండి ఈ పోస్ట్ MiniTool పద్ధతులను అందిస్తుంది.మార్చి 12, 2024న, Microsoft Windows 11 23H2, 22H2 మరియు 21H2 కోసం ప్యాచ్ మంగళవారం నవీకరణలను విడుదల చేసింది – KB5035853 మరియు KB5035854 . అయినప్పటికీ, చాలా మంది వినియోగదారులు 0x80240035 ఎర్రర్ కోడ్తో “KB5035853 ఇన్స్టాల్ చేయడంలో విఫలమైంది” సమస్యను ఎదుర్కొన్నారని నివేదించారు.
2024-03 x64-ఆధారిత సిస్టమ్ల కోసం Windows 11 వెర్షన్ 23H2 కోసం సంచిత నవీకరణ (KB5035853) ఇన్స్టాల్ లోపం - 0x80240035. దాన్ని ఎలా పరిష్కరించాలి? మైక్రోసాఫ్ట్
ఈ ఎర్రర్ కోడ్తో పాటు, KB5035853ని ఇన్స్టాల్ చేస్తున్నప్పుడు మీరు 0x80240008 (-2145124344), 0x80073712, 0x80070002, లేదా 0x80070003 కోడ్ను కూడా ఎర్రర్ చేయవచ్చు. పాడైన సిస్టమ్ ఫైల్లు, సెక్యూరిటీ సాఫ్ట్వేర్ లేదా ఇతర అప్లికేషన్లతో వైరుధ్యాలు, పాడైన అప్డేట్ కాంపోనెంట్లు, సర్వీస్ సమస్యలు, లోపభూయిష్ట సాఫ్ట్వేర్ డిస్ట్రిబ్యూషన్ ఫైల్లు మరియు మరిన్ని వంటి అనేక కారణాల వల్ల ఇది జరగవచ్చు.
'KB5035853 ఇన్స్టాల్ చేయడంలో విఫలమైంది' సమస్యను ఎలా తొలగించాలో ఇక్కడ మేము పరిచయం చేస్తాము.
ఫిక్స్ 1: సంబంధిత సేవలను పునఃప్రారంభించండి
మీ విండోస్ అప్డేట్-సంబంధిత సర్వర్లను పునఃప్రారంభించడం మరియు అది “KB5035853 ఇన్స్టాల్ చేయడం లేదు” సమస్యను పరిష్కరిస్తుందో లేదో చూడటం మొదటి పరిష్కారం. దశలు క్రింది విధంగా ఉన్నాయి:
1. నొక్కండి విండోస్ మరియు ఆర్ తెరవడానికి అదే సమయంలో కీలు పరుగు డైలాగ్ బాక్స్.
2. టైప్ చేయండి services.msc మరియు క్లిక్ చేయండి అలాగే తెరవడానికి సేవలు అప్లికేషన్.
3. బ్యాక్గ్రౌండ్ ఇంటెలిజెంట్ ట్రాన్స్ఫర్ సర్వీస్, క్రిప్టోగ్రాఫిక్ సర్వీస్ మరియు విండోస్ అప్డేట్ సర్వీస్లను గుర్తించండి. వాటిని ఒక్కొక్కటిగా పునఃప్రారంభించండి.
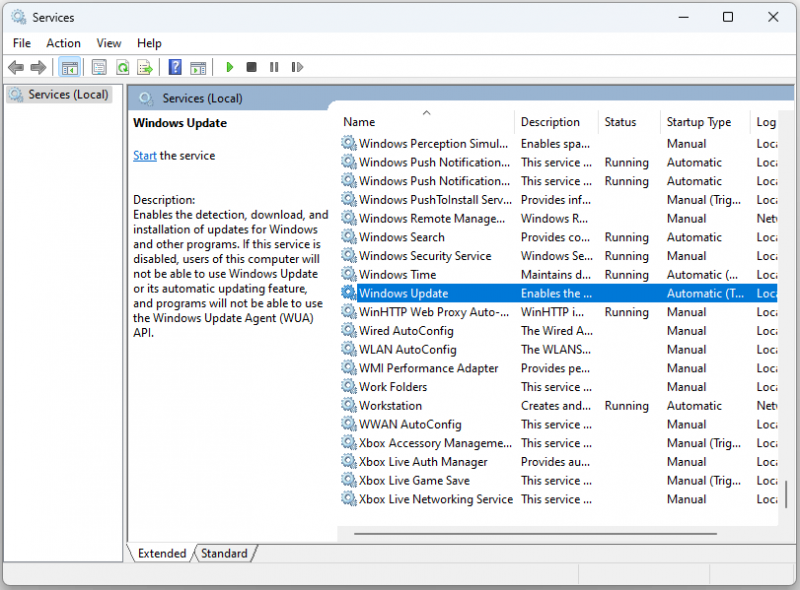
పరిష్కరించండి 2: విండోస్ అప్డేట్ ట్రబుల్షూటర్ని అమలు చేయండి
“KB5035853 ఇన్స్టాల్ ఎర్రర్ – 0x80240035” సమస్యను తీసివేయడానికి మీరు Windows Update ట్రబుల్షూటర్ సాధనాన్ని అమలు చేయడానికి ప్రయత్నించవచ్చు.
1. నొక్కండి Windows + I తెరవడానికి సెట్టింగ్లు కిటికీ.
2. అప్పుడు, వెళ్ళండి వ్యవస్థ > ట్రబుల్షూట్ .
3. క్లిక్ చేయండి ఇతర ట్రబుల్షూటర్లు మరియు క్లిక్ చేయండి పరుగు పక్కన Windows నవీకరణ విభాగం.
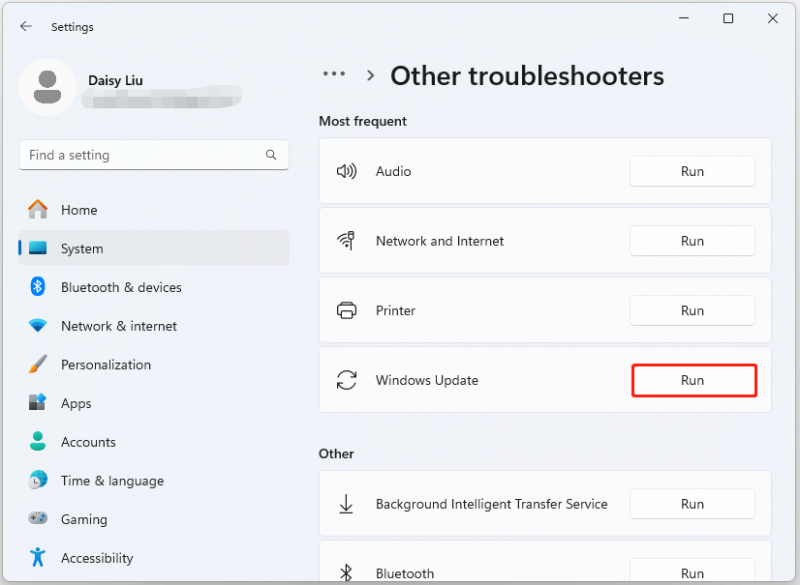
ఫిక్స్ 3: SFC & DISMని అమలు చేయండి
విండోస్ సిస్టమ్ ఫైల్ అవినీతి 'KB5035853 ఇన్స్టాల్ చేయడంలో విఫలమవుతుంది' సమస్యకు కారణం కావచ్చు. అందువలన, మీరు ఉపయోగించవచ్చు SFC దాన్ని పరిష్కరించడానికి (సిస్టమ్ ఫైల్ చెకర్) మరియు DISM (డిప్లాయ్మెంట్ ఇమేజ్ సర్వీసింగ్ అండ్ మేనేజ్మెంట్). దీన్ని ఎలా చేయాలో ఇక్కడ ఉంది:
1. ఇన్పుట్ కమాండ్ ప్రాంప్ట్ లో వెతకండి బార్ మరియు క్లిక్ చేయండి నిర్వాహకునిగా అమలు చేయండి .
2. కింది ఆదేశాన్ని టైప్ చేసి నొక్కండి నమోదు చేయండి .
sfc / scannow
3. తరువాత, కింది ఆదేశాలను ఒక్కొక్కటిగా టైప్ చేసి నొక్కండి నమోదు చేయండి ప్రతి ఒక్కదాని తర్వాత.
- డిస్మ్ /ఆన్లైన్ /క్లీనప్-ఇమేజ్ /చెక్ హెల్త్
- డిస్మ్ /ఆన్లైన్ /క్లీనప్-ఇమేజ్ /స్కాన్ హెల్త్
- డిస్మ్ /ఆన్లైన్ /క్లీనప్-ఇమేజ్ /రీస్టోర్ హెల్త్
ఫిక్స్ 4: మీ విండోస్ అప్డేట్ కాంపోనెంట్లను రీసెట్ చేయండి
నవీకరణ సమస్యను పరిష్కరించడానికి మీరు విండోస్ అప్డేట్ భాగాలను కూడా రీసెట్ చేయవచ్చు. దీన్ని చేయడానికి, మీరు దశలను అనుసరించవచ్చు.
1. టైప్ చేయండి కమాండ్ ప్రాంప్ట్ లో వెతకండి పెట్టె. ఆపై ఎంచుకోవడానికి దానిపై కుడి క్లిక్ చేయండి నిర్వాహకునిగా అమలు చేయండి :
2. కింది ఆదేశాలను అమలు చేసి నొక్కండి నమోదు చేయండి ఒక్కొక్కటిగా:
నెట్ స్టాప్ wuauserv
నెట్ స్టాప్ cryptSvc
నెట్ స్టాప్ బిట్స్
నెట్ స్టాప్ msiserver
3. ఇప్పుడు వెళ్ళండి సి:\Windows\SoftwareDistribution ఫోల్డర్ మరియు నొక్కడం ద్వారా లోపల ఉన్న అన్ని ఫైల్లు & ఫోల్డర్లను తొలగించండి Ctrl+A అన్నింటినీ ఎంచుకోవడానికి కీలు ఆపై ఎంచుకోవడానికి కుడి-క్లిక్ చేయండి తొలగించు .
4. ఈ ఫోల్డర్ను ఖాళీ చేసిన తర్వాత, మీరు మీ కంప్యూటర్ను పునఃప్రారంభించవచ్చు లేదా కమాండ్ ప్రాంప్ట్లో కింది ఆదేశాలను ఒక్కొక్కటిగా టైప్ చేసి నొక్కండి నమోదు చేయండి Windows నవీకరణ సంబంధిత సేవలను పునఃప్రారంభించడానికి:
నికర ప్రారంభం wuauserv
నికర ప్రారంభం cryptSvc
నికర ప్రారంభ బిట్స్
నికర ప్రారంభం msiserver
5. ఇప్పుడు, విండోస్ అప్డేట్ని మళ్లీ రన్ చేయండి మరియు మీరు ఇప్పటికీ KB5035853ని 0x80240035 ఎర్రర్ కోడ్తో ఇన్స్టాల్ చేయడంలో విఫలమైందో లేదో తనిఖీ చేయండి.
ఫిక్స్ 5: KB5035853ని మాన్యువల్గా డౌన్లోడ్ చేసి, ఇన్స్టాల్ చేయండి
పై పరిష్కారాలు పని చేయకపోతే, మీరు KB5035853ని మాన్యువల్గా డౌన్లోడ్ చేసి, ఇన్స్టాల్ చేయడానికి ప్రయత్నించవచ్చు. మీరు మైక్రోసాఫ్ట్ అప్డేట్ కేటలాగ్ అధికారిక వెబ్సైట్కి వెళ్లి దాని కోసం శోధించవచ్చు మరియు దానిని మీ PCలో డౌన్లోడ్ చేసుకోవచ్చు. తర్వాత, మీ PCలో దీన్ని ఇన్స్టాల్ చేయండి.
నవీకరణను ఇన్స్టాల్ చేసే ముందు ఫైల్లను బ్యాకప్ చేయండి
సమస్యను పరిష్కరించిన తర్వాత, మీరు మీ Windows 11 కోసం KB5035853ని విజయవంతంగా డౌన్లోడ్ చేసి, ఇన్స్టాల్ చేసుకోవచ్చు. కొనసాగడానికి ముందు, మీరు మీ ముఖ్యమైన ఫైల్లను ముందుగానే బ్యాకప్ చేయడం మంచిది, ఎందుకంటే మీరు నవీకరణ ప్రక్రియలో వివిధ సమస్యలను ఎదుర్కోవచ్చు Windows నవీకరణలు ఫైల్లను తొలగిస్తాయి .
ఈ పని చేయడానికి, ది PC బ్యాకప్ సాఫ్ట్వేర్ – MiniTool ShadowMaker అనేది Windows 11/10/8/8.1/7కి అనుకూలంగా ఉండే మంచి సహాయకం. ఈ బ్యాకప్ సాఫ్ట్వేర్ అన్ని బ్యాకప్ ఫీచర్ల కోసం 30-రోజుల ఉచిత ట్రయల్ని అనుమతించే ట్రయల్ ఎడిషన్ను అందిస్తుంది.
MiniTool ShadowMaker ట్రయల్ డౌన్లోడ్ చేయడానికి క్లిక్ చేయండి 100% క్లీన్ & సేఫ్
చివరి పదాలు
Windows 11లో “KB5035853 ఇన్స్టాల్ చేయడంలో విఫలమైంది” సమస్యతో మీరు ఇబ్బంది పడుతున్నారా? మీరు అప్డేట్ ప్రాసెస్లో ఎర్రర్ కోడ్ని ఎదుర్కొంటే, ఆ ఇబ్బందిని సులభంగా వదిలించుకోవడానికి పైన ఉన్న పరిష్కారాలను ప్రయత్నించండి.





![విండోస్ 10 లో లోపం కోడ్ 0x80070426 ను పరిష్కరించడానికి 4 పద్ధతులు [మినీటూల్ న్యూస్]](https://gov-civil-setubal.pt/img/minitool-news-center/55/4-methods-fix-error-code-0x80070426-windows-10.png)












![ఇన్స్టాలేషన్ లేకుండా ఓవర్వాచ్ను మరొక డ్రైవ్కు తరలించడం ఎలా? [మినీటూల్ న్యూస్]](https://gov-civil-setubal.pt/img/minitool-news-center/95/how-move-overwatch-another-drive-without-installation.jpg)
