టాప్ 3 మార్గాలు: D డ్రైవ్కు కేటాయించని స్థలాన్ని ఎలా జోడించాలి
Top 3 Ways How To Add Unallocated Space To D Drive
D డ్రైవ్ స్పేస్ని పెంచాలనుకుంటున్నారా కానీ అది ఎలా చేయాలో తెలియదా? ఇక్కడ ఈ పోస్ట్ MiniTool మీకు చూపిస్తుంది D డ్రైవ్కు కేటాయించని స్థలాన్ని ఎలా జోడించాలి CMD, డిస్క్ మేనేజ్మెంట్ మరియు ప్రొఫెషనల్ని ఉపయోగించడం విభజన మేనేజర్ , MiniTool విభజన విజార్డ్.D డ్రైవ్కు కేటాయించని స్థలాన్ని జోడించడం వల్ల కలిగే ప్రయోజనాలు
కంప్యూటర్ వినియోగ సమయం పెరిగేకొద్దీ, కంప్యూటర్లో నిల్వ చేయబడిన ఫైల్ల సంఖ్య సాధారణంగా పెరుగుతుంది, C డ్రైవ్, D డ్రైవ్ మొదలైన వాటిపై పెద్ద మొత్తంలో డిస్క్ స్థలాన్ని ఆక్రమిస్తుంది. చాలినంత స్టోరేజ్ లేదు కంప్యూటర్ వేగాన్ని తగ్గించడం, సాఫ్ట్వేర్ను సాధారణంగా ఉపయోగించలేకపోవడం, ఫైల్లను డౌన్లోడ్ చేయలేకపోవడం మొదలైన సమస్యల శ్రేణికి కారణం కావచ్చు.
D డ్రైవ్కు కేటాయించని స్థలాన్ని జోడించడం (లేదా ఇతర మెమరీ-స్టార్డ్ విభజనలు) D డ్రైవ్ స్థలాన్ని పెంచడానికి సమర్థవంతమైన మార్గం. తద్వారా, ఫైల్లను నిల్వ చేయడానికి మరియు నిర్వహించడానికి మీకు ఎక్కువ డిస్క్ స్థలం ఉంటుంది. అదనంగా, మీరు C డ్రైవ్లో నిల్వ చేయబడిన పెద్ద ఫైల్లు లేదా ఫోల్డర్లను D డ్రైవ్కి తరలించవచ్చు సి డ్రైవ్ స్థలాన్ని ఖాళీ చేయండి మరియు కంప్యూటర్ యొక్క సాధారణ ఆపరేషన్ను నిర్ధారించండి.
ఇప్పుడు, D డ్రైవ్కు కేటాయించని స్థలాన్ని ఎలా జోడించాలో తెలుసుకోవడానికి మీరు చదువుతూ ఉండవచ్చు.
D డ్రైవ్కు కేటాయించని స్థలాన్ని ఎలా జోడించాలి
మార్గం 1. డిస్క్ మేనేజ్మెంట్ ద్వారా D డ్రైవ్ స్థలాన్ని పెంచండి
డిస్క్ విభజనలను నిర్వహించడానికి విండోస్ మీకు అంతర్నిర్మిత విభజన నిర్వహణ సాధనం, డిస్క్ మేనేజ్మెంట్ అందిస్తుంది. విభజనకు కేటాయించని స్థలాన్ని జోడించడానికి మీరు ఈ యుటిలిటీని ఉపయోగించవచ్చు.
డిస్క్ మేనేజ్మెంట్తో D డ్రైవ్కు కేటాయించని స్థలాన్ని ఎలా జోడించాలి? దిగువ వివరణాత్మక దశలను చూడండి.
దశ 1. కుడి-క్లిక్ చేయండి Windows లోగో ఎంచుకోవడానికి బటన్ డిస్క్ నిర్వహణ .
దశ 2. కుడి-క్లిక్ చేయండి డి కేటాయించబడని స్థలానికి ఎడమవైపున పార్టిటన్ ఉంది మరియు ఎంచుకోండి వాల్యూమ్ను విస్తరించండి .
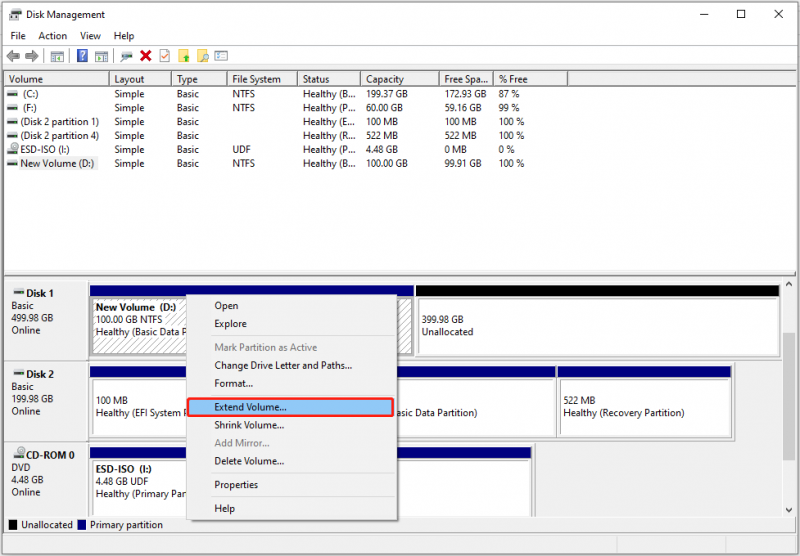 చిట్కాలు: విభజనను NTFS మరియు RAWతో మాత్రమే పొడిగించడానికి మీకు అనుమతి ఉంది ఫైల్ సిస్టమ్స్ డిస్క్ మేనేజ్మెంట్లో.
చిట్కాలు: విభజనను NTFS మరియు RAWతో మాత్రమే పొడిగించడానికి మీకు అనుమతి ఉంది ఫైల్ సిస్టమ్స్ డిస్క్ మేనేజ్మెంట్లో.దశ 3. క్లిక్ చేయండి తరువాత కొనసాగటానికి.
దశ 4. మీరు కేటాయించని స్థలం నుండి D డ్రైవ్కు జోడించాలనుకుంటున్న స్థలాన్ని సర్దుబాటు చేసి, క్లిక్ చేయండి తరువాత .
దశ 5. చివరగా, క్లిక్ చేయండి ముగించు .
మార్గం 2. మినీటూల్ విభజన విజార్డ్తో డి డ్రైవ్కు కేటాయించని స్థలాన్ని విలీనం చేయండి
డిస్క్ మేనేజ్మెంట్తో D డ్రైవ్ స్థలాన్ని పెంచడం సులభం అయినప్పటికీ, మీరు వీటిని ఎదుర్కోవచ్చు గ్రే-అవుట్ వాల్యూమ్ను విస్తరించండి సమస్య. ఇక్కడ ఒక నిజమైన ఉదాహరణ:
నేను డిస్క్ మేనేజ్మెంట్లో 13 MB కేటాయించని డిస్క్ స్థలాన్ని చూస్తున్నాను. కానీ నేను D డ్రైవ్తో స్పేస్ను విలీనం చేయడానికి ప్రయత్నించినప్పుడు, ఎక్స్టెండ్ వాల్యూమ్ ఎంపిక బూడిద రంగులో ఉన్నట్లు నేను చూస్తున్నాను. కేటాయించని స్థలాన్ని విలీనం చేయడానికి ఉపయోగించే కొన్ని థర్డ్-పార్టీ అప్లికేషన్లను నేను చూశాను కానీ వాటిని ఉపయోగించడం సురక్షితమేనా? learn.microsoft.com
అటువంటి పరిస్థితిలో, MiniTool విభజన విజార్డ్ బాగా సిఫార్సు చేయబడింది. ఇది ఒక ప్రొఫెషనల్ మరియు గ్రీన్ పార్టిషన్ మేనేజ్మెంట్ సాధనం, ఇది వాల్యూమ్లను పొడిగించడం/కుదించడం, విభజనలను సృష్టించడం/తొలగించడం, విభజనలను తరలించడం/పరిమాణం మార్చడం మొదలైనవాటికి సహాయపడుతుంది.
ఇప్పుడు, మీరు దీన్ని 100% సురక్షితంగా డౌన్లోడ్ చేసుకోవచ్చు మరియు ఉపయోగించవచ్చు ఉచిత విభజన మేనేజర్ D డ్రైవ్ను విస్తరించడానికి.
మినీటూల్ విభజన విజార్డ్ ఉచితం డౌన్లోడ్ చేయడానికి క్లిక్ చేయండి 100% క్లీన్ & సేఫ్
దశ 1. మినీటూల్ విభజన విజార్డ్ను ఉచితంగా ప్రారంభించండి.
దశ 2. D డ్రైవ్ని ఎంచుకోండి, ఆపై ఎంచుకోవడానికి క్రిందికి స్క్రోల్ చేయండి విభజనను విస్తరించండి ఎడమ పానెల్ నుండి.
దశ 3. కొత్త విండోలో, యొక్క డ్రాప్-డౌన్ జాబితాను తెరవండి నుండి ఖాళీ స్థలాన్ని తీసుకోండి మరియు లక్ష్యం కేటాయించబడని స్థలాన్ని ఎంచుకోండి. ఆ తర్వాత, D డ్రైవ్ యొక్క కొత్త పరిమాణాన్ని సర్దుబాటు చేయడానికి హ్యాండిల్ను లాగండి. అప్పుడు క్లిక్ చేయండి అలాగే .
చిట్కాలు: MiniTool విభజన విజార్డ్ NTFS మరియు FAT32 ఫైల్ సిస్టమ్లతో విస్తరించే వాల్యూమ్లకు మద్దతు ఇస్తుంది.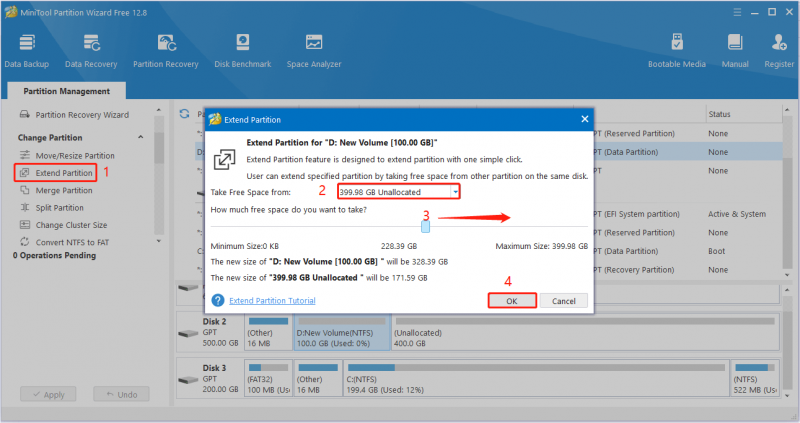
దశ 4. డిస్క్ విస్తరణ ప్రభావాన్ని పరిదృశ్యం చేయండి. ఇది మీ అవసరాలకు అనుగుణంగా ఉంటే, క్లిక్ చేయండి దరఖాస్తు చేసుకోండి ఈ మార్పును వర్తింపజేయడానికి దిగువ ఎడమ మూలలో ఉన్న బటన్.
ప్రత్యామ్నాయంగా, మీరు ఉపయోగించవచ్చు విభజనను తరలించు/పరిమాణం మార్చండి ప్రక్కనే కేటాయించని స్థలాన్ని D డ్రైవ్కు తరలించే లక్షణం.
ట్వీట్ చేయడానికి క్లిక్ చేయండి
మార్గం 3. CMDని ఉపయోగించి D డ్రైవ్ను విస్తరించండి
తరువాత, CMDని ఉపయోగించి D డ్రైవ్కు కేటాయించని స్థలాన్ని ఎలా జోడించాలో మేము మీకు చూపుతాము. మీరు కమాండ్ లైన్లను ఉపయోగించడం ద్వారా D డ్రైవ్ స్థలాన్ని పెంచాలనుకుంటే, మీరు ఈ మార్గాన్ని ఎంచుకోవచ్చు.
దశ 1. Windows శోధన పెట్టెలో, టైప్ చేయండి cmd . అప్పుడు కుడి క్లిక్ చేయండి కమాండ్ ప్రాంప్ట్ ఎంచుకోవడానికి ఉత్తమ మ్యాచ్ ఫలితం నుండి నిర్వాహకునిగా అమలు చేయండి .
దశ 2. కొత్త విండోలో, కింది కమాండ్ లైన్లను టైప్ చేయండి. నొక్కడం గుర్తుంచుకోండి నమోదు చేయండి ప్రతి కమాండ్ లైన్ తర్వాత.
- డిస్క్పార్ట్
- జాబితా వాల్యూమ్
- వాల్యూమ్ ఎంచుకోండి * ( * D డ్రైవ్ యొక్క వాల్యూమ్ సంఖ్యను సూచిస్తుంది)
- పొడిగింపు పరిమాణం=XXXX ( XXXX మీరు D డ్రైవ్కి జోడించాలనుకుంటున్న ఖాళీ పరిమాణాన్ని సూచిస్తుంది)
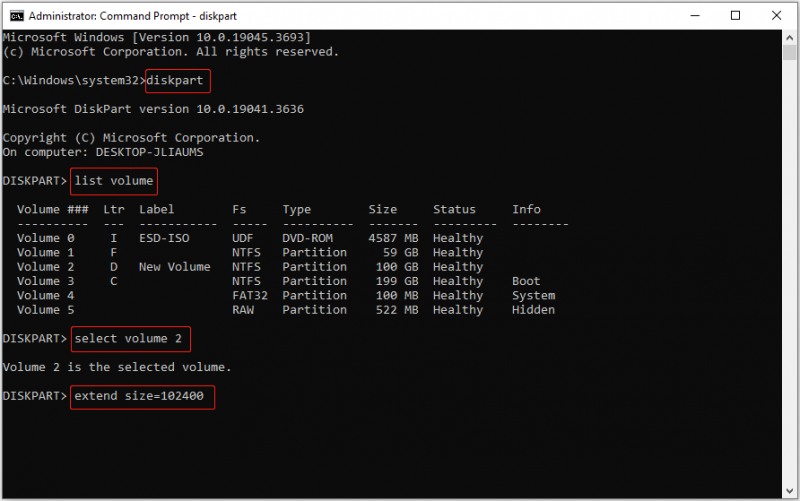
దశ 3. చివరగా, టైప్ చేయండి బయటకి దారి మరియు నొక్కండి నమోదు చేయండి కమాండ్ ప్రాంప్ట్ విండోను మూసివేయడానికి.
చిట్కాలు: మీ ఫైల్లు పొరపాటుగా తొలగించబడితే, మీరు MiniTool పవర్ డేటా రికవరీని ఉపయోగించవచ్చు తొలగించిన ఫైళ్లను తిరిగి పొందండి . ఇది పత్రాలు, ఫోటోలు, వీడియోలు, ఆడియో ఫైల్లు మరియు మరిన్నింటితో సహా అనేక రకాల ఫైల్ రకాలను పునరుద్ధరించగలదు. అదనంగా, ఇది మద్దతు ఇస్తుంది కేటాయించని స్థలం నుండి డేటాను పునరుద్ధరించడం మరియు ఫార్మాట్ చేయబడిన విభజనలు.MiniTool పవర్ డేటా రికవరీ ఉచితం డౌన్లోడ్ చేయడానికి క్లిక్ చేయండి 100% క్లీన్ & సేఫ్
క్రింది గీత
డిస్క్ మేనేజ్మెంట్, మినీటూల్ విభజన విజార్డ్ మరియు CMD ద్వారా D డ్రైవ్కు కేటాయించని స్థలాన్ని ఎలా జోడించాలో ఈ పోస్ట్ పరిచయం చేస్తుంది. పై విధానాలను అమలు చేసిన తర్వాత మీరు D డ్రైవ్ను విజయవంతంగా పొడిగించగలరని ఆశిస్తున్నాము.
MiniTool సాఫ్ట్వేర్ గురించి మీకు ఏవైనా ఆందోళనలు ఉంటే, దయచేసి ఇమెయిల్ పంపడం ద్వారా మాకు తెలియజేయడానికి వెనుకాడకండి [ఇమెయిల్ రక్షించబడింది] .




!['కంప్యూటర్ యాదృచ్ఛిక పున ar ప్రారంభాలు' ఎలా పరిష్కరించాలి? (ఫైల్ రికవరీపై దృష్టి పెట్టండి) [మినీటూల్ చిట్కాలు]](https://gov-civil-setubal.pt/img/data-recovery-tips/51/how-fixcomputer-randomly-restarts.jpg)
![క్రొత్త ఫోల్డర్ విండోస్ 10 ను సృష్టించలేని 5 పరిష్కారాలు [మినీటూల్ న్యూస్]](https://gov-civil-setubal.pt/img/minitool-news-center/65/5-solutions-cannot-create-new-folder-windows-10.png)

![స్థిర - చెడ్డ క్లస్టర్లను మార్చడానికి డిస్క్కు తగినంత స్థలం లేదు [మినీటూల్ న్యూస్]](https://gov-civil-setubal.pt/img/minitool-news-center/19/fixed-disk-does-not-have-enough-space-replace-bad-clusters.png)

![[పరిష్కరించబడింది] విండోస్ 10 లో JPG ఫైళ్ళను తెరవలేదా? - 11 పరిష్కారాలు [మినీటూల్ చిట్కాలు]](https://gov-civil-setubal.pt/img/data-recovery-tips/53/can-t-open-jpg-files-windows-10.png)





![విండోస్ 10 లో పని చేయని డిస్కార్డ్ సౌండ్ను ఎలా పరిష్కరించాలి? [మినీటూల్ న్యూస్]](https://gov-civil-setubal.pt/img/minitool-news-center/19/how-fix-discord-sound-not-working-windows-10.jpg)

![Pagefile.sys అంటే ఏమిటి మరియు మీరు దీన్ని తొలగించగలరా? సమాధానాలు ఇక్కడ ఉన్నాయి [మినీటూల్ వికీ]](https://gov-civil-setubal.pt/img/minitool-wiki-library/40/what-is-pagefile-sys.png)
![మూలం అతివ్యాప్తి ఎలా పని చేయదు [మినీటూల్ చిట్కాలు]](https://gov-civil-setubal.pt/img/disk-partition-tips/67/how-fix-origin-overlay-not-working.jpg)
![విండోస్ 10 లో వాకామ్ పెన్ పనిచేయడం లేదా? ఇప్పుడే దాన్ని పరిష్కరించండి! [మినీటూల్ న్యూస్]](https://gov-civil-setubal.pt/img/minitool-news-center/33/is-wacom-pen-not-working-windows-10.jpg)