OneNoteలో PDFని ఎలా తెరవాలి? ఇప్పుడు ఈ గైడ్ చదవండి
How Open Pdf Onenote
ఆన్లైన్లో నోట్స్ తీసుకోవడంలో చాలా మందికి OneNote ప్రయోజనకరంగా ఉంటుంది. కొన్నిసార్లు, వినియోగదారులు అవసరం కావచ్చు OneNoteలో PDFని తెరవండి . మీకు కూడా ఈ అవసరం ఉంటే, మీరు ఈ కథనాన్ని చదవవచ్చు. MiniTool PDF ఎడిటర్ నుండి వచ్చిన ఈ కథనం OneNoteలో PDFని ఎలా తెరవాలనే దానిపై పూర్తి గైడ్ను పరిచయం చేస్తుంది.ఈ పేజీలో:Microsoft OneNote అనేది Windows, Mac మరియు మొబైల్ పరికరాల కోసం ఉత్తమ నోట్-టేకింగ్ యాప్లలో ఒకటి. మీరు వివిధ మార్గాల్లో గమనికలను తీసుకోవడానికి మీ టాబ్లెట్, ఫోన్ మరియు కంప్యూటర్లో OneNoteని ఉపయోగించవచ్చు. నోట్స్ తీసుకోవడంతో పాటు, మీరు సాఫ్ట్వేర్లో PDF హ్యాండ్అవుట్లను కూడా జోడించవచ్చు మరియు చొప్పించవచ్చు. OneNoteలో PDFని ఎలా తెరవాలో మీకు తెలియకపోతే, ఇప్పుడు ఈ కథనంలోని దశలను అనుసరించండి.
 విండోస్లో PDFని మరొక భాషలోకి త్వరగా అనువదించడం ఎలా
విండోస్లో PDFని మరొక భాషలోకి త్వరగా అనువదించడం ఎలాఈ పోస్ట్ MiniTool PDF ఎడిటర్తో PDF పత్రాలను త్వరగా ఎలా అనువదించాలనే దానిపై పూర్తి గైడ్ను అందిస్తుంది. PDF ఫైల్లను అనువదించడానికి ఈ పోస్ట్ను చదవండి.
ఇంకా చదవండి
OneNoteలో PDFని ఎలా తెరవాలి
ఈ భాగంలో, Windows/Android/iOSలో OneNoteలో PDFని ఎలా తెరవాలో మేము పరిచయం చేస్తాము. వివరాలు తెలుసుకోవడానికి దిగువ గైడ్ని అనుసరించండి.
Windowsలో OneNoteలో PDFని ఎలా చొప్పించాలి
OneNoteలో PDFని ఎలా తెరవాలి అనేదానికి సంబంధించిన దశలు ఇక్కడ ఉన్నాయి.
దశ 1 : రకం ఒక గమనిక శోధన పెట్టెలో. అప్పుడు క్లిక్ చేయండి ఒక గమనిక ఫలితం నుండి.
దశ 2 : OneNote తెరిచిన తర్వాత, మీ నోట్బుక్ ఫైల్ స్వయంచాలకంగా ప్రదర్శించబడుతుంది. అప్పుడు మీరు PDF ఫైల్ను చొప్పించాలనుకుంటున్న పేజీకి వెళ్లండి.
దశ 3 : నొక్కండి ఇన్సర్ట్ > ఫైల్ అటాచ్మెంట్ . మీరు కూడా క్లిక్ చేయవచ్చు ఫైల్ ప్రింట్అవుట్ OneNoteలో PDF ఫైల్ని ప్రింట్అవుట్ ఇమేజ్గా దిగుమతి చేయడానికి.
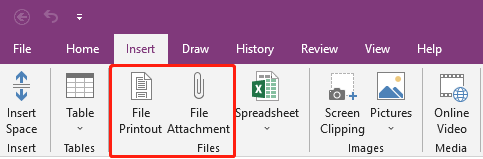
దశ 4 : మీరు OneNoteకి దిగుమతి చేయాలనుకుంటున్న PDF ఫైల్ని ఎంచుకుని, దానిపై క్లిక్ చేయండి చొప్పించు .
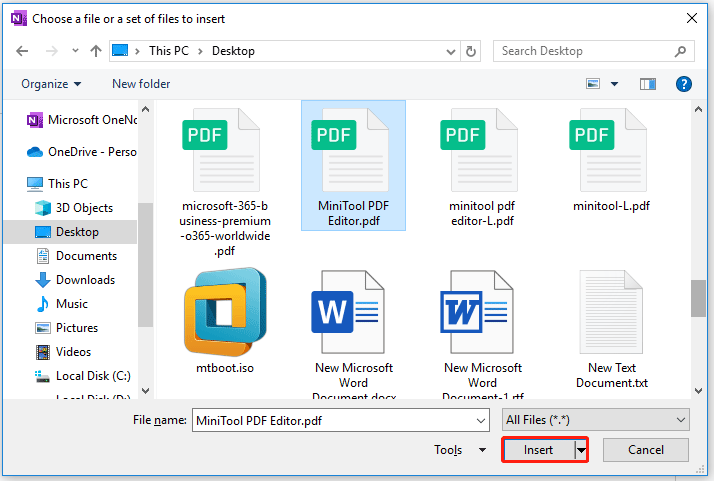
దశ 5 : ఫైల్ దిగుమతి అయిన తర్వాత, మీరు PDF చిహ్నాన్ని చూడాలి. చిహ్నాన్ని రెండుసార్లు క్లిక్ చేయడం ద్వారా PDF ఫైల్ తెరవబడుతుంది. మీరు ఫైల్ ప్రింట్అవుట్ని ఎంచుకుంటే, ప్రింట్అవుట్ నేరుగా ప్రదర్శించబడుతుంది.
మొబైల్ ఫోన్లో OneNoteలో PDFని ఎలా చొప్పించాలి
మీరు ఆండ్రాయిడ్/iOS మొబైల్ ఫోన్లలో OneNoteలో PDFని చొప్పించాలనుకుంటే, దీన్ని ఎలా చేయాలో ఇక్కడ గైడ్ ఉంది.
దశ 1 : మీ మొబైల్ ఫోన్లో మీ OneNoteని తెరవండి.
దశ 2 :పై క్లిక్ చేయండి క్లిప్ దిగువన ఉన్న చిహ్నం, ఆపై మీ PDF ఫైల్ను అప్లోడ్ చేయండి.
దశ 3 : మీరు PDFని ఇలా అప్లోడ్ చేయాలనుకుంటున్నారో లేదో ఎంచుకోండి అటాచ్మెంట్ లేదా ప్రింట్అవుట్ .
దశ 4 : PDF ఫైల్ నోట్పై అటాచ్మెంట్ లేదా ప్రింట్అవుట్గా కనిపిస్తుంది.
 PDFను సవరించలేని (చదవడానికి మాత్రమే) ఎలా తయారు చేయాలి? చాలా సింపుల్!
PDFను సవరించలేని (చదవడానికి మాత్రమే) ఎలా తయారు చేయాలి? చాలా సింపుల్!మీరు PDFని సవరించలేని విధంగా ఎలా చేయాలో తెలుసుకోవాలనుకుంటున్నారా? ఈ పోస్ట్లో, పిడిఎఫ్ని ఎడిట్ చేయలేని విధంగా ఎలా చేయాలనే దానిపై మేము దశల వారీ మార్గదర్శినిని పరిచయం చేస్తాము.
ఇంకా చదవండిసిఫార్సు చేయబడింది: Windowsలో బహుముఖ PDF ఎడిటర్
మీరు OneNoteలో PDF ఫైల్లను తెరవగలిగినప్పటికీ, PDF ఫైల్లను సవరించడానికి మీరు దీన్ని ఉపయోగించలేరు. మీరు హ్యాండ్అవుట్ని దాని కంటెంట్ను సవరించడం, చిత్రాలను జోడించడం మొదలైనవాటిని సవరించాల్సి వస్తే? MiniTool PDF Editor వంటి PDF ఎడిటింగ్ సాఫ్ట్వేర్తో PDFలను సవరించడం ఉత్తమ పరిష్కారం.
సాఫ్ట్వేర్ PDFకి వచనాన్ని జోడించడంతోపాటు, PDF కంటెంట్ను మెరుగుపరచడానికి చిత్రాలను లేదా హైపర్లింక్లను చొప్పించడానికి మద్దతు ఇస్తుంది. మీరు శైలి, పరిమాణం మరియు రంగు వంటి టెక్స్ట్ యొక్క ఫాంట్ను కూడా అనుకూలీకరించవచ్చు.
ఇది మీ PDF ఫైల్లను సవరించడానికి, మార్చడానికి మరియు నిర్వహించడంలో మీకు సహాయపడే మొత్తం శ్రేణి ప్రొఫెషనల్ టూల్స్తో వస్తుంది. ఇంకా ఏమిటంటే, ఈ సాఫ్ట్వేర్ దాదాపు అన్ని PDF-సంబంధిత సమస్యలను పరిష్కరించగలదు, అంటే Word, PPT మరియు ఇతర ఫైల్లను PDFలుగా మార్చడం లేదా వైస్ వెర్సా; PDFలలో వీడియోను పొందుపరచడం ; కంటెంట్కు బుక్మార్క్లను జోడించడం, పాస్వర్డ్-రక్షించడం PDFలు మొదలైనవి.
MiniTool PDF ఎడిటర్డౌన్లోడ్ చేయడానికి క్లిక్ చేయండి100%క్లీన్ & సేఫ్
క్రింది గీత
Windows/Android/iOSలో OneNoteలో PDFని ఎలా తెరవాలి? దీన్ని ఎలా చేయాలో ఈ కథనం దశల వారీ మార్గదర్శిని అందిస్తుంది. మీరు PDF ఫైల్లను మెరుగ్గా నిర్వహించాలనుకుంటే, మీరు MiniTool PDF ఎడిటర్ని ప్రయత్నించవచ్చు. ప్రయత్నించడం విలువైనది.










![సిమ్స్ 4 లాగింగ్ ఫిక్స్పై పూర్తి గైడ్ [2021 అప్డేట్] [మినీటూల్ న్యూస్]](https://gov-civil-setubal.pt/img/minitool-news-center/66/full-guide-sims-4-lagging-fix.png)




![పరిష్కరించబడింది! ప్రారంభించినప్పుడు వాల్హీమ్ బ్లాక్ స్క్రీన్కు త్వరిత పరిష్కారాలు [మినీటూల్ చిట్కాలు]](https://gov-civil-setubal.pt/img/news/0D/solved-quick-fixes-to-valheim-black-screen-on-launch-minitool-tips-1.png)



![[పూర్తి] తొలగించడానికి శామ్సంగ్ బ్లోట్వేర్ సురక్షితమైన జాబితా [మినీటూల్ వార్తలు]](https://gov-civil-setubal.pt/img/minitool-news-center/65/list-samsung-bloatware-safe-remove.png)