విండోస్ 10/8/7 - సాఫ్ట్ బ్రిక్లో బ్రిక్డ్ కంప్యూటర్ను ఎలా పరిష్కరించాలి? [మినీటూల్ చిట్కాలు]
How Fix Bricked Computer Windows 10 8 7 Soft Brick
సారాంశం:
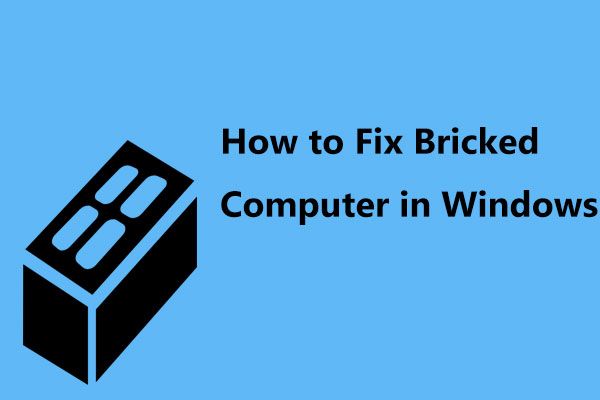
విండోస్ 10 ని ఇన్స్టాల్ చేసారు, కానీ మీ పిసి అప్డేట్ అయిన తర్వాత ఇటుకతో బూట్ అవ్వలేదా? తేలికగా తీసుకోండి! ఇక్కడ మీరు వచ్చిన సరైన స్థలం మరియు విండోస్ 10 నవీకరణ తర్వాత కంప్యూటర్ బ్రికింగ్ సమస్యను వదిలించుకోవడానికి మీకు సహాయపడే కొన్ని పద్ధతుల ద్వారా మేము మిమ్మల్ని నడిపిస్తాము.
త్వరిత నావిగేషన్:
బ్రిక్డ్ అంటే ఏమిటి?
సాధారణంగా, ఇది మొబైల్ పరికరం వంటి ఎలక్ట్రానిక్ పరికరాన్ని వివరిస్తుంది లేదా తీవ్రమైన భౌతిక నష్టం, తీవ్రమైన తప్పు కాన్ఫిగరేషన్, పాడైన ఫర్మ్వేర్ లేదా హార్డ్వేర్ సమస్య కారణంగా పిసి ఇకపై పనిచేయదు, అందువల్ల ఇటుక వలె సాంకేతికంగా ఉపయోగపడుతుంది.
పరికరం పని చేసే సామర్థ్యాన్ని బట్టి, బ్రికింగ్ మృదువైన ఇటుక మరియు కఠినమైన ఇటుక: 2 రకాలుగా వర్గీకరించవచ్చు. మృదువైన ఇటుక పరికరం జీవిత సంకేతాలను చూపవచ్చు, కానీ విజయవంతంగా బూట్ చేయదు లేదా లోపం తెరను ప్రదర్శించదు. కానీ కఠినమైన ఇటుక పరికరం జీవితం యొక్క చిన్న సంకేతాలను చూపిస్తుంది మరియు సాధారణంగా కఠినమైన ఇటుక నుండి కోలుకోవడం కష్టమని భావిస్తారు.
ఇక్కడ, మేము మృదువైన ఇటుకను ఉదాహరణగా తీసుకుంటాము.
నవీకరణ తర్వాత కంప్యూటర్ బ్రిక్డ్ అవుతుంది
కొన్నిసార్లు, మీరు అనుకూల కార్యకలాపాలు చేసినప్పుడు, తగని ప్రోగ్రామ్లు లేదా ప్లాట్ఫారమ్లను ఇన్స్టాల్ చేయండి, మీ కంప్యూటర్లో సమస్యలు ఉన్నాయని మీరు కనుగొనవచ్చు. అననుకూల సమస్యలు, మాల్వేర్ హెచ్చరికలు లేదా పనిచేయకపోవడం వల్ల, మీరు మీ కంప్యూటర్ను ఇటుకలతో కొట్టినట్లు మీరు కనుగొనవచ్చు.
PC ఇటుక సమస్య తరచుగా సంభవిస్తుంది, ముఖ్యంగా మీరు Windows 10 నవీకరణను వ్యవస్థాపించారు. గూగుల్లో “బ్రిక్డ్ కంప్యూటర్” కోసం శోధిస్తున్నప్పుడు, ఈ అంశంపై చాలా ఫోరమ్లు ఉన్నాయి:
'విండోస్ 10 అప్డేట్ నా పిసిని ఇటుకతో నింపింది: విండోస్ అప్డేట్ను ఇన్స్టాల్ చేయడానికి ప్రయత్నిస్తున్నారు. ఇటీవలి ప్రయత్నం, పున art ప్రారంభించిన తర్వాత స్క్రీన్ స్తంభింపజేయడం 33% పూర్తయింది మరియు నేను హార్డ్ రీబూట్ చేయవలసి వచ్చింది. ఇప్పుడు అది కూర్చుని ప్రతి 15 సెకన్లకు బీప్ చేస్తుంది. మానిటర్ కూడా పైకి రాదు… ”answer.microsoft.com
సరే, ఇటుక ఆపరేటింగ్ సిస్టమ్ (మృదువైన ఇటుక) వల్లనే జరిగితే విండోస్ 10/8/7 లో ఇటుక కంప్యూటర్ను ఎలా పరిష్కరించవచ్చు? కింది భాగం నుండి ఇప్పుడే పరిష్కారాలను కనుగొనండి!
PC బ్రిక్ చేయబడినప్పుడు ముఖ్యమైన ఫైళ్ళను బ్యాకప్ చేయండి
మీకు ఇటుక కంప్యూటర్ ఉంటే, కంప్యూటర్ డిస్క్లోని ముఖ్యమైన ఫైళ్ళ గురించి మీరు చాలా ఆందోళన చెందుతారు. PC డేటాను సురక్షితంగా ఉంచడానికి, మొదట క్లిష్టమైన ఫైళ్ళను బ్యాకప్ చేయాలని మేము గట్టిగా సిఫార్సు చేస్తున్నాము.
ఇటుక కంప్యూటర్ పరిష్కారానికి ముందు మీరు మీ వ్యక్తిగత ఫైళ్ళ కోసం బ్యాకప్ను ఎలా సృష్టించగలరు?
పైన చెప్పినట్లుగా, ఒక PC మృదువైన ఇటుకతో ఉన్నప్పుడు, అది బూట్ చేయబడదు మరియు డేటాను బ్యాకప్ చేయడానికి మీరు కంప్యూటర్ డెస్క్టాప్కు వెళ్లలేరు. ఈ సందర్భంలో, విండోస్ అంతర్నిర్మిత బ్యాక్ మరియు పునరుద్ధరణ పనికిరానిది. ఇక్కడ, మీరు ప్రొఫెషనల్ భాగాన్ని ఉపయోగించాల్సిన అవసరం ఉంది PC బ్యాకప్ సాఫ్ట్వేర్ .
విండోస్ 10/8/7 తో సహా పిసి సిస్టమ్స్ కోసం రూపొందించిన మినీటూల్ షాడో మేకర్ మీ మంచి సహాయకుడిగా ఉంటుంది, ఎందుకంటే పిసి సరిగ్గా పనిచేయడంలో విఫలమైనప్పుడు మీ ఫైల్స్, సిస్టమ్, డిస్క్ లేదా విభజనను సులభంగా బ్యాకప్ చేయవచ్చు.
ఇది మీకు అందిస్తుంది మీడియా బిల్డర్ WinPE- ఆధారిత బూటబుల్ CD / DVD డిస్క్, USB ఫ్లాష్ డ్రైవ్ లేదా USB హార్డ్ డిస్క్ను సృష్టించడానికి మరియు పరికరం నుండి మీ PC ని బూట్ చేయడానికి మీకు సహాయపడే లక్షణం. అప్పుడు, మీరు ఈ సాఫ్ట్వేర్ యొక్క బూటబుల్ ఎడిషన్తో ఫైల్లను బ్యాకప్ చేయవచ్చు.
WinPE లో ఫైల్లను బ్యాకప్ చేయడం చెల్లింపు లక్షణం, కాబట్టి మీరు కొనుగోలు చేయాలి మినీటూల్ షాడోమేకర్ ప్రో ఎడిషన్ లేదా అధునాతనమైనది. లేదా మీరు దాని ట్రయల్ ఎడిషన్ను 30 రోజుల పాటు ఉచితంగా ఉపయోగించుకోవచ్చు.
సంబంధిత కథనాలు
- మీడియా బిల్డర్తో బూటబుల్ సిడి / డివిడి మరియు యుఎస్బి ఫ్లాష్ డ్రైవ్ / హార్డ్ డిస్క్ను ఎలా సృష్టించాలి?
- కాలిపోయిన మినీటూల్ బూటబుల్ CD / DVD మరియు USB ఫ్లాష్ డ్రైవ్ / హార్డ్ డిస్క్ నుండి బూట్ చేయడం ఎలా?
దశ 1: సృష్టించిన డిస్క్ లేదా డ్రైవ్ నుండి ఇటుక కంప్యూటర్ను బూట్ చేసిన తరువాత, మీరు క్లిక్ చేయవచ్చు మినీటూల్ ప్రోగ్రామ్ మినీటూల్ షాడోమేకర్ బూటబుల్ ఎడిషన్ను అమలు చేయడానికి.
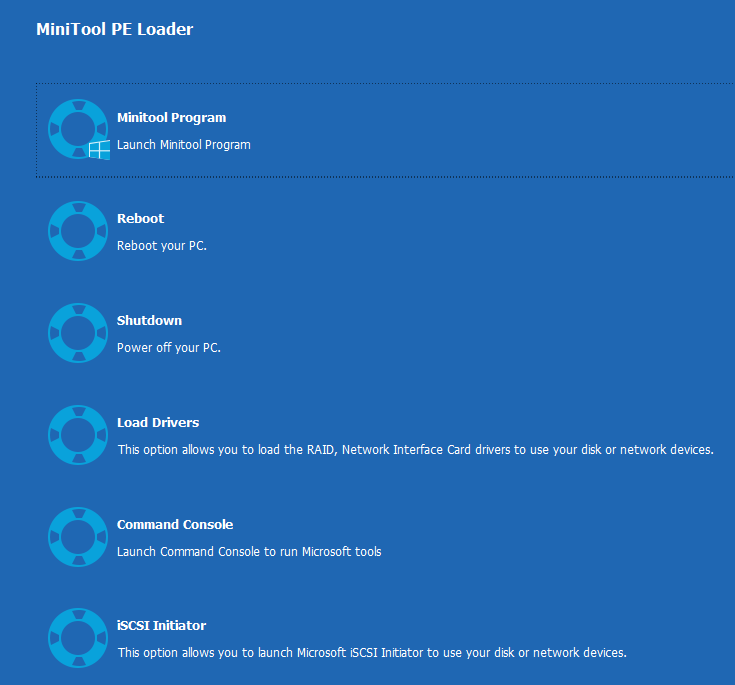
దశ 2: ఈ సాఫ్ట్వేర్ పునరుద్ధరణ యొక్క ఇంటర్ఫేస్కు నడుస్తుంది. క్లిక్ చేయండి బ్యాకప్ టూల్బార్లోని బటన్, విండోస్ అమలు చేయడానికి సంబంధించిన అన్ని సిస్టమ్ విభజనలను ఎంచుకున్నందున ఈ బ్యాకప్ సాధనం మీ విండోస్ సిస్టమ్ను బ్యాకప్ చేయడానికి సహాయపడుతుందని మీరు చూడవచ్చు.
బ్రిక్డ్ ల్యాప్టాప్ లేదా డెస్క్టాప్ను పరిష్కరించడానికి ముందు ఫైల్లను బ్యాకప్ చేయడానికి, దయచేసి క్లిక్ చేయండి మూలం భాగం, కింది ఇంటర్ఫేస్ను ఎంటర్ చేసి, ఆపై క్లిక్ చేయండి ఫోల్డర్లు మరియు ఫైళ్ళు విభాగం.
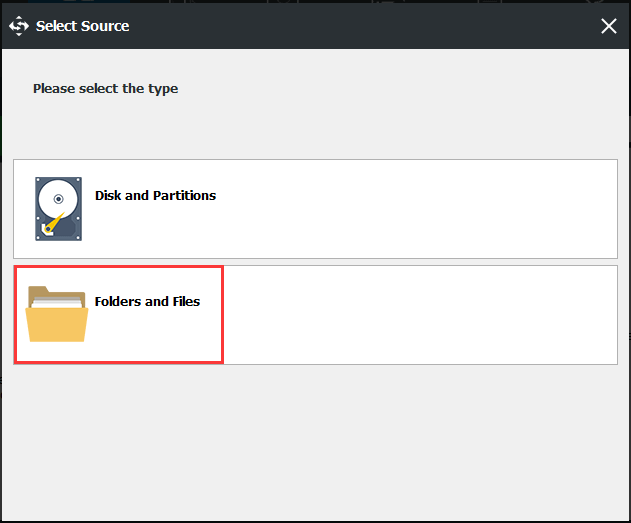
తరువాత, వెళ్ళండి కంప్యూటర్ మార్గం, మీరు బ్యాకప్ చేయవలసిన ఫైళ్ళను కనుగొని క్లిక్ చేయండి అలాగే బ్యాకప్ పేజీకి తిరిగి వెళ్ళడానికి బటన్.
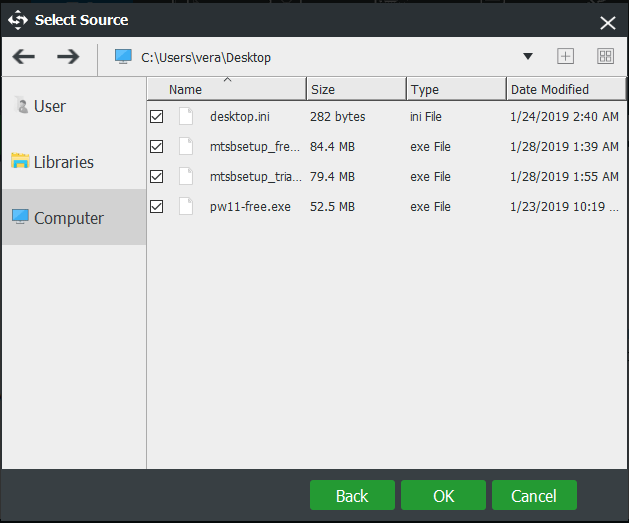
దశ 3: అప్పుడు, బ్యాకప్ చేసిన ఇమేజ్ ఫైల్ను సేవ్ చేయడానికి మీరు గమ్య మార్గాన్ని ఎంచుకోవాలి. ఇక్కడ, బాహ్య హార్డ్ డ్రైవ్ లేదా USB ఫ్లాష్ డ్రైవ్ సిఫార్సు చేయబడింది.
 విండోస్ 10 ను USB డ్రైవ్కు బ్యాకప్ చేయండి: రెండు సాధారణ మార్గాలు ఇక్కడ ఉన్నాయి!
విండోస్ 10 ను USB డ్రైవ్కు బ్యాకప్ చేయండి: రెండు సాధారణ మార్గాలు ఇక్కడ ఉన్నాయి! విండోస్ 10 ను యుఎస్బి డ్రైవ్కు ఎలా సులభంగా బ్యాకప్ చేయాలో ఈ పోస్ట్ మీకు చూపుతుంది: యుఎస్బిలో సిస్టమ్ ఇమేజ్ని సృష్టించండి మరియు విండోస్ 10 రికవరీ డ్రైవ్ను సృష్టించండి.
ఇంకా చదవండి 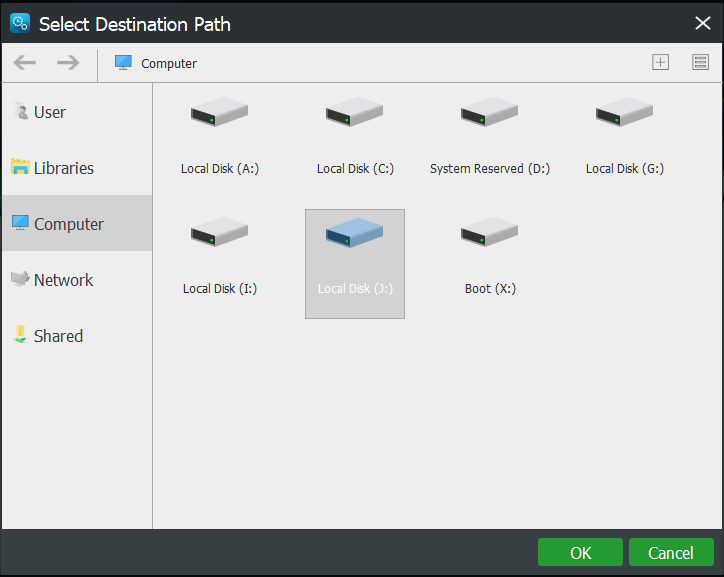
దశ 3: బ్యాకప్ ఇంటర్ఫేస్లో, క్లిక్ చేయండి ఇప్పుడు బ్యాకప్ చేయండి ఇటుక కంప్యూటర్ సమస్య విషయంలో డేటా నష్టాన్ని నివారించడానికి ఫైల్ బ్యాకప్ను వెంటనే ప్రారంభించడానికి బటన్.
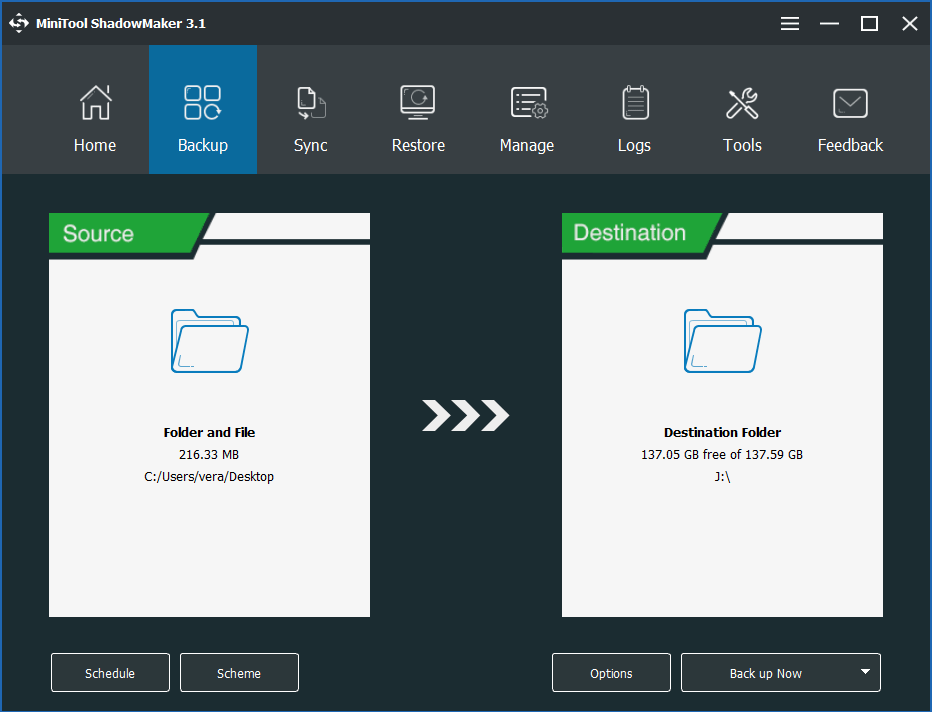
మీ ముఖ్యమైన ఫైళ్ళ కోసం ఒక చిత్రాన్ని సృష్టించడంతో పాటు, మీరు ఫైళ్ళను సమకాలీకరించడానికి లేదా డేటా రక్షణ కోసం మీ డిస్క్ను మరొక డిస్క్కు క్లోన్ చేయడానికి కూడా ఎంచుకోవచ్చు. ఇక్కడ, ఈ పోస్ట్ - విండోస్ 10 లో ఫైళ్ళను ఎలా బ్యాకప్ చేయాలి ఫైళ్ళను బ్యాకప్ చేయడానికి మీకు రెండు మార్గాలు చూపుతాయి.


![ఫార్మాట్ చేసిన హార్డ్ డ్రైవ్ (2020) నుండి ఫైళ్ళను తిరిగి పొందడం ఎలా - గైడ్ [మినీటూల్ చిట్కాలు]](https://gov-civil-setubal.pt/img/data-recovery-tips/67/how-recover-files-from-formatted-hard-drive-guide.png)
![స్థిర - ఈ ఆపిల్ ఐడి ఐట్యూన్స్ స్టోర్ [మినీటూల్ న్యూస్] లో ఇంకా ఉపయోగించబడలేదు](https://gov-civil-setubal.pt/img/minitool-news-center/84/fixed-this-apple-id-has-not-yet-been-used-itunes-store.png)

![విండోస్ 11 ప్రారంభ మెనూను ఎడమ వైపుకు ఎలా తరలించాలి? (2 మార్గాలు) [మినీటూల్ న్యూస్]](https://gov-civil-setubal.pt/img/minitool-news-center/07/how-move-windows-11-start-menu-left-side.png)
![3 మార్గాలు - ఒకటి లేదా అంతకంటే ఎక్కువ ఆడియో సేవ అమలులో లేదు [మినీటూల్ వార్తలు]](https://gov-civil-setubal.pt/img/minitool-news-center/97/3-ways-one-more-audio-service-isn-t-running.png)










![CHKDSK ని చదవండి-మాత్రమే మోడ్లో కొనసాగించలేరు - 10 పరిష్కారాలు [మినీటూల్ చిట్కాలు]](https://gov-civil-setubal.pt/img/data-recovery-tips/45/fix-chkdsk-cannot-continue-read-only-mode-10-solutions.jpg)

