విండోస్ 11 10ని USB ఫ్లాష్ డ్రైవ్కి ఎలా కాపీ చేయాలో గైడ్
Vindos 11 10ni Usb Phlas Draiv Ki Ela Kapi Ceyalo Gaid
నేను Windows ఆపరేటింగ్ సిస్టమ్ను USB డ్రైవ్కి కాపీ చేయవచ్చా? ఆపరేటింగ్ సిస్టమ్ను ఫ్లాష్ డ్రైవ్కు కాపీ చేయడం ఎలా? అయితే, మీరు Windows 11/10ని USBకి కాపీ చేయవచ్చు. ఈ పోస్ట్ నుండి, మీరు అందించే 2 మార్గాలను కనుగొనవచ్చు MiniTool ఈ పని చేయడానికి. ఇప్పుడు, వాటిని చూద్దాం.
Windows 11/10ని USBకి ఎందుకు కాపీ చేయండి
సమాచార యుగంలో PC డేటా చాలా ముఖ్యమైనది మరియు మీ ల్యాప్టాప్ లేదా డెస్క్టాప్లో కీలకమైన ఫైల్లను లేదా Windows ఆపరేటింగ్ సిస్టమ్ను కూడా బ్యాకప్ చేసే అలవాటు మీకు ఉండవచ్చు. ప్రమాదం జరిగిన తర్వాత, మీరు బ్యాకప్ని కలిగి ఉంటే, మీరు కోల్పోయిన డేటాను తిరిగి పొందవచ్చు లేదా OSని మళ్లీ ఇన్స్టాల్ చేయకుండానే PCని మునుపటి స్థితికి పునరుద్ధరించవచ్చు.
బ్యాకప్ డెస్టినేషన్ పరంగా, USB ఫ్లాష్ డ్రైవ్లు పోర్టబుల్ మరియు ఉపయోగించడానికి సులభమైనవి కాబట్టి ప్రసిద్ధి చెందాయి. హార్డ్ డ్రైవ్ వైఫల్యం గురించి చింతించకుండా, మీరు Windows 10 లేదా Windows 11 వంటి Windows ఆపరేటింగ్ సిస్టమ్ను USBకి కాపీ చేయడానికి ఎంచుకోవచ్చు. మీరు USB డ్రైవ్ను ఎక్కడికైనా తీసుకెళ్లవచ్చు.
సరే, ఆపరేటింగ్ సిస్టమ్ను USBకి కాపీ చేయడం ఎలా? సాధ్యమయ్యే మార్గాలను కనుగొనడానికి తదుపరి భాగానికి వెళ్లండి.
ఆపరేటింగ్ సిస్టమ్ను ఫ్లాష్ డ్రైవ్కి ఎలా కాపీ చేయాలి
Windows 10ని USBకి ఎలా కాపీ చేయాలి లేదా ల్యాప్టాప్ నుండి USBకి Windowsని ఎలా కాపీ చేయాలి అనే విషయానికి వస్తే, చాలా మంది ఆన్లైన్ గైడ్లు Windows To Goని ఉపయోగించమని సిఫార్సు చేస్తున్నారు. ఈ ఫీచర్ Windows 10 2004 మరియు అంతకంటే ఎక్కువ వెర్షన్లలో తీసివేయబడింది. అంతేకాకుండా, ఈ ఫీచర్ ద్వారా ప్రత్యేక రకం USB డ్రైవ్కు మద్దతు ఉంది.
USB ఫ్లాష్ డ్రైవ్కు ఆపరేటింగ్ సిస్టమ్ను సులభంగా కాపీ చేయడానికి, రెండు ప్రత్యామ్నాయ పరిష్కారాలు అందించబడతాయి - విండోస్ ఆపరేటింగ్ సిస్టమ్ను బ్యాకప్ చేయండి & విండోస్ను ఫ్లాష్ డ్రైవ్కు క్లోన్ చేయండి.
సిస్టమ్ బ్యాకప్ ద్వారా Windows ను PC నుండి USBకి ఎలా కాపీ చేయాలి
USB ఫ్లాష్ డ్రైవ్కు Windows 10/11 బ్యాకప్ ఎలా చేయాలో ప్రస్తావించినప్పుడు, మీరు అంతర్నిర్మిత బ్యాకప్ సాధనం గురించి ఆలోచించవచ్చు - బ్యాకప్ మరియు పునరుద్ధరించు (Windows 7). ఇది సిస్టమ్ ఇమేజ్ని సులభంగా సృష్టించడానికి మీకు సహాయపడుతుంది. అయితే, USB డ్రైవ్ను డెస్టినేషన్గా ఎంచుకున్నప్పుడు, మీరు చెప్పే లోపం వస్తుంది డ్రైవ్ చెల్లుబాటు అయ్యే బ్యాకప్ స్థానం కాదు . మీరు బ్యాకప్ని కొనసాగించలేరు. మీరు పెద్ద USB డ్రైవ్ని ఉపయోగిస్తున్నప్పటికీ, మీకు ఇప్పటికీ ఈ ఎర్రర్ మెసేజ్ వస్తుంది.
సిస్టమ్ బ్యాకప్ ద్వారా Windows ఆపరేటింగ్ సిస్టమ్ను USBకి కాపీ చేయడానికి, మీరు ప్రొఫెషనల్ థర్డ్-పార్టీని ఉపయోగించడాన్ని ఎంచుకోవచ్చు బ్యాకప్ సాఫ్ట్వేర్ మరియు MiniTool ShadowMaker మీరు ప్రయత్నించవలసినది కావచ్చు. సిస్టమ్, డేటా, విభజన మరియు డిస్క్లను బ్యాకప్ చేయడంలో మీకు సహాయపడటానికి ఇది Windows 11, 10, 8 మరియు 7లో బాగా పని చేస్తుంది. మీరు ఏ USB డ్రైవ్ని ఉపయోగించినా, PC ద్వారా డ్రైవ్ గుర్తించబడినంత వరకు ఈ సాఫ్ట్వేర్ దానికి మద్దతు ఇస్తుంది. డిఫరెన్షియల్ లేదా ఇంక్రిమెంటల్ బ్యాకప్ల ద్వారా, మీరు USB డ్రైవ్లో డిస్క్ స్థలాన్ని సేవ్ చేయవచ్చు.
MiniTool ShadowMaker యొక్క బ్యాకప్ ఫీచర్ని ఉపయోగించి ఆపరేటింగ్ సిస్టమ్ను ఫ్లాష్ డ్రైవ్కి కాపీ చేయడం ఎలా?
దశ 1: ఈ సాఫ్ట్వేర్ ఇన్స్టాలర్ను పొందండి మరియు మీ PCలో దీన్ని ఇన్స్టాల్ చేయండి.
దశ 2: మీ USB డ్రైవ్ని PCకి కనెక్ట్ చేయండి. ఈ USB డ్రైవ్ Windows సిస్టమ్ కంటే పెద్దదిగా ఉందని నిర్ధారించుకోండి. అప్పుడు, ఈ ప్రోగ్రామ్ను ప్రారంభించి, క్లిక్ చేయండి ట్రయల్ ఉంచండి కొనసాగటానికి.
దశ 3: కింద బ్యాకప్ పేజీ, ప్రస్తుత ఆపరేటింగ్ సిస్టమ్ బ్యాకప్ సోర్స్గా ఎంపిక చేయబడిందని మీరు చూస్తారు. కొనసాగించడానికి, క్లిక్ చేయండి గమ్యం మరియు USB డ్రైవ్ను లక్ష్యంగా ఎంచుకోండి.
దశ 4: క్లిక్ చేయండి భద్రపరచు సిస్టమ్ ఇమేజ్ని ప్రారంభించడానికి బటన్. కొంత సమయం తరువాత, మీ ఆపరేటింగ్ సిస్టమ్ USB ఫ్లాష్ డ్రైవ్కు కాపీ చేయబడుతుంది.

తర్వాత, మీరు వెళ్లడం ద్వారా మీ ప్రారంభ మెనుకి MiniTool రికవరీ వాతావరణాన్ని జోడించడాన్ని ఎంచుకోవచ్చు సాధనాలు > బూట్ మెనుని జోడించండి . సిస్టమ్ ప్రమాదాల విషయంలో, మీరు డిస్క్ లేదా డ్రైవ్ లేకుండా నేరుగా రికవరీ ఎన్విరాన్మెంట్కు బూట్ చేయవచ్చు మరియు సిస్టమ్ బ్యాకప్ ఇమేజ్ ఫైల్తో USB డ్రైవ్ నుండి సిస్టమ్ను మునుపటి స్థితికి పునరుద్ధరించవచ్చు.
మీరు అసమాన హార్డ్వేర్తో మరొక PCలో Windowsని పునరుద్ధరించడానికి లక్ష్య USB (బ్యాకప్ ఫైల్ చేర్చబడింది) ఉపయోగిస్తే, మీరు అమలు చేయాలి యూనివర్సల్ పునరుద్ధరణ అననుకూల సమస్యను పరిష్కరించడానికి. ఈ పోస్ట్ చూడండి - మీరు విండోస్ బ్యాకప్ని వేర్వేరు కంప్యూటర్లకు ఎలా పునరుద్ధరించగలరు మరిన్ని వివరాలు తెలుసుకోవడానికి.
క్లోనింగ్ ద్వారా విండోస్ 11/10ని USBకి ఎలా కాపీ చేయాలి
సిస్టమ్ బ్యాకప్తో పాటు, మీరు క్లోనింగ్ పద్ధతి ద్వారా ఆపరేటింగ్ సిస్టమ్ను USBకి కాపీ చేయవచ్చు. ప్రక్రియను పూర్తి చేసిన తర్వాత, లక్ష్య USB ఫ్లాష్ డ్రైవ్ బూటబుల్ అవుతుంది. అంటే, మీరు నేరుగా USB నుండి PCని బూట్ చేయవచ్చు మరియు ప్రమాదాలు కనిపించినప్పుడు మీకు అవసరమైన డేటాను యాక్సెస్ చేయడానికి వెళ్లవచ్చు.
మీరు మీ USB డ్రైవ్కు ఏకైక సిస్టమ్ను మైగ్రేట్ చేయాలనుకుంటే, మీరు MiniTool విభజన విజార్డ్ని ఉపయోగించడాన్ని ఎంచుకోవచ్చు. సిస్టమ్ డిస్క్ను నిర్వహించడానికి, మీరు దాని చెల్లింపు ఎడిషన్ను ఉపయోగించాలి. ఈ పోస్ట్ - ఇప్పుడు OSని మళ్లీ ఇన్స్టాల్ చేయకుండా Windows 10ని SSDకి సులభంగా మార్చండి సిస్టమ్ మైగ్రేషన్ ద్వారా ఆపరేటింగ్ సిస్టమ్ను ఫ్లాష్ డ్రైవ్కు ఎలా కాపీ చేయాలో మీకు చూపుతుంది.
అదనంగా, మీరు MiniTool ShadowMakerని అమలు చేయవచ్చు. ఈ సాధనం అనే ఉచిత ఫీచర్ను అందిస్తుంది క్లోన్ డిస్క్ హార్డ్ డ్రైవ్ను ఫ్లాష్ డ్రైవ్కు క్లోన్ చేయడానికి. హార్డ్ డ్రైవ్లోని సిస్టమ్ మరియు డేటాతో సహా అన్ని విభజనలు క్లోన్ చేయబడతాయి. ఇది ఉపయోగించడానికి ఉచితం.
దశ 1: MiniTool ShadowMakerని ప్రారంభించి, క్లిక్ చేయండి ట్రయల్ ఉంచండి .
దశ 2: క్లిక్కి వెళ్లండి క్లోన్ డిస్క్ నుండి ఉపకరణాలు ట్యాబ్.
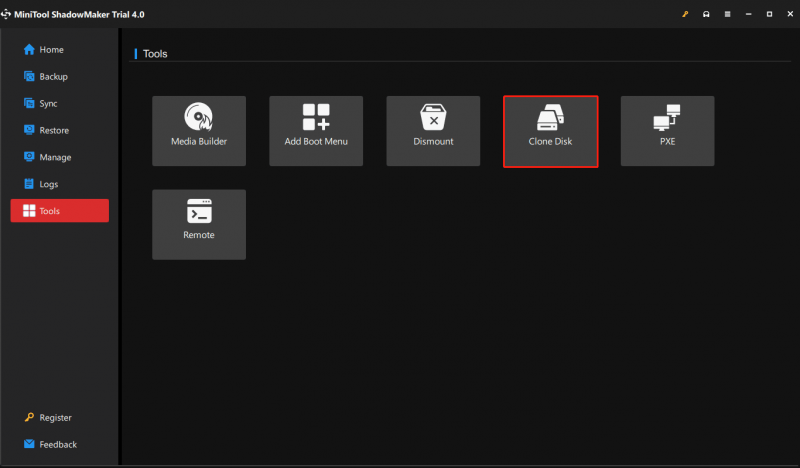
దశ 3: సిస్టమ్ డిస్క్ని సోర్స్ డిస్క్గా మరియు USB ఫ్లాష్ డ్రైవ్ను టార్గెట్ డిస్క్గా ఎంచుకోండి. అప్పుడు, క్లోనింగ్ ప్రక్రియను ప్రారంభించండి. ఆ తర్వాత, మీ మొత్తం సిస్టమ్ డిస్క్ మీ USB డ్రైవ్కు కాపీ చేయబడుతుంది.
తీర్పు
ఆపరేటింగ్ సిస్టమ్ను ఫ్లాష్ డ్రైవ్కు ఎలా కాపీ చేయాలి, విండోస్ 11ని USBకి ఎలా కాపీ చేయాలి లేదా Windows 10ని USBకి కాపీ చేయడం ఎలా? ఈ పోస్ట్ చదివిన తర్వాత, మీకు రెండు పద్ధతులు తెలుసు - సిస్టమ్ బ్యాకప్ మరియు క్లోనింగ్. మీ అవసరాల ఆధారంగా ఒకదాన్ని ఎంచుకోండి.
మీరు USBకి ఆపరేటింగ్ సిస్టమ్ను కాపీ చేయడానికి ఏవైనా ఇతర ఉపయోగకరమైన పద్ధతులను కనుగొంటే, మాకు తెలియజేయడానికి దిగువ వ్యాఖ్యను వ్రాయండి. అయితే, MiniTool సాఫ్ట్వేర్కు సంబంధించి ఏవైనా ప్రశ్నలు ఉంటే, మాకు కూడా చెప్పండి.




![టాస్క్ మేనేజర్లో కీలకమైన ప్రక్రియలు మీరు అంతం చేయకూడదు [మినీటూల్ న్యూస్]](https://gov-civil-setubal.pt/img/minitool-news-center/44/vital-processes-task-manager-you-should-not-end.png)







![[3 దశలు] విండోస్ 10/11ని అత్యవసర రీస్టార్ట్ చేయడం ఎలా?](https://gov-civil-setubal.pt/img/news/24/how-emergency-restart-windows-10-11.png)
![[స్టెప్-బై-స్టెప్ గైడ్] హాగ్వార్ట్స్ లెగసీ కంట్రోలర్ పని చేయడం లేదు](https://gov-civil-setubal.pt/img/news/18/hogwarts-legacy-controller-not-working.png)


![2021 5 ఎడ్జ్ కోసం ఉత్తమ ఉచిత ప్రకటన బ్లాకర్స్ - ఎడ్జ్లో ప్రకటనలను బ్లాక్ చేయండి [మినీటూల్ న్యూస్]](https://gov-civil-setubal.pt/img/minitool-news-center/77/2021-5-best-free-ad-blockers.png)


