టాస్క్బార్ నుండి తప్పిపోయిన భాష పట్టీని పరిష్కరించడానికి 5 పద్ధతులు
5 Methods To Resolve Language Bar Missing From The Taskbar
మీరు బహుభాషతో పని చేస్తే భాష పట్టీ అవసరం. మీరు టాస్క్బార్ నుండి సెట్టింగ్ను సర్దుబాటు చేయడం ద్వారా ఇన్పుట్ భాషను మార్చవచ్చు. కానీ మీరు కంప్యూటర్ను తెరిచినప్పుడు భాష బార్ ఒక రోజు అదృశ్యం కావచ్చు. టాస్క్బార్లో లేని భాష బార్ను ఎలా పరిష్కరించాలి? మీరు ఈ పోస్ట్లో పరిష్కారాలను కనుగొనవచ్చు MiniTool .మీరు బహుభాషా వినియోగదారు అయితే, టాస్క్బార్ యొక్క కుడి మూలలో ఉన్న భాషా పట్టీతో మీరు తప్పనిసరిగా తెలిసి ఉండాలి. టాస్క్బార్ సమస్య నుండి తప్పిపోయిన భాషా పట్టీని మీరు ఎప్పుడైనా కలుసుకున్నారా? ఈ సమస్య అనేక కారణాల వల్ల సంభవించవచ్చు, కానీ దానిని సులభంగా పరిష్కరించవచ్చు. దాన్ని పరిష్కరించడానికి మీరు క్రింది గైడ్తో పని చేయవచ్చు.
టాస్క్బార్ నుండి తప్పిపోయిన లాంగ్వేజ్ బార్ను ఎలా పరిష్కరించాలి
పరిష్కారం 1: సెట్టింగ్ల నుండి భాషా పట్టీని ప్రారంభించండి
బహుశా, టాస్క్బార్లో లాంగ్వేజ్ బార్ కనిపించదు ఎందుకంటే మీరు దీన్ని ప్రారంభించలేదు. మీరు దీన్ని క్రింది దశలతో కాన్ఫిగర్ చేయవచ్చు.
దశ 1: నొక్కండి విన్ + ఐ Windows సెట్టింగ్లను తెరవడానికి.
దశ 2: టైప్ చేయండి అధునాతన కీబోర్డ్ సెట్టింగ్లు శోధన పెట్టెలో మరియు నొక్కండి నమోదు చేయండి .
దశ 3: బాగా సరిపోయేదాన్ని ఎంచుకోండి.
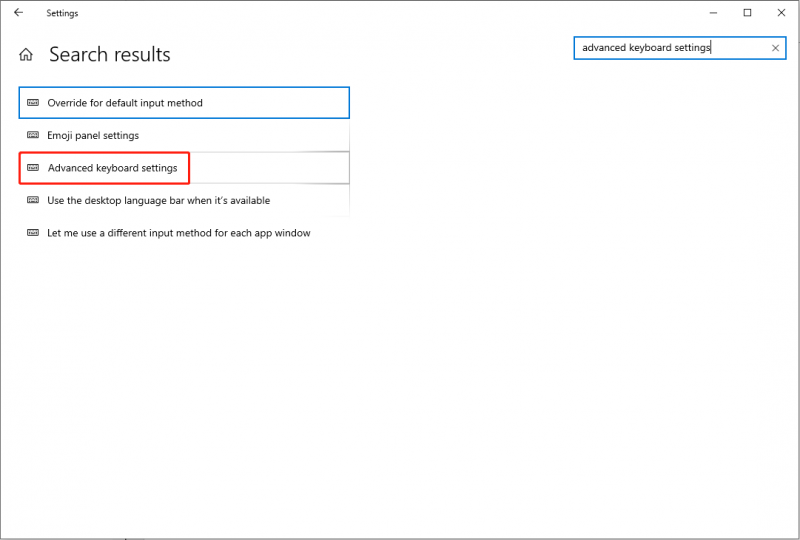
దశ 4: తనిఖీ చేయండి డెస్క్టాప్ లాంగ్వేజ్ బార్ అందుబాటులో ఉన్నప్పుడు దాన్ని ఉపయోగించండి ఎంపిక.
దశ 5: దానిపై క్లిక్ చేయండి భాషా పట్టీ ఎంపికలు ఎంపిక మరియు ఎంచుకోండి టాస్క్బార్లో డాక్ చేయబడింది .
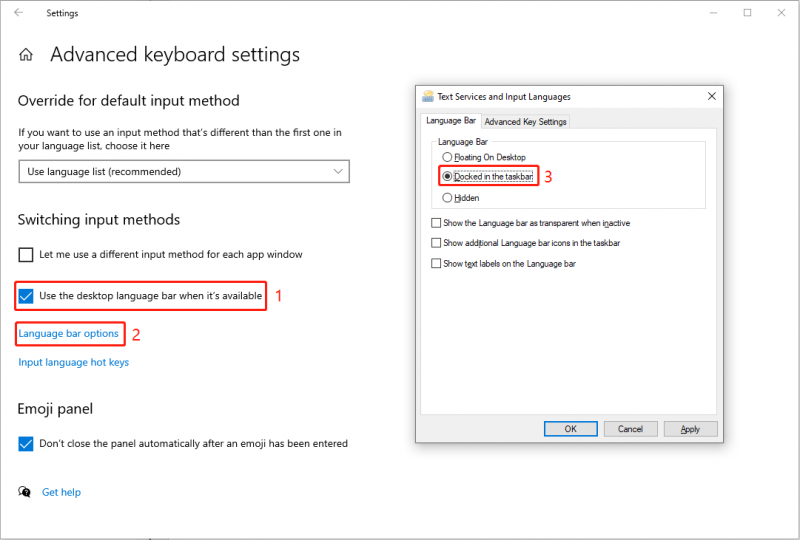
దశ 5: క్లిక్ చేయండి దరఖాస్తు చేసుకోండి మరియు అలాగే తత్ఫలితంగా.
దీని తర్వాత, టాస్క్బార్ కనిపిస్తుందో లేదో తనిఖీ చేయండి. మీరు ఈ వ్యాసంలోని దశలను కూడా అనుసరించవచ్చు టాస్క్బార్ నుండి భాష స్విచ్చర్ చిహ్నాన్ని తీసివేయండి .
పరిష్కారం 2: Microsoft IME టాస్క్లను ముగించండి
ఇన్పుట్ మెథడ్ ఎడిటర్ (IME) వివిధ భాషలతో ఇన్పుట్ చేయడానికి మిమ్మల్ని అనుమతిస్తుంది. కొన్నిసార్లు, టాస్క్బార్లో లాంగ్వేజ్ బార్ కనిపించడం లేదని మీరు గుర్తించినప్పుడు, మీరు టాస్క్ మేనేజర్ని తనిఖీ చేసి, ఈ తప్పిపోయిన సమస్యను పరిష్కరించడానికి IME ప్రక్రియను ముగించవచ్చు.
దశ 1: టాస్క్బార్లోని ఖాళీ స్థలంపై కుడి-క్లిక్ చేయండి.
దశ 2: ఎంచుకోండి టాస్క్ మేనేజర్ సందర్భ మెను నుండి.
దశ 3: అన్ని ప్రక్రియలను పరిశీలించి, కనుగొని, దానిపై కుడి-క్లిక్ చేయండి Microsoft IME .
దశ 4: ఎంచుకోండి పనిని ముగించండి సందర్భ మెను నుండి.
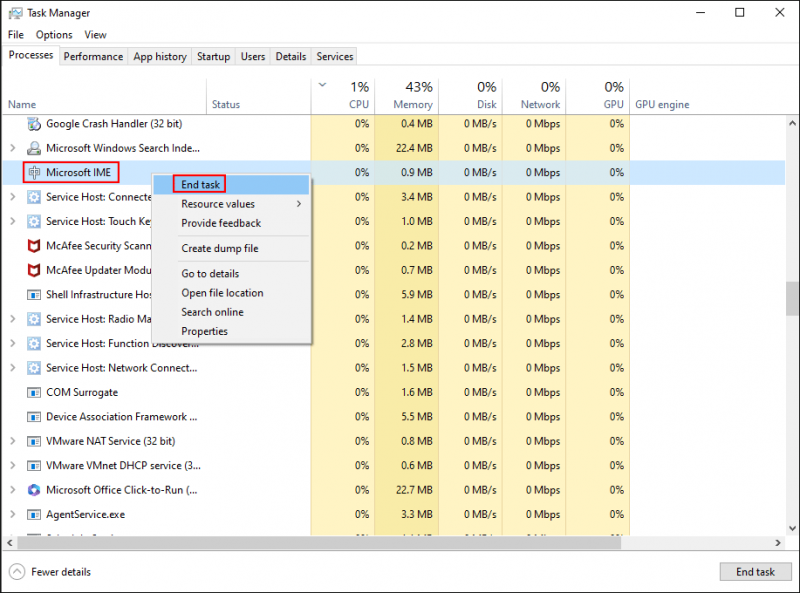
పునరావృతం చేయండి దశలు 3-4 అన్ని Microsoft IME టాస్క్లను ముగించడానికి.
అన్ని IME టాస్క్లను ముగించిన తర్వాత, మీరు ఎర్రర్ పరిష్కరించబడిందో లేదో చూడవచ్చు. సమస్య ఇప్పటికీ ఉన్నట్లయితే, తదుపరి పరిష్కారానికి వెళ్లండి.
పరిష్కారం 3: SFC కమాండ్ని అమలు చేయండి
విండోస్ రిసోర్స్ ప్రొటెక్షన్ లాంగ్వేజ్ బార్ యొక్క పనితీరుకు బాధ్యత వహిస్తుంది. ఈ సిస్టమ్ ఫైల్ పాడైపోయినట్లయితే లేదా తప్పిపోయినట్లయితే, మీ భాషా పట్టీలో సమస్యలు కనిపించవచ్చు. మీరు అమలు చేయవచ్చు sfc / scannow టాస్క్బార్ నుండి తప్పిపోయిన భాష బార్తో సహా సిస్టమ్ ఫైల్లలో ఏదైనా లోపాన్ని స్కాన్ చేసి పరిష్కరించమని ఆదేశం.
దశ 1: నొక్కండి విన్ + ఎస్ మరియు టైప్ చేయండి కమాండ్ ప్రాంప్ట్ శోధన పెట్టెలోకి.
దశ 2: ఎంచుకోండి నిర్వాహకునిగా అమలు చేయండి కుడి పేన్ నుండి.
దశ 3: టైప్ చేయండి sfc / scannow మరియు హిట్ నమోదు చేయండి ఆదేశాన్ని అమలు చేయడానికి.
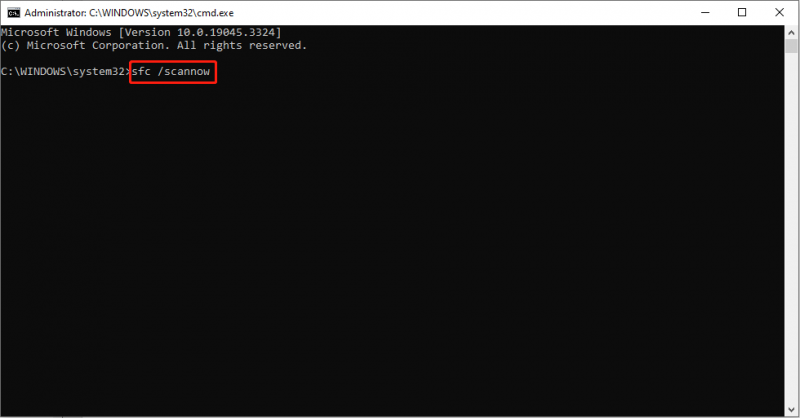
టాస్క్బార్ నుండి తప్పిపోయిన భాష బార్ పాడైపోయిన ఫైల్ల వల్ల సంభవించినట్లయితే, ఈ పద్ధతి మీకు సమస్యను విజయవంతంగా పరిష్కరించడంలో సహాయపడుతుంది.
పరిష్కారం 4: టచ్ కీబోర్డ్ సేవను మార్చండి
టచ్ కీబోర్డ్ మరియు చేతివ్రాత ప్యానెల్ సేవ డిఫాల్ట్గా ప్రారంభించబడి, అవసరమైనప్పుడు టచ్ కీబోర్డ్ మరియు చేతివ్రాత విధులు పని చేస్తాయి. కానీ ఈ సేవ సరిగ్గా పని చేయకపోతే, మీ కంప్యూటర్లో లాంగ్వేజ్ బార్ మిస్సవడం వంటి కొన్ని పనితీరు సమస్యలు సంభవించవచ్చు.
దశ 1: నొక్కండి విన్ + ఆర్ రన్ విండోను తెరవడానికి.
దశ 2: టైప్ చేయండి services.msc మరియు హిట్ నమోదు చేయండి సేవల విండోను తెరవడానికి.
దశ 3: కనుగొనడానికి బ్రౌజ్ చేయండి మరియు దానిపై డబుల్ క్లిక్ చేయండి కీబోర్డ్ మరియు చేతివ్రాత ప్యానెల్ సేవను తాకండి ఈ సేవను తెరవడానికి.
దశ 4: ఎంచుకోండి ఆటోమేటిక్ స్టార్టప్ రకం యొక్క డ్రాప్-డౌన్ జాబితా నుండి, ఆపై క్లిక్ చేయండి దరఖాస్తు చేసుకోండి మరియు అలాగే .
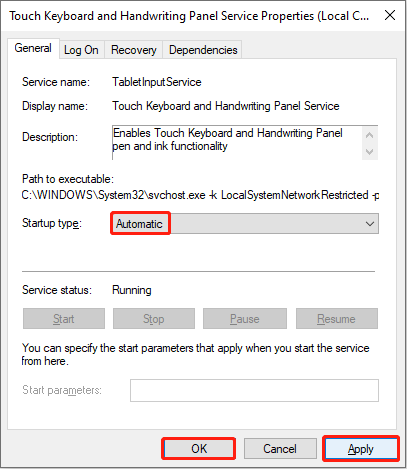
మార్పును పూర్తిగా వర్తింపజేయడానికి మీ కంప్యూటర్ని పునఃప్రారంభించండి, ఆపై భాషా పట్టీ కనిపించకుండా పోతుందా అనే సమస్య పరిష్కరించబడిందో లేదో మీరు చూడవచ్చు.
పరిష్కారం 5: విండోస్ రిజిస్ట్రీని మార్చండి
Windows రిజిస్ట్రీ Windows సిస్టమ్, సాఫ్ట్వేర్ మరియు ఫర్మ్వేర్ గురించి ముఖ్యమైన సమాచారాన్ని కలిగి ఉంది. అనేక కంప్యూటర్ లోపాలను పరిష్కరించడానికి మీరు సంబంధిత సబ్కీలను మార్చవచ్చు. కానీ రిజిస్ట్రీ కీలను మార్చిన తర్వాత మీ కంప్యూటర్కు కోలుకోలేని నష్టాన్ని నివారించడానికి, మీరు అవసరం రిజిస్ట్రీ కీని బ్యాకప్ చేయండి ప్రధమ.
దశ 1: నొక్కండి విన్ + ఆర్ మరియు టైప్ చేయండి regedit పెట్టెలోకి.
దశ 2: కొట్టండి నమోదు చేయండి రిజిస్ట్రీ ఎడిటర్ విండోను తెరవడానికి.
దశ 3: నావిగేట్ చేయండి HKEY_LOCAL_MACHINE > సాఫ్ట్వేర్ > మైక్రోసాఫ్ట్ > ప్రస్తుత వెర్షన్ > పరుగు .
దశ 4: కుడి పేన్లోని ఖాళీ స్థలంపై కుడి-క్లిక్ చేసి, ఆపై ఎంచుకోండి కొత్తది > స్ట్రింగ్ విలువ కొత్త సబ్కీని సృష్టించడానికి.
దశ 5: సబ్కీని ఇలా పేరు మార్చండి CTFMON .
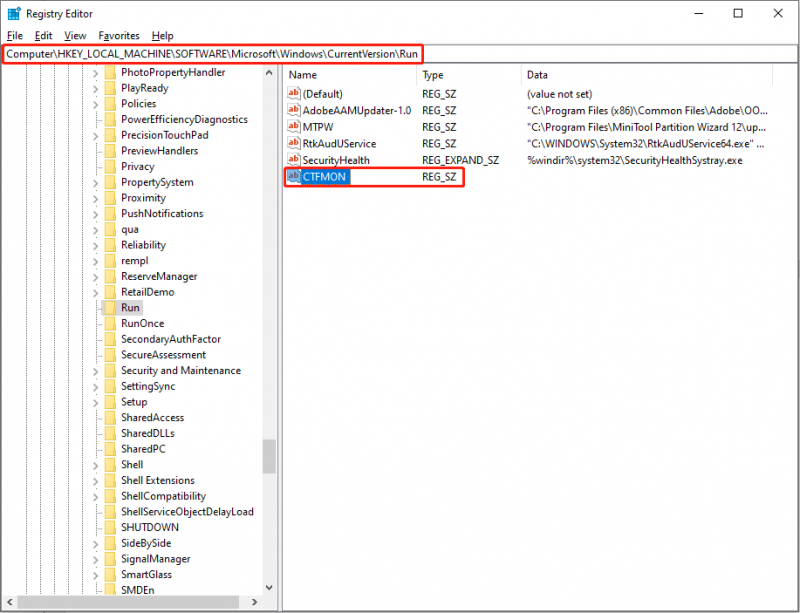
దశ 6: కొత్త సబ్కీపై రెండుసార్లు క్లిక్ చేసి, ఆపై కాపీ చేసి పేస్ట్ చేయండి “ctfmon”=”CTFMON.EXE” విలువ డేటా పెట్టెలోకి.
దశ 7: క్లిక్ చేయండి అలాగే మార్పును సేవ్ చేయడానికి.
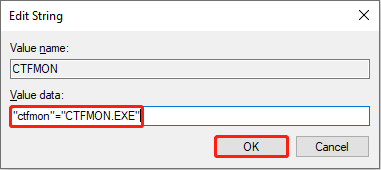
టాస్క్బార్ యొక్క కుడి మూలలో భాష బార్ కనిపిస్తుందో లేదో తనిఖీ చేయడానికి మీరు కంప్యూటర్ను పునఃప్రారంభించవచ్చు.
క్రింది గీత
ఈ పోస్ట్ చివరలో, టాస్క్బార్లో లాంగ్వేజ్ బార్ను ఎలా చూపించాలో మీకు తెలిసిందని నేను నమ్ముతున్నాను.
అదనంగా, మీకు అవసరమైతే ఫైళ్లను తిరిగి పొందండి మీ కంప్యూటర్, బాహ్య హార్డ్ డ్రైవ్, USB డ్రైవర్ లేదా ఇతర డేటా నిల్వ పరికరాల నుండి, మీరు ఎంచుకోవచ్చు ఉచిత ఫైల్ రికవరీ సాఫ్ట్వేర్ , MiniTool పవర్ డేటా రికవరీ . ఈ సాఫ్ట్వేర్ ఫోటోలు, పత్రాలు, వీడియోలు మరియు ఇతర రకాల ఫైల్లను సురక్షితంగా పునరుద్ధరించడానికి మీకు మద్దతు ఇస్తుంది. ముందుగా ఉచిత ఎడిషన్ని ఉపయోగించడం ద్వారా మీరు మరిన్ని ఆచరణాత్మక లక్షణాలను కనుగొనవచ్చు.
MiniTool పవర్ డేటా రికవరీ ఉచితం డౌన్లోడ్ చేయడానికి క్లిక్ చేయండి 100% క్లీన్ & సేఫ్
ద్వారా మీ సమస్యలను మాతో పంచుకోవడానికి సంకోచించకండి [ఇమెయిల్ రక్షించబడింది] .




![గూగుల్ డ్రైవ్ విండోస్ 10 లేదా ఆండ్రాయిడ్లో సమకాలీకరించలేదా? సరి చేయి! [మినీటూల్ చిట్కాలు]](https://gov-civil-setubal.pt/img/backup-tips/21/is-google-drive-not-syncing-windows10.png)




![పరిష్కరించబడింది: మీ మైక్ మీ సిస్టమ్ సెట్టింగుల ద్వారా మ్యూట్ చేయబడింది గూగుల్ మీట్ [మినీటూల్ న్యూస్]](https://gov-civil-setubal.pt/img/minitool-news-center/08/solved-your-mic-is-muted-your-system-settings-google-meet.png)
![[పూర్తి పరిష్కారం] డయాగ్నోస్టిక్ పాలసీ సర్వీస్ హై CPU డిస్క్ RAM వినియోగం](https://gov-civil-setubal.pt/img/news/A2/full-fix-diagnostic-policy-service-high-cpu-disk-ram-usage-1.png)




![మీరు మినీ ల్యాప్టాప్ కోసం చూస్తున్నారా? ఇక్కడ టాప్ 6 [మినీటూల్ చిట్కాలు]](https://gov-civil-setubal.pt/img/disk-partition-tips/89/are-you-looking-mini-laptop.png)



