HP సపోర్ట్ అసిస్టెంట్ రిస్టోర్ పాయింట్ని క్రియేట్ చేయలేదా? ఇక్కడ ఒక గైడ్ ఉంది!
Hp Saport Asistent Ristor Payint Ni Kriyet Ceyaleda Ikkada Oka Gaid Undi
ఏదైనా HP డ్రైవర్లు లేదా సాఫ్ట్వేర్లను ఇన్స్టాల్ చేయడానికి లేదా అప్డేట్ చేయడానికి ముందు HP సపోర్ట్ అసిస్టెంట్ సిస్టమ్ పునరుద్ధరణ పాయింట్ని సృష్టించలేకపోతే, ఈ పోస్ట్ నుండి MiniTool మీకు కావలసినది. ఇప్పుడు, కొన్ని ఉపయోగకరమైన పరిష్కారాలను కనుగొనడానికి ఈ పోస్ట్ చదవడం కొనసాగించండి.
మీ కంప్యూటర్ను మునుపటి స్థితికి పునరుద్ధరించడానికి మీరు సిస్టమ్ పునరుద్ధరణ పాయింట్ను సృష్టించవచ్చు. మీరు అనుకోకుండా ఫైల్ను తొలగించినా లేదా ఫార్మాట్ చేసినా లేదా మీ కంప్యూటర్ లేదా సాఫ్ట్వేర్తో మీకు సమస్య ఉంటే, సిస్టమ్ పునరుద్ధరణ పాయింట్ ఉపయోగకరంగా ఉంటుంది.
HP సపోర్ట్ అసిస్టెంట్ HP డ్రైవర్లు & సాఫ్ట్వేర్లను అప్డేట్ చేస్తుంది మరియు సాధారణ సమస్యలను కూడా పరిష్కరిస్తుంది. అయినప్పటికీ, ఏదైనా HP డ్రైవర్లు లేదా సాఫ్ట్వేర్లను ఇన్స్టాల్ చేయడానికి లేదా అప్డేట్ చేయడానికి ముందు HP సపోర్ట్ అసిస్టెంట్ సిస్టమ్ పునరుద్ధరణ పాయింట్ను సృష్టించలేరని కొంతమంది వినియోగదారులు నివేదించారు.
'రిస్టోర్ పాయింట్ని క్రియేట్ చేయడంలో చిక్కుకున్న HP సపోర్ట్ అసిస్టెంట్' సమస్యను ఎలా పరిష్కరించాలి? దిగువ గైడ్ని అనుసరించండి:
పరిష్కరించండి 1: నవీకరణల కోసం తనిఖీ చేయండి
Windows యొక్క ఏవైనా కొత్త సంస్కరణలు అందుబాటులో ఉన్నాయో లేదో తనిఖీ చేయండి, ఆపై మీ Windowsని నవీకరించండి మరియు మీ PCని పునఃప్రారంభించండి. ఆ తర్వాత, “HP సపోర్ట్ అసిస్టెంట్ సిస్టమ్ పునరుద్ధరణ పాయింట్ని సృష్టించలేకపోతే” సమస్య పోయిందో లేదో తనిఖీ చేయండి.
దశ 1: ని నొక్కండి Windows + I తెరవడానికి కీలు కలిసి సెట్టింగ్లు .
దశ 2: వెళ్లండి నవీకరణలు & భద్రత .
దశ 3: క్లిక్ చేయండి Windows నవీకరణ విభాగం, మరియు క్లిక్ చేయండి తాజాకరణలకోసం ప్రయత్నించండి ఏదైనా కొత్త అప్డేట్లు ఉన్నాయో లేదో తనిఖీ చేయడానికి బటన్. అప్పుడు Windows అందుబాటులో ఉన్న నవీకరణల కోసం శోధిస్తుంది. ప్రక్రియను పూర్తి చేయడానికి స్క్రీన్పై సూచనలను అనుసరించండి.

ఫిక్స్ 2: డిస్క్ను క్లీన్ అప్ చేయండి
పూర్తి హార్డ్ డ్రైవ్ కూడా 'HP సపోర్ట్ అసిస్టెంట్ రీస్టోర్ పాయింట్ని క్రియేట్ చేయదు' సమస్యకు కారణం కావచ్చు. అందువలన, మీరు హార్డ్ డ్రైవ్ను శుభ్రం చేసి రిపేర్ చేయాలి. దీన్ని చేయడానికి మీరు క్రింది దశలను అనుసరించవచ్చు:
దశ 1: రకం డిస్క్ ని శుభ్రపరుచుట లో వెతకండి బాక్స్ మరియు ఎంచుకోండి డిస్క్ ని శుభ్రపరుచుట అత్యుత్తమ మ్యాచ్ నుండి.
దశ 2: పాప్-అప్ విండోలో, సిస్టమ్ డ్రైవ్ డిఫాల్ట్గా ఎంచుకోబడుతుంది. మీరు క్లిక్ చేయాలి అలాగే కొనసాగటానికి.
దశ 3: ఆ తర్వాత, బాక్స్లో జాబితా చేయబడిన అన్ని ఫైల్లను తొలగించడం ద్వారా మీరు మొత్తం డిస్క్లో ఎంత స్థలాన్ని పొందగలరో మీరు చూస్తారు, వీటితో సహా:
- విండోస్ అప్గ్రేడ్ లాగ్ ఫైల్స్.
- లాగ్ ఫైల్ను సెటప్ చేయండి.
- డౌన్లోడ్ చేయబడిన ప్రోగ్రామ్ ఫైల్లు.
- తాత్కాలిక ఇంటర్నెట్ ఫైల్స్.
- సిస్టమ్ ఆర్కైవ్ చేయబడింది/క్యూడ్ విండోస్ ఎర్రర్ రిపోర్టింగ్.
- డెలివరీ ఆప్టిమైజేషన్ ఫైల్స్.
- రీసైకిల్ బిన్.
- తాత్కాలిక విండోస్ ఇన్స్టాలేషన్ ఫైల్స్.
- మునుపటి విండోస్ ఇన్స్టాలేషన్(లు).
దశ 4: ఇప్పుడు, మీరు తొలగించాలనుకుంటున్న ఫైల్ రకాలను ఎంచుకుని, దానిపై క్లిక్ చేయండి అలాగే బటన్.
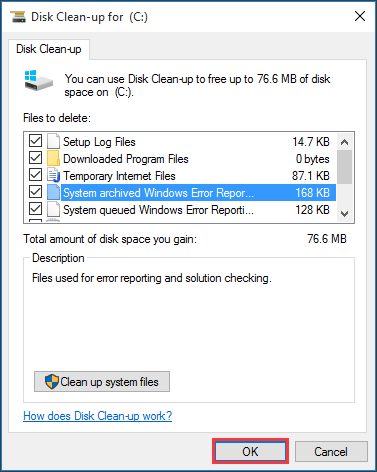
ఫిక్స్ 3: సిస్టమ్ రక్షణను ఆన్ చేయండి
పునరుద్ధరణ పాయింట్ని సృష్టించడంలో HP సపోర్ట్ అసిస్టెంట్ విఫలమైనప్పుడు మీరు చేయగలిగే మరో పని ఏమిటంటే మీ PC కోసం సిస్టమ్ రక్షణను ఆన్ చేయడం. అలా చేయడానికి క్రింది దశలు ఉన్నాయి.
దశ 1: వెళ్ళండి కంట్రోల్ ప్యానెల్> సిస్టమ్ మరియు సెక్యూరిటీ> సిస్టమ్> సిస్టమ్ ప్రొటెక్షన్ .
దశ 2: డ్రైవ్ని ఎంచుకుని, క్లిక్ చేయండి కాన్ఫిగర్ చేయండి .
దశ 3: ఆపై, సిస్టమ్ రక్షణను మళ్లీ ఆన్ చేయండి.
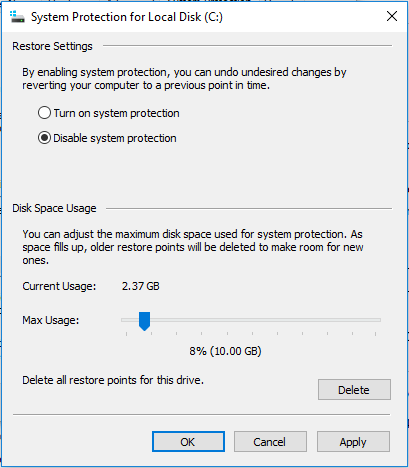
ఫిక్స్ 4: SFC లేదా DISM స్కాన్ని అమలు చేయండి
పునరుద్ధరణ పాయింట్ని సృష్టించడంలో HP సపోర్ట్ అసిస్టెంట్ చిక్కుకుపోవడానికి మరొక సాధారణ కారణం మీ సిస్టమ్ ఫైల్లకు సంబంధించినది. మీ సిస్టమ్ ఫైల్లను స్కాన్ చేయడానికి మరియు రిపేర్ చేయడానికి, మీరు ఒక అమలు చేయడానికి ప్రయత్నించవచ్చు SFC (సిస్టమ్ ఫైల్ చెకర్) లేదా DISM (డిప్లాయ్మెంట్ ఇమేజ్ సర్వీసింగ్ అండ్ మేనేజ్మెంట్) స్కాన్. దీన్ని ఎలా చేయాలో ఇక్కడ ఉంది:
దశ 1: టైప్ చేయండి cmd శోధన పెట్టెలో, ఆపై కుడి క్లిక్ చేయండి కమాండ్ ప్రాంప్ట్ ఎంచుకోవడానికి అనువర్తనం నిర్వాహకునిగా అమలు చేయండి .
దశ 2: అని టైప్ చేయండి sfc / scannow ఆదేశం. ఈ ప్రక్రియ స్కాన్ చేయడానికి మీకు చాలా సమయం పట్టవచ్చు, దయచేసి ఓపికగా వేచి ఉండండి.
దశ 3: SFC స్కాన్ పని చేయకపోతే, మీరు ఎలివేటెడ్ కమాండ్ ప్రాంప్ట్ విండోలో దిగువ ఆదేశాన్ని అమలు చేయడానికి ప్రయత్నించవచ్చు.
- డిస్మ్ /ఆన్లైన్ /క్లీనప్-ఇమేజ్ /చెక్ హెల్త్
- డిస్మ్ /ఆన్లైన్ /క్లీనప్-ఇమేజ్ /స్కాన్ హెల్త్
- డిస్మ్ /ఆన్లైన్ /క్లీనప్-ఇమేజ్ /రీస్టోర్ హెల్త్
పూర్తయిన తర్వాత, మీ PCని రీబూట్ చేయండి మరియు లోపం పరిష్కరించబడిందో లేదో తనిఖీ చేయండి.
ఫిక్స్ 5: ఒక క్లీన్ బూట్ జరుపుము
ప్రదర్శన ఎ క్లీన్ బూట్ సాఫ్ట్వేర్ వైరుధ్యాలను నివారించగల కనీస డ్రైవర్లు మరియు స్టార్టప్ ప్రోగ్రామ్ల ద్వారా Windowsను ప్రారంభించడంలో మీకు సహాయపడుతుంది. క్లీన్ బూట్ చేయడానికి, మీరు వీటిని చేయాలి:
దశ 1: టైప్ చేయండి msconfig లో పరుగు పెట్టె (నొక్కడం విండోస్ + ఆర్ తెరవడానికి కీలు పరుగు బాక్స్), మరియు నొక్కండి నమోదు చేయండి .
దశ 2: అప్పుడు వెళ్ళండి సేవలు ట్యాబ్. సరిచూడు అన్ని మైక్రోసాఫ్ట్ సేవలను దాచండి పెట్టె.
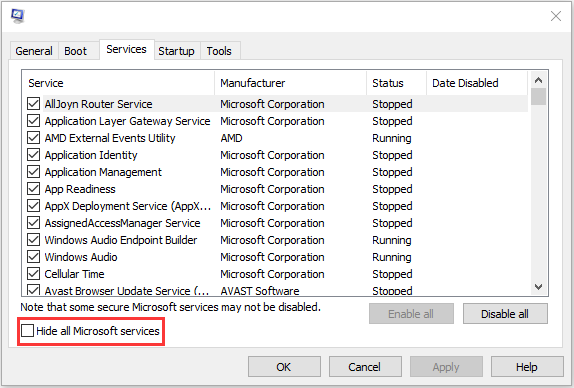
దశ 3: ఇప్పుడు, క్లిక్ చేయండి అన్నింటినీ నిలిపివేయండి బటన్, మరియు క్లిక్ చేయండి దరఖాస్తు చేసుకోండి మార్పును సేవ్ చేయడానికి.
దశ 4: దీనికి నావిగేట్ చేయండి మొదలుపెట్టు ట్యాబ్ మరియు క్లిక్ చేయండి టాస్క్ మేనేజర్ని తెరవండి .
దశ 5: ఇందులో టాస్క్ మేనేజర్ టాబ్, మొదట ప్రారంభించబడిన అప్లికేషన్ను ఎంచుకుని, క్లిక్ చేయండి డిసేబుల్ . ఇక్కడ మీరు ప్రారంభించబడిన అన్ని అప్లికేషన్లను ఒక్కొక్కటిగా నిలిపివేయాలి. అన్ని ప్రోగ్రామ్లను డిసేబుల్ చేసిన తర్వాత, టాస్క్ మేనేజర్ని మూసివేసి, క్లిక్ చేయండి అలాగే .
ఫిక్స్ 6: HP సపోర్ట్ అసిస్టెంట్ని మళ్లీ ఇన్స్టాల్ చేయండి
పై పరిష్కారాలు పని చేయకపోతే, మీరు HP సపోర్ట్ అసిస్టెంట్ని మళ్లీ ఇన్స్టాల్ చేయడానికి ప్రయత్నించవచ్చు. దీన్ని చేయడానికి గైడ్ని అనుసరించండి:
దశ 1: టైప్ చేయండి నియంత్రణ ప్యానెల్ లో వెతకండి దాన్ని తెరవడానికి పెట్టె.
దశ 2: వెళ్ళండి కార్యక్రమాలు మరియు ఫీచర్లు . కనుగొనండి HP సపోర్ట్ అసిస్టెంట్ మరియు ఎంచుకోవడానికి దానిపై కుడి-క్లిక్ చేయండి అన్ఇన్స్టాల్ చేయండి .
దశ 3: ఆపై, అన్ఇన్స్టాల్ చేయడానికి ఆన్-స్క్రీన్ సూచనలను అనుసరించండి HP సపోర్ట్ అసిస్టెంట్ . అప్పుడు, మీ PCని పునఃప్రారంభించండి.
దశ 4: తర్వాత, దాన్ని డౌన్లోడ్ చేయడానికి దాని అధికారిక వెబ్సైట్కి వెళ్లండి.
ఫిక్స్ 7: MiniTool ShadowMakerని ప్రయత్నించండి
మీకు సహాయం చేయడానికి మీరు మూడవ పక్ష సాఫ్ట్వేర్ను కూడా ప్రయత్నించవచ్చు కంప్యూటర్ను మునుపటి తేదీకి పునరుద్ధరించండి . ఇక్కడ, ప్రొఫెషనల్ Windows బ్యాకప్ సాఫ్ట్వేర్ – MiniTool ShadowMaker సిఫార్సు చేయబడింది. ఇది సిస్టమ్ బ్యాకప్, విభజన బ్యాకప్, డిస్క్ బ్యాకప్ మొదలైనవాటిని విజయవంతంగా నిర్వహించగలదు. MiniTool ShadowMaker ముందుగానే సృష్టించబడిన బ్యాకప్ చిత్రంతో మునుపటి స్థితికి తిరిగి రావడానికి మీకు సహాయం చేస్తుంది.
ఇప్పుడు, మీ సిస్టమ్ను బ్యాకప్ చేయడానికి దీన్ని డౌన్లోడ్ చేయండి.
దశ 1: మీ కంప్యూటర్లో ఈ బ్యాకప్ సాఫ్ట్వేర్ను ప్రారంభించండి.
దశ 2: క్లిక్ చేయండి ట్రయల్ ఉంచండి బటన్ను 30 రోజుల్లో ఉచితంగా ఉపయోగించడానికి.
దశ 3: ఇన్ బ్యాకప్ , PC బూట్ చేయడానికి సిస్టమ్ విభజనలు బ్యాకప్ మూలంగా ఎంపిక చేయబడ్డాయి. ఒక మార్గం కూడా ఎంపిక చేయబడింది. ఇక్కడ, మీరు USB ఫ్లాష్ డ్రైవ్ లేదా బాహ్య హార్డ్ డ్రైవ్ వంటి ఒకదాన్ని మళ్లీ ఎంచుకోవచ్చు. తరువాత, క్లిక్ చేయండి భద్రపరచు ప్రస్తుతం సిస్టమ్ బ్యాకప్ కోసం.
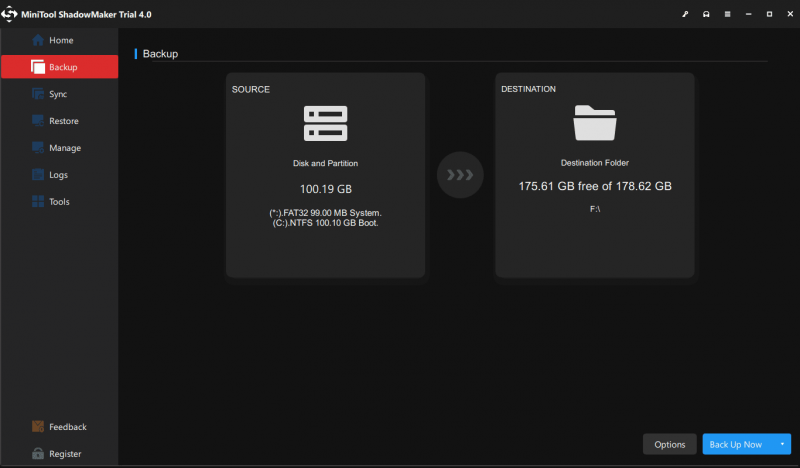
క్రింది గీత
“HP సపోర్ట్ అసిస్టెంట్ పునరుద్ధరణ పాయింట్ని సృష్టించలేకపోయింది” సమస్యను పరిష్కరించడానికి ఇవి కొన్ని పద్ధతులు. మీరు ప్రయత్నించడానికి ఉపయోగించాలనుకుంటున్న ఒక పద్ధతిని ఎంచుకోవచ్చు. మీకు ఏవైనా సంబంధిత సమస్యలు ఉంటే, మీరు వ్యాఖ్యలలో మాకు తెలియజేయవచ్చు.




![“విండోస్ సెక్యూరిటీ అలర్ట్” పాప్-అప్ను తొలగించడానికి ప్రయత్నించాలా? ఈ పోస్ట్ చదవండి [మినీటూల్ చిట్కాలు]](https://gov-civil-setubal.pt/img/backup-tips/38/try-remove-windows-security-alert-pop-up.png)
![ర్యామ్ చెడ్డది అయితే ఎలా చెప్పాలి? 8 చెడ్డ RAM లక్షణాలు మీ కోసం! [మినీటూల్ చిట్కాలు]](https://gov-civil-setubal.pt/img/backup-tips/70/how-tell-if-ram-is-bad.jpg)

![వార్ఫ్రేమ్ క్రాస్ సేవ్: ఇది ఇప్పుడు లేదా భవిష్యత్తులో సాధ్యమేనా? [మినీటూల్ న్యూస్]](https://gov-civil-setubal.pt/img/minitool-news-center/95/warframe-cross-save-is-it-possible-now.png)


![దీన్ని ఎలా పరిష్కరించాలి: విండోస్ నవీకరణ లోపం 0x8024000B [మినీటూల్ న్యూస్]](https://gov-civil-setubal.pt/img/minitool-news-center/86/how-fix-it-windows-update-error-0x8024000b.jpg)
![టాస్క్బార్ నుండి కనిపించని విండోస్ 10 గడియారాన్ని పరిష్కరించండి - 6 మార్గాలు [మినీటూల్ న్యూస్]](https://gov-civil-setubal.pt/img/minitool-news-center/07/fix-windows-10-clock-disappeared-from-taskbar-6-ways.png)

![స్థిర - ఈ ఆపిల్ ఐడి ఐట్యూన్స్ స్టోర్ [మినీటూల్ న్యూస్] లో ఇంకా ఉపయోగించబడలేదు](https://gov-civil-setubal.pt/img/minitool-news-center/84/fixed-this-apple-id-has-not-yet-been-used-itunes-store.png)
![ప్రాప్యత నిరాకరించడం సులభం (డిస్క్ మరియు ఫోల్డర్పై దృష్టి పెట్టండి) [మినీటూల్ చిట్కాలు]](https://gov-civil-setubal.pt/img/data-recovery-tips/11/its-easy-fix-access-is-denied-focus-disk.jpg)




