SD కార్డ్ని PCకి క్లోన్ చేయడం ఎలా? మీ కోసం అనేక మార్గాలు ఉన్నాయి
How To Clone Sd Card To A Pc There Are Multiple Ways For You
కొంతమంది వ్యక్తులు SD కార్డ్ని PCకి క్లోన్ చేయడానికి త్వరిత మరియు సులభమైన మార్గం కోసం చూస్తున్నారు మరియు వారు కొన్ని మూడవ పక్ష SD కార్డ్ క్లోన్ సాఫ్ట్వేర్ను ఆశ్రయించవచ్చు. మీరు ఈ సమస్యతో పోరాడుతున్నట్లయితే, చింతించకండి, ఈ కథనం MiniTool వెబ్సైట్ SD కార్డ్ని PC లేదా పెద్ద కార్డ్కి ఎలా క్లోన్ చేయాలో నేర్పుతుంది.
మీరు SD కార్డ్ని ఎందుకు క్లోన్ చేయాలి?
SD కార్డ్ a మెమరీ పరికరం సెమీకండక్టర్ ఆధారంగా కొత్త తరం ఫ్లాష్ మెమోరీ . ఇది చిన్న పరిమాణం మరియు వేగవంతమైన డేటా ప్రసార వేగం వంటి అనేక అద్భుతమైన లక్షణాలను కలిగి ఉంది మరియు డిజిటల్ కెమెరాలు, టాబ్లెట్ కంప్యూటర్లు మరియు మల్టీమీడియా ప్లేయర్లు వంటి పోర్టబుల్ పరికరాలలో విస్తృతంగా ఉపయోగించబడుతుంది.
ఈ రోజుల్లో, ఎక్కువ మంది వ్యక్తులు SD కార్డ్లను ఒక నిల్వ పరికరంగా ఎంచుకోవాలనుకుంటున్నారు. కానీ ఈ ప్రక్రియలో, కొత్త SD కార్డ్ని మీ పాత మెమరీ పరికరంతో భర్తీ చేయడం ఎలా, అదే సమయంలో, మీ డేటా సురక్షితంగా ప్రసారం చేయబడుతుంది మరియు రక్షించబడుతుంది?
SD కార్డ్ని PCకి కాపీ చేయడానికి మీరు SD కార్డ్ క్లోన్ సాఫ్ట్వేర్ని ఉపయోగించవచ్చు. అంతే కాకుండా, మీరు డేటాను మాన్యువల్గా కాపీ చేసి పేస్ట్ చేయడం కంటే SD కార్డ్ని క్లోన్ చేయడానికి ఇష్టపడే కొన్ని ఇతర పరిస్థితులు ఉన్నాయి.
1. డేటా రక్షణ కోసం డేటా బ్యాకప్ మరియు SD కార్డ్ రికవరీ. ఈ ఉపయోగం కోసం, ఫైల్ బ్యాకప్ కోసం ఒక-పర్యాయ ఆపరేషన్గా SD కార్డ్ని PCకి క్లోనింగ్ చేయడం మంచి ఎంపిక. వాస్తవానికి, మీరు SD కార్డ్లో మరింత ముఖ్యమైన వాటిని కాపీ చేయడానికి బ్యాకప్ లక్షణాన్ని కూడా ఉపయోగించవచ్చు.
వివరణాత్మక దశల కోసం, మీరు ఈ కథనాన్ని చూడవచ్చు: డేటా రక్షణ కోసం SD కార్డ్ని కంప్యూటర్కు బ్యాకప్ చేయడానికి 3 మార్గాలు .
2. పెద్ద SD కార్డ్కి అప్గ్రేడ్ అవుతోంది. మీరు మొత్తం డేటాను నిల్వ ఉంచుకుని మరొక పెద్ద SD కార్డ్కి మార్చడానికి సిద్ధంగా ఉంటే, మీరు PCలో SD కార్డ్ని క్లోన్ చేయవచ్చు, తద్వారా ఫైల్లు ఏవీ పోతాయి.
3. బూటబుల్ డ్రైవ్ను సృష్టిస్తోంది. కొందరు వ్యక్తులు తమ కంప్యూటర్ల కోసం మరొక బూటబుల్ డ్రైవ్ని సృష్టించాలనుకోవచ్చు. మీ సిస్టమ్తో కూడిన విభజనలు మీ SD కార్డ్లో ఉన్నట్లయితే, మీరు SD కార్డ్ని ఇతర హార్డ్ డ్రైవ్లకు క్లోన్ చేయవచ్చు, తద్వారా మీరు మరొక బూటబుల్ డ్రైవ్ను సిద్ధం చేయండి .
కొంతమంది వ్యక్తులు SD కార్డ్ క్లోనింగ్ మరియు బ్యాకప్ మధ్య ఇబ్బంది పడవచ్చు, కాబట్టి ఏది మంచిది? మీరు OSని మళ్లీ ఇన్స్టాల్ చేయకుండా SD కార్డ్ని అప్గ్రేడ్ చేయాలనుకుంటే, క్లోనింగ్ ఉత్తమ ఎంపిక. మీరు SD కార్డ్లోని డేటాను ఇమేజ్ ఫైల్కి బ్యాకప్ చేయాలనుకుంటే, డేటా బ్యాకప్ సులభంగా డిమాండ్ను గ్రహించగలదు.
పైన పేర్కొన్న డిమాండ్లలో మీకు ఏదైనా ఉంటే, మేము తర్వాత పరిచయం చేసిన ఉపయోగకరమైన SD కార్డ్ క్లోన్ సాఫ్ట్వేర్ని ఉపయోగించడం ద్వారా మీరు ప్రక్రియను ప్రారంభించవచ్చు. కానీ దీనికి ముందు, మీరు క్రింది విషయాలలో సన్నాహక పనిని తనిఖీ చేయవచ్చు.
సంబంధిత కథనాలు:
- Windows 10/11 కోసం ఫైల్ కాపీ సాఫ్ట్వేర్ – ఉచిత మరియు వేగవంతమైన ఎంపికలు
- గొప్ప ఫైల్ బదిలీ సాఫ్ట్వేర్ - అందుబాటులో ఉన్న ఎంపికలు సిఫార్సు చేయబడ్డాయి
మీరు SD కార్డ్ని క్లోన్ చేయడానికి ముందు
మీరు SD కార్డ్ని క్లోన్ చేయడానికి ముందు, మీరు ఈ క్రింది పనిని చేయాల్సి రావచ్చు:
1. SD కార్డ్లోని మీ డేటా నిల్వ చేయబడే మీ టార్గెట్ డ్రైవ్ను సిద్ధం చేయండి. మూలాధారం నుండి డేటాను సేవ్ చేయడానికి మరియు దానిని మీ కంప్యూటర్కు కనెక్ట్ చేయడానికి తగినంత నిల్వ స్థలం ఉన్న దానిని ఎంచుకోవాలని గుర్తుంచుకోండి. ఇది మీ అసలు SD కార్డ్ ఉపయోగించిన స్థలం కంటే పెద్దదిగా లేదా కనీసం సమానంగా ఉండాలి.
2. SD కార్డ్ రీడర్ను సిద్ధం చేయండి. SD కార్డ్లోని ఫైల్లను యాక్సెస్ చేయడానికి మరియు సంబంధిత డేటాను చదవడానికి లేదా వ్రాయడానికి SD కార్డ్ రీడర్ ఉపయోగించబడుతుంది. SD కార్డ్ సరిగ్గా కార్డ్ రీడర్కి ప్లగ్ చేయబడిందని మరియు కార్డ్ రీడర్ కంప్యూటర్కి బాగా కనెక్ట్ చేయబడిందని మీరు నిర్ధారించుకోవాలి.
3. SD కార్డ్ క్లోనింగ్ సాఫ్ట్వేర్ను డౌన్లోడ్ చేసి, ఇన్స్టాల్ చేయండి. SD కార్డ్ను క్లోనింగ్ చేయడం అనేది చాలా కష్టమైన మరియు సంక్లిష్టమైన పని, పూర్తి చేయడానికి చాలా సమయం పడుతుంది. ఈ విధంగా, సమయాన్ని తగ్గించడానికి మరియు విధానాలను సరళీకృతం చేయడానికి కొన్ని ఉపయోగకరమైన సాఫ్ట్వేర్ పుట్టింది. మేము తదుపరి సిఫార్సు చేస్తున్న క్రింది సాఫ్ట్వేర్ క్లోనింగ్ కోసం ఎంచుకోవడానికి మీ ప్రాధాన్యతగా ఉంటుంది.
గమనిక: క్లోనింగ్ ప్రక్రియ పూర్తయినప్పుడు, టార్గెట్ డ్రైవ్లోని మొత్తం డేటా నాశనం చేయబడుతుంది, కాబట్టి మీరు డేటాను సురక్షితమైన ప్రదేశానికి బ్యాకప్ చేయడం మంచిది. మీరు MiniTool ShadowMakerని ఉపయోగించవచ్చు మీ ఫైల్లు మరియు ఫోల్డర్లను బ్యాకప్ చేయండి మరియు ఆన్-స్క్రీన్ సూచనలు సులభంగా పూర్తి చేయడానికి మీకు మార్గనిర్దేశం చేస్తాయి.SD కార్డ్ని PCకి క్లోన్ చేయడం ఎలా?
సాధనం 1: MiniTool ShadowMaker
వంటి ఉచిత బ్యాకప్ సాఫ్ట్వేర్ , MiniTool ShadowMaker మెరుగైన వినియోగదారు అనుభవం కోసం అనేక అద్భుతమైన అదనపు విధులు మరియు లక్షణాలను అభివృద్ధి చేసింది. ఇక్కడ, సిస్టమ్లు, ఫైల్లు & ఫోల్డర్లు మరియు విభజనలు & డిస్క్లతో సహా మీ బ్యాకప్ మూలాధారాలుగా MiniTool కొన్ని ఎంపికలను అందిస్తుంది.
మీరు మార్చడానికి అనుమతించబడ్డారు బ్యాకప్ పథకాలు మరియు స్వయంచాలక బ్యాకప్ చేయండి. మీరు డిస్క్లను క్లోన్ చేయాలనుకుంటే, ప్రత్యేక ఎంపిక కూడా ఉంది - క్లోన్ డిస్క్ - ప్రతిదీ సులభంగా అమలు చేయడం. ఈ ఉచిత డిస్క్ క్లోన్ సొల్యూషన్ OS రీఇన్స్టాలేషన్ లేకుండా హార్డ్ డ్రైవ్ను అప్గ్రేడ్ చేయడంలో సహాయపడుతుంది.
SD కార్డ్ని PCకి క్లోన్ చేయడానికి, మీరు క్రింది బటన్ను నొక్కడం ద్వారా ముందుగా MiniTool ShadowMakerని డౌన్లోడ్ చేసి, ఇన్స్టాల్ చేయాలి మరియు మీరు 30-రోజుల ఉచిత ట్రయల్ వెర్షన్ను పొందుతారు. ఈ సాధనం Windows 7/8/8.1/10/11, Windows సర్వర్ మరియు వర్క్స్టేషన్కు మద్దతు ఇస్తుంది.
MiniTool ShadowMaker ట్రయల్ డౌన్లోడ్ చేయడానికి క్లిక్ చేయండి 100% క్లీన్ & సేఫ్
దయచేసి మీ SD కార్డ్ మరియు టార్గెట్ డ్రైవ్ రెండూ మీ కంప్యూటర్కి కనెక్ట్ అయ్యాయని నిర్ధారించుకోండి మరియు మీరు సాధారణ దశలతో ప్రక్రియను ప్రారంభించవచ్చు.
దశ 1: ఇన్స్టాలేషన్ విజయవంతం అయినప్పుడు, క్లిక్ చేయడానికి ప్రోగ్రామ్ను ప్రారంభించండి ట్రయల్ ఉంచండి దిగువ కుడి మూలలో.
దశ 2: మీరు ప్రధాన ఇంటర్ఫేస్ను నమోదు చేసిన తర్వాత, మీరు ఎంచుకోగల సాధనాల ట్యాబ్కు వెళ్లండి క్లోన్ డిస్క్ లక్షణం.
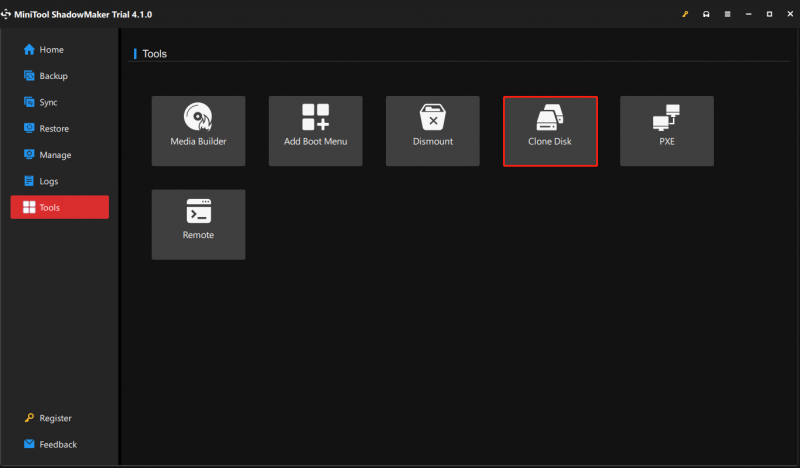
దశ 3: అప్పుడు మీరు మీ సోర్స్ డిస్క్ని ఎంచుకోవడానికి మరొక పేజీకి వెళతారు. ఇక్కడ, మీ కనెక్ట్ చేయబడిన అన్ని డ్రైవ్లు ప్రదర్శించబడతాయి మరియు మీరు క్లోన్ చేయడానికి సిద్ధం చేసే SD కార్డ్ని ఎంచుకోవాలి.
మూలం పరిష్కరించబడినప్పుడు, క్లిక్ చేయండి తరువాత మీ క్లోన్ చేసిన డేటాను ఎక్కడ నిల్వ చేయాలో ఎంచుకోవడానికి. ఆ తర్వాత, క్లిక్ చేయండి ప్రారంభించండి క్లోనింగ్ ప్రక్రియను ప్రారంభించడానికి.
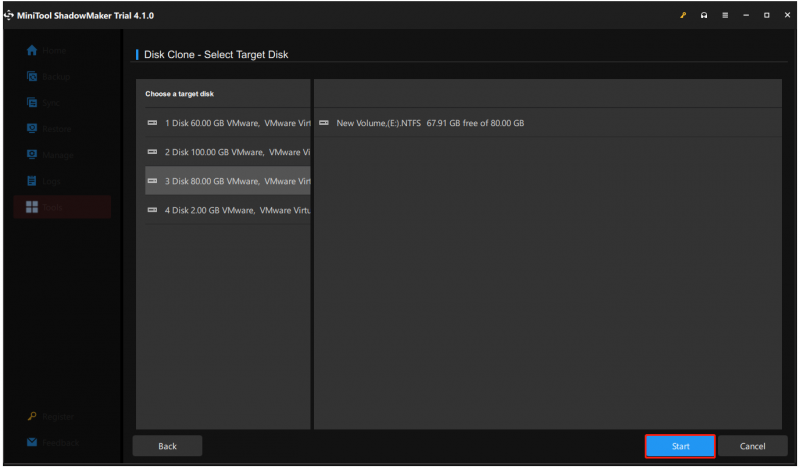
అప్పుడు మీరు టార్గెట్ డిస్క్లోని డేటా నాశనం చేయబడుతుందని మీకు చెప్పే హెచ్చరిక సందేశాన్ని చూస్తారు మరియు మీరు క్లిక్ చేయాలి అలాగే మీరు పనిని కొనసాగించాలనుకుంటున్నారని నిర్ధారించడానికి.
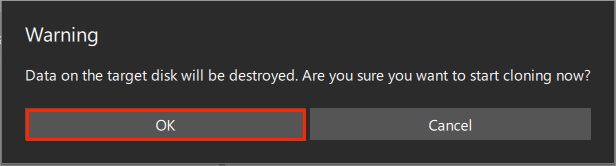
అప్పుడు మీరు ఆపరేషన్ పురోగతిని చూడవచ్చు, అది మీకు మిగిలిన సమయం మరియు గడిచిన సమయాన్ని చూపుతుంది.
టాస్క్ ముగిసే వరకు కాసేపు వేచి ఉండండి మరియు మీరు ఒక సందేశాన్ని అందుకుంటారు, అంటే సోర్స్ డిస్క్ మరియు టార్గెట్ డిస్క్ రెండూ ఒకే సంతకాన్ని కలిగి ఉంటాయి, కాబట్టి ఒక డిస్క్ Windows ద్వారా ఆఫ్లైన్గా గుర్తించబడుతుంది. పరిస్థితిలో, మీరు అవసరం లేని దాన్ని తీసివేయాలి.
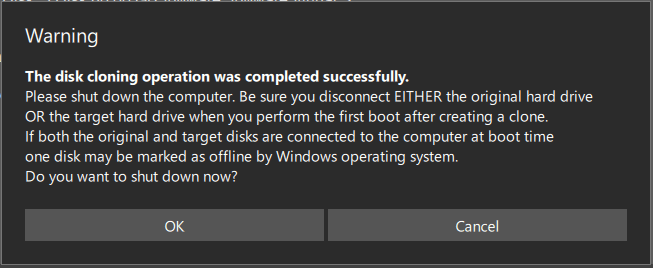
మీరు దాని కోసం వేచి ఉండకూడదనుకుంటే, మీరు పక్కన ఉన్న పెట్టెను తనిఖీ చేయవచ్చు ఆపరేషన్ పూర్తయిన తర్వాత కంప్యూటర్ను ఆపివేయండి . దానితో, మీ కంప్యూటర్ స్వయంచాలకంగా షట్ డౌన్ అవుతుంది మరియు క్లోనింగ్ తర్వాత మీరు సోర్స్ డిస్క్ లేదా టార్గెట్ డిస్క్ని కంప్యూటర్ నుండి తీయవచ్చు.
సాధనం 2: MiniTool విభజన విజార్డ్
SD కార్డ్ని PCకి క్లోన్ చేయడంలో సహాయపడే మరో MiniTool సాఫ్ట్వేర్ MiniTool విభజన విజార్డ్. ఇది ఒక ప్రొఫెషనల్ విభజన మేనేజర్ , అనేక ఉపయోగాలు కోసం దరఖాస్తు. ఉదాహరణకు, ఇది డిస్క్ విభజనలను నిర్వహించవచ్చు, డేటా రికవరీని నిర్వహించవచ్చు, డిస్క్లను కాపీ చేయవచ్చు లేదా OSని SSD లేదా HDకి మార్చవచ్చు.
SD కార్డ్ని PCకి క్లోన్ చేయడానికి, మీరు దీన్ని ఉపయోగించవచ్చు కాపీ డిస్క్ విజార్డ్ SD కార్డ్లోని అన్ని విభజనలు మరియు డేటాను మరొక టార్గెట్ డ్రైవ్కు క్లోన్ చేసే లక్షణం. సాధారణ దశలతో, మీరు సులభంగా పనులను పూర్తి చేయవచ్చు. ఇదిగో దారి.
గమనిక: అనే విషయం గురించి కొందరు ఆశ్చర్యపోవచ్చు OSని SSD/HD విజార్డ్కి మార్చండి లక్షణం. ఇది సిస్టమ్-సంబంధిత విభజనలను లేదా మొత్తం సిస్టమ్ డిస్క్ను మరొక డిస్క్కి మార్చగలదు. దాని గురించి మరింత సమాచారం తెలుసుకోవాలనుకుంటున్నారా? మీరు ఈ కథనాన్ని సూచించవచ్చు: ఇప్పుడు OSని మళ్లీ ఇన్స్టాల్ చేయకుండా Windows 10ని SSDకి సులభంగా మార్చండి .ముందుగా, ఈ బటన్ను క్లిక్ చేయడం ద్వారా MiniTool విభజన విజార్డ్ని డౌన్లోడ్ చేసి, ఇన్స్టాల్ చేయండి.
మినీటూల్ విభజన విజార్డ్ ఉచితం డౌన్లోడ్ చేయడానికి క్లిక్ చేయండి 100% క్లీన్ & సేఫ్
దశ 1: MiniTool విభజన విజార్డ్ని ప్రారంభించండి మరియు మీరు ఎంచుకోగల ప్రధాన ఇంటర్ఫేస్లోకి ప్రవేశించండి కాపీ డిస్క్ విజార్డ్ టూల్ బార్ నుండి.
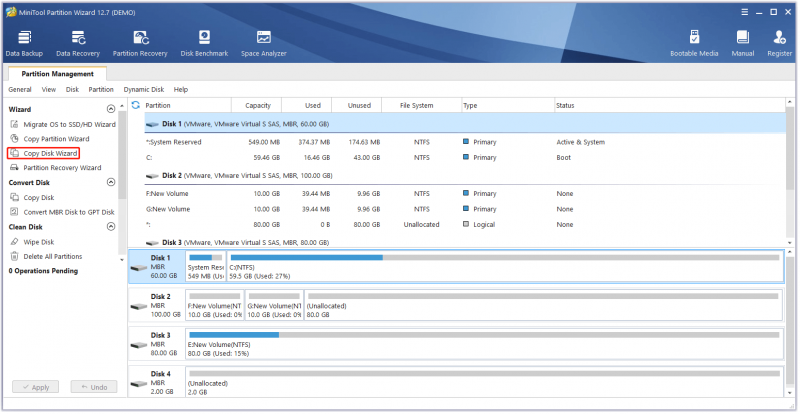
దశ 2: క్లిక్ చేయండి తరువాత ఎప్పుడు అయితే కాపీ డిస్క్ విజార్డ్ విండో పాపప్ అవుతుంది. అప్పుడు మీరు కాపీ చేసి క్లిక్ చేయడానికి డిస్క్ను ఎంచుకోవచ్చు తరువాత ఎత్తుగడలతో కొనసాగడానికి.
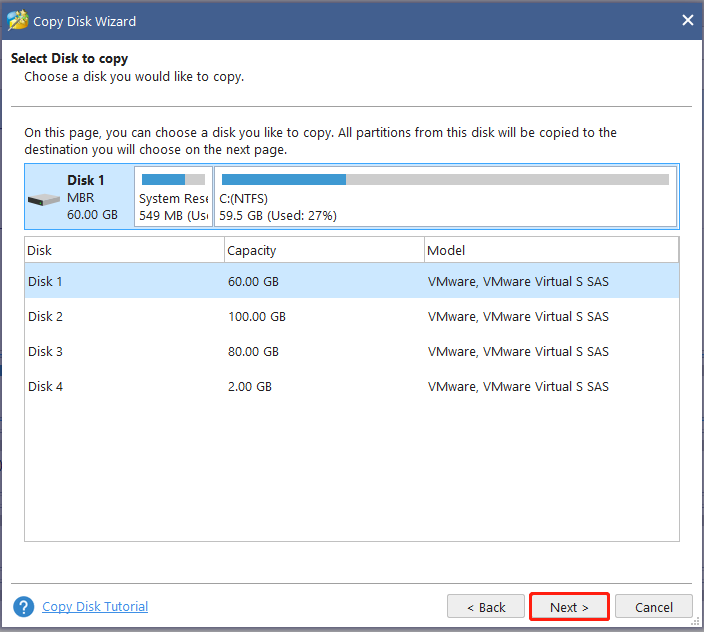
దశ 3: కాపీ డేటా నిల్వ చేయబడే డెస్టినేషన్ డ్రైవ్ను ఎంచుకుని, క్లిక్ చేయండి తరువాత . ఆ తర్వాత, మీ ఎంపికను నిర్ధారించడానికి చిన్న హెచ్చరిక పెట్టె కనిపిస్తుంది మరియు మీరు క్లిక్ చేయాలి అవును ధృవీకరణ కోసం,
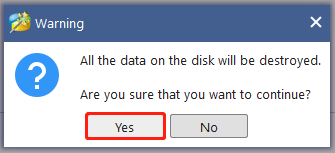
దశ 4: తదుపరి ఆపరేషన్ కోసం, మీరు కాపీ ఎంపికలను ఎంచుకోమని మరియు ఎంచుకున్న విభజనలను మార్చమని అడగబడతారు. వ్యక్తిగత ఎంపికల కోసం కొన్ని వివరణలు ఉన్నాయి:
- మొత్తం డిస్క్కు విభజనలను అమర్చండి – ఈ రెండు డిస్క్ల వేర్వేరు పరిమాణాలతో, లక్ష్య డిస్క్లోని మొత్తం డిస్క్ స్థలాన్ని ఆక్రమించడానికి ఈ ఐచ్ఛికం విభజనలను అమర్చగలదు.
- పునఃపరిమాణం లేకుండా విభజనలను కాపీ చేయండి – అసలు విభజన పరిమాణం మారదు మరియు టార్గెట్ డిస్క్లోని డిస్క్ లేఅవుట్ SD కార్డ్ వలెనే ఉంటుంది.
- విభజనలను 1MBకి సమలేఖనం చేయండి – మీరు SSDలను ఉపయోగిస్తుంటే, దాన్ని ఎంచుకోవాలని సిఫార్సు చేయబడింది విభజనలను 1MBకి సమలేఖనం చేయండి ఎంపిక, ఇది డిస్క్ పనితీరును మెరుగుపరుస్తుంది.
- లక్ష్య డిస్క్ కోసం GUID విభజన పట్టికను ఉపయోగించండి – ఈ ఫీచర్ మీ టార్గెట్ డిస్క్ డ్రైవ్ను GPTకి మార్చగలదు. కానీ ప్రొఫెషనల్ ఎడిషన్ లేదా అధునాతనమైనది మాత్రమే అందుబాటులో ఉంది.
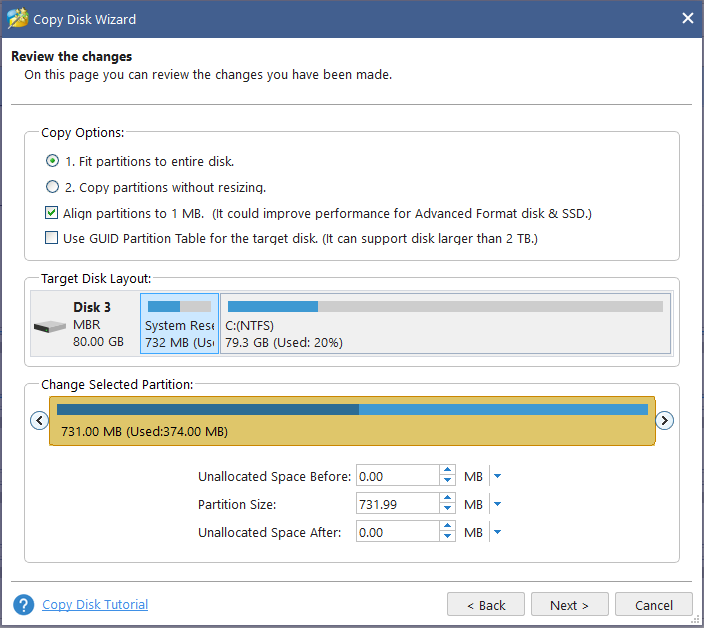
ఇవన్నీ పూర్తయినప్పుడు, గమ్యస్థాన డిస్క్ నుండి మీ PCని ఎలా బూట్ చేయాలో చెప్పడానికి దయచేసి గమనించండి విండో పైకి దూకుతుంది మరియు మీరు క్లిక్ చేయవచ్చు ముగించు మీరు క్లిక్ చేయాల్సిన ప్రధాన ఇంటర్ఫేస్కి తిరిగి వెళ్లడానికి దరఖాస్తు చేసుకోండి మీరు చేసిన అన్ని కార్యకలాపాలను అమలు చేయడానికి బటన్.
క్రింది గీత:
పైన ప్రవేశపెట్టిన సాధనాలు SD కార్డ్ని PCకి క్లోన్ చేయడంలో సహాయపడతాయి మరియు మీరు ఏ సాధనాన్ని ఎంచుకోవాలని నిర్ణయించుకున్నా; వారు మీ ఉపయోగం కోసం అత్యంత ప్రయత్నం చేయగలరని మేము నమ్ముతున్నాము. ఈ రెండు క్లోన్ సాఫ్ట్వేర్లు మెరుగుదలల కోసం కొన్ని అదనపు ఫంక్షన్లను కలిగి ఉన్నాయి, మీరు ఊహించిన దాని కంటే మెరుగైన సేవలను అందిస్తాయి.
MiniTool సాఫ్ట్వేర్ను ఉపయోగిస్తున్నప్పుడు మీరు ఏవైనా సమస్యలను ఎదుర్కొంటే, మీరు క్రింది వ్యాఖ్య జోన్లో సందేశాన్ని పంపవచ్చు మరియు మేము వీలైనంత త్వరగా ప్రత్యుత్తరం ఇస్తాము. MiniTool సాఫ్ట్వేర్ని ఉపయోగిస్తున్నప్పుడు మీకు ఏదైనా సహాయం కావాలంటే, మీరు మమ్మల్ని దీని ద్వారా సంప్రదించవచ్చు [ఇమెయిల్ రక్షించబడింది] .
![[పరిష్కరించబడింది] విండోస్ ఎక్స్ప్లోరర్ పున ar ప్రారంభించాల్సిన అవసరం ఉంది: సమస్య పరిష్కరించబడింది [మినీటూల్ చిట్కాలు]](https://gov-civil-setubal.pt/img/data-recovery-tips/24/windows-explorer-needs-be-restarted.png)

![నా మైక్ ఎందుకు పనిచేయడం లేదు, దీన్ని త్వరగా ఎలా పరిష్కరించాలి [మినీటూల్ న్యూస్]](https://gov-civil-setubal.pt/img/minitool-news-center/42/why-is-my-mic-not-working.png)
![[పరిష్కరించబడింది] విండోస్ 10 లో CTF లోడర్ ఇష్యూ అంతటా వచ్చిందా? ఇప్పుడే దాన్ని పరిష్కరించండి [మినీటూల్ న్యూస్]](https://gov-civil-setubal.pt/img/minitool-news-center/16/come-across-ctf-loader-issue-windows-10.png)




![విండోస్ 10 లో విండోస్ ఎక్స్ప్లోరర్ను తెరవడానికి 11 మార్గాలు [మినీటూల్ న్యూస్]](https://gov-civil-setubal.pt/img/minitool-news-center/64/11-ways-open-windows-explorer-windows-10.png)

![CSV కి మీరు ఐఫోన్ పరిచయాలను త్వరగా ఎలా ఎగుమతి చేయవచ్చు? [మినీటూల్ చిట్కాలు]](https://gov-civil-setubal.pt/img/ios-file-recovery-tips/72/how-can-you-export-iphone-contacts-csv-quickly.jpg)
![సిమ్స్ 4 లాగింగ్ ఫిక్స్పై పూర్తి గైడ్ [2021 అప్డేట్] [మినీటూల్ న్యూస్]](https://gov-civil-setubal.pt/img/minitool-news-center/66/full-guide-sims-4-lagging-fix.png)


![విండోస్ 8 మరియు 10 లలో అవినీతి టాస్క్ షెడ్యూలర్ను ఎలా పరిష్కరించాలి [మినీటూల్ న్యూస్]](https://gov-civil-setubal.pt/img/minitool-news-center/16/how-fix-corrupt-task-scheduler-windows-8.jpg)
![అప్డేట్ లైబ్రరీ అంటే ఏమిటి మరియు స్టార్టప్ అప్డేట్ లైబ్రరీని ఎలా పరిష్కరించాలి? [మినీటూల్ న్యూస్]](https://gov-civil-setubal.pt/img/minitool-news-center/02/what-is-updatelibrary.jpg)
![పరికర డ్రైవర్లను ఎలా నవీకరించాలి విండోస్ 10 (2 మార్గాలు) [మినీటూల్ న్యూస్]](https://gov-civil-setubal.pt/img/minitool-news-center/09/how-update-device-drivers-windows-10.jpg)
![రికవరీ పర్యావరణాన్ని కనుగొనలేకపోయిన టాప్ 3 పరిష్కారాలు [మినీటూల్ చిట్కాలు]](https://gov-civil-setubal.pt/img/backup-tips/35/top-3-solutions-could-not-find-recovery-environment.jpg)
![ఎక్స్బాక్స్ వన్ కంట్రోలర్ను ఎలా అప్డేట్ చేయాలి? మీ కోసం 3 పద్ధతులు! [మినీటూల్ న్యూస్]](https://gov-civil-setubal.pt/img/minitool-news-center/36/how-update-xbox-one-controller.png)
![[పరిష్కరించబడింది!] - తెలియని USB పరికర సెట్ చిరునామాను ఎలా పరిష్కరించాలి? [మినీటూల్ న్యూస్]](https://gov-civil-setubal.pt/img/minitool-news-center/31/how-fix-unknown-usb-device-set-address-failed.png)