ERR_CONNECTION_TIMED_OUT లోపం Chrome (6 చిట్కాలు) ఎలా పరిష్కరించాలి [మినీటూల్ వార్తలు]
How Solve Err_connection_timed_out Error Chrome
సారాంశం:
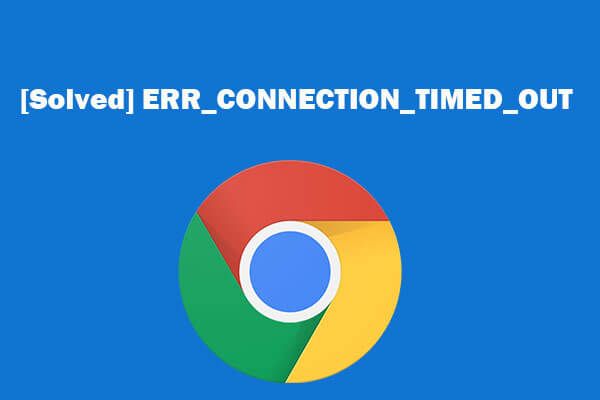
గూగుల్ క్రోమ్ బ్రౌజర్ మీరు శోధించిన వెబ్సైట్ను తెరవడంలో విఫలమైనప్పుడు కొన్నిసార్లు ERR_CONNECTION_TIMED_OUT లోపం సంభవిస్తుంది. Google Chrome లో ERR_CONNECTION_TIMED_OUT ని ఎలా పరిష్కరించాలి? ఈ పోస్ట్ 6 పరిష్కారాలను జాబితా చేస్తుంది. మీకు విభజన మేనేజర్, డేటా రికవరీ సాఫ్ట్వేర్, పిసి బ్యాకప్ సాఫ్ట్వేర్, మూవీ మేకర్ / ఎడిటర్, మినీటూల్ సాఫ్ట్వేర్ మొదటి స్థానానికి వస్తుంది.
ERR_CONNECTION_TIMED_OUT అంటే ఏమిటి?
మీరు Google Chrome బ్రౌజర్లో వెబ్పేజీని శోధించడానికి ప్రయత్నిస్తున్నప్పుడు, ఇది బూడిద దోష సందేశం కనిపిస్తుంది: ఈ వెబ్పేజీ అందుబాటులో లేదు: ERR CONNECTION TIMED OUT . దీని అర్థం సర్వర్ ప్రతిస్పందించడానికి చాలా సమయం పడుతుంది మరియు Chrome వెబ్పేజీని బ్రౌజర్కు తీసుకురాలేదు.
ERR_CONNECTION_TIMED_OUT బ్రౌజర్ కాష్లు, నెట్వర్క్ సమస్యలు, పాత నెట్వర్క్ డ్రైవర్లు మొదలైన వాటి వల్ల Chrome లోపం సంభవించవచ్చు.
మీరు వెబ్పేజీని చాలాసార్లు రిఫ్రెష్ చేసిన తర్వాత కూడా ERR_CONNECTION_TIMED_OUT లోపం ఉంటే, ఈ లోపం పరిష్కరించబడుతుందో లేదో తెలుసుకోవడానికి మీరు ఈ క్రింది మార్గాలను ప్రయత్నించవచ్చు.
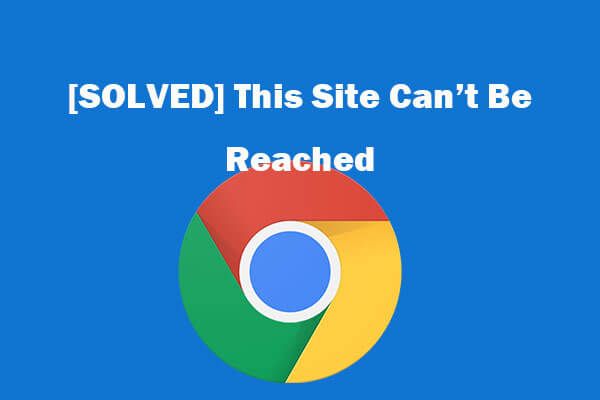 ఈ సైట్ను పరిష్కరించడానికి 8 చిట్కాలు Google Chrome లోపాన్ని చేరుకోలేవు
ఈ సైట్ను పరిష్కరించడానికి 8 చిట్కాలు Google Chrome లోపాన్ని చేరుకోలేవు [పరిష్కరించబడింది] ఈ సైట్ను ఎలా పరిష్కరించాలో Google Chrome లో చేరుకోలేరు? ఈ సైట్ను పరిష్కరించడంలో మీకు సహాయపడటానికి 8 పరిష్కారాలు ఇక్కడ ఉన్నాయి Chrome లోపం.
ఇంకా చదవండిపరిష్కరించండి 1. నెట్వర్క్ కేబుల్లను తనిఖీ చేసి, రూటర్ను పున art ప్రారంభించండి
మొదట, మీరు నెట్వర్క్ లేదా వై-ఫై బాగా కనెక్ట్ అయ్యారో లేదో తనిఖీ చేయాలి. నెట్వర్క్ కేబుల్స్ బాగా కనెక్ట్ అయ్యాయో లేదో తనిఖీ చేయండి మరియు మీరు వైర్లెస్ వై-ఫై ఉపయోగిస్తుంటే మీ రౌటర్ను పున art ప్రారంభించండి.
పరిష్కరించండి 2. Chrome యొక్క బ్రౌజింగ్ డేటాను క్లియర్ చేయండి
Chrome యొక్క కుకీలు మరియు కాష్ ఫైల్లు ERR_CONNECTION_TIMED_OUT లోపానికి కారణం కావచ్చు. కాబట్టి మీరు Google Chrome యొక్క బ్రౌజింగ్ డేటాను క్లియర్ చేయడానికి ప్రయత్నించవచ్చు, అది లోపం పరిష్కరించబడుతుంది. Chrome బ్రౌజింగ్ డేటాను ఎలా క్లియర్ చేయాలో క్రింది సూచనలను తనిఖీ చేయండి.
దశ 1. మీరు Google Chrome బ్రౌజర్ను తెరిచిన తర్వాత, మీరు Chrome లోని కుడి-ఎగువ మూలలో ఉన్న Chrome మెను చిహ్నాన్ని క్లిక్ చేయవచ్చు. క్లిక్ చేయండి మరిన్ని సాధనాలు జాబితా నుండి, మరియు ఎంచుకోండి బ్రౌసింగ్ డేటా తుడిచేయి .
దశ 2. ఎంచుకోండి సమయ పరిధి కు అన్ని సమయంలో . మరియు అన్ని ఎంపికలను తనిఖీ చేయండి బ్రౌసింగ్ డేటా తుడిచేయి కిటికీ.
దశ 3. క్లిక్ చేయండి డేటాను క్లియర్ చేయండి Chrome యొక్క అన్ని బ్రౌజింగ్ డేటాను క్లియర్ చేయడం ప్రారంభించడానికి బటన్.
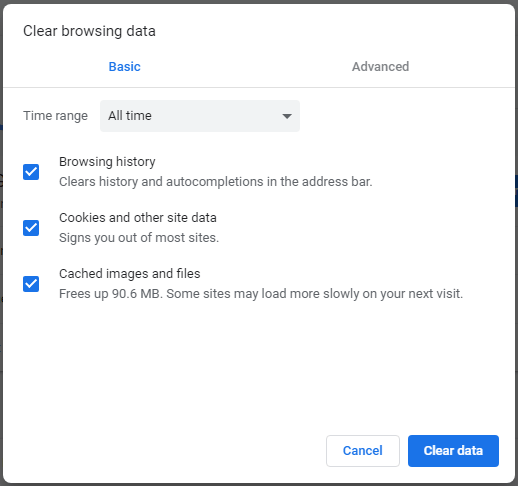
అది ERR_CONNECTION_TIMED_OUT లోపాన్ని పరిష్కరిస్తుందో లేదో మీరు తనిఖీ చేయవచ్చు. కాకపోతే, దిగువ ఇతర మార్గాలను తనిఖీ చేయడం కొనసాగించండి.
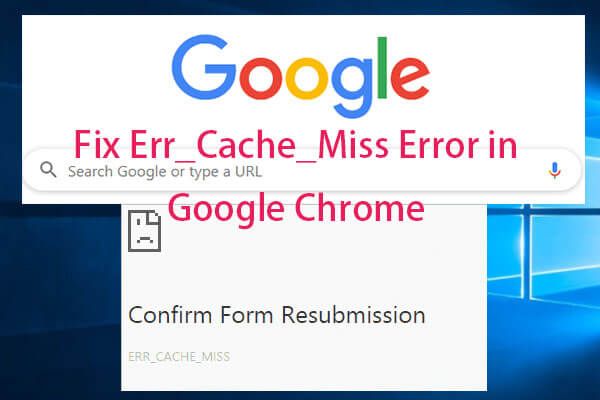 Google Chrome లో Err_Cache_Miss లోపాన్ని ఎలా పరిష్కరించాలి (6 చిట్కాలు)
Google Chrome లో Err_Cache_Miss లోపాన్ని ఎలా పరిష్కరించాలి (6 చిట్కాలు) Google Chrome లో Err_Cache_Miss లోపాన్ని ఎలా పరిష్కరించాలి? ఈ పోస్ట్లోని 6 చిట్కాలను (దశల వారీ మార్గదర్శినితో) తనిఖీ చేయండి.
ఇంకా చదవండిపరిష్కరించండి 3. నెట్వర్క్ ఎడాప్టర్స్ డ్రైవర్ను నవీకరించండి
పాత నెట్వర్క్ అడాప్టర్ డ్రైవర్ కూడా ERR_CONNECTION_TIMED_OUT లోపానికి కారణం కావచ్చు, మీరు ఈ Chrome బ్రౌజర్ లోపాన్ని పరిష్కరించగలరో లేదో తెలుసుకోవడానికి నెట్వర్క్ డ్రైవర్ను అందుబాటులో ఉన్న తాజా వెర్షన్కు నవీకరించడానికి ప్రయత్నించవచ్చు.
దశ 1. పరికర నిర్వాహకుడు విండోస్ 10 ను తెరవండి 10 మార్గాలలో ఒకటి.
దశ 2. కనుగొనడానికి క్రిందికి స్క్రోల్ చేయండి నెట్వర్క్ ఎడాప్టర్లు వర్గం. దీన్ని విస్తరించడానికి దాన్ని క్లిక్ చేయండి.
దశ 3. మీ నెట్వర్కింగ్ పరికరంపై కుడి క్లిక్ చేసి ఎంచుకోండి డ్రైవర్ను నవీకరించండి .
దశ 4. ఎంచుకోండి ఎస్ నవీకరించబడిన డ్రైవర్ సాఫ్ట్వేర్ కోసం స్వయంచాలకంగా శోధించండి శోధనను ప్రారంభించడానికి మరియు మీ నెట్వర్క్ డ్రైవర్ను క్రొత్త సంస్కరణకు నవీకరించడానికి ఎంపిక.
ఆ తరువాత, మీరు మీ కంప్యూటర్ను పున art ప్రారంభించి, వెబ్సైట్లను మళ్లీ Chrome తో తెరవవచ్చు.
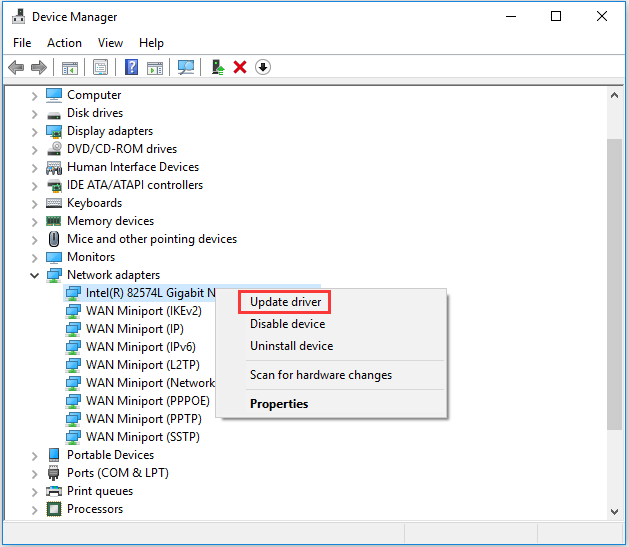
పరిష్కరించండి 4. విండోస్ హోస్ట్స్ ఫైల్ను తనిఖీ చేయండి
వెబ్సైట్ బ్లాక్ చేయబడిందో లేదో తెలుసుకోవడానికి మీరు విండోస్ హోస్ట్స్ ఫైల్ను కూడా తనిఖీ చేయవచ్చు.
దశ 1. క్లిక్ చేయండి ప్రారంభించండి మరియు టైప్ చేయండి నోట్ప్యాడ్ . కుడి క్లిక్ చేయండి నోట్ప్యాడ్ డెస్క్టాప్ అనువర్తనం దీన్ని నిర్వాహకుడిగా అమలు చేయడానికి.
దశ 2. క్లిక్ చేయండి ఫైల్ టాబ్ చేసి క్లిక్ చేయండి తెరవండి . ఎంచుకోండి అన్ని రకాలు దిగువ కుడి వైపున. రెండుసార్లు నొక్కు అతిధేయలు ఫైల్.
దశ 3. చివరి # లైన్ తర్వాత ఏదైనా వెబ్సైట్ చిరునామాలు లేదా IP చిరునామాలు ఉన్నాయా అని మీరు తనిఖీ చేయవచ్చు. మీరు కొన్నింటిని కనుగొంటే, మీరు అవన్నీ తొలగించి మార్పులను సేవ్ చేయవచ్చు.
ERR_CONNECTION_TIMED_OUT పరిష్కరించబడిందో లేదో చూడటానికి మీరు మళ్ళీ Chrome ను అమలు చేయవచ్చు.
పరిష్కరించండి 5. LAN సెట్టింగులను తనిఖీ చేయండి మరియు సర్దుబాటు చేయండి
దశ 1. మీరు నొక్కవచ్చు విండోస్ + ఆర్ విండోస్ తెరవడానికి రన్ . టైప్ చేయండి inetcpl.cpl మరియు నొక్కండి నమోదు చేయండి తెరవడానికి ఇంటర్నెట్ లక్షణాలు కిటికీ.
దశ 2. తరువాత మీరు క్లిక్ చేయవచ్చు కనెక్షన్లు టాబ్ చేసి, క్లిక్ చేయండి LAN సెట్టింగులు బటన్.
దశ 3. క్రింద ఉన్న మూడు ఎంపికలను తనిఖీ చేసి, క్లిక్ చేయండి అలాగే మార్పులను సేవ్ చేయడానికి.
- సెట్టింగులను స్వయంచాలకంగా గుర్తించండి
- స్వయంచాలక కాన్ఫిగరేషన్ స్క్రిప్ట్ని ఉపయోగించండి
- మీ LAN కోసం ప్రాక్సీ సర్వర్ని ఉపయోగించండి (ఈ సెట్టింగ్లు డయల్-అప్ లేదా VPN కనెక్షన్లకు వర్తించవు)
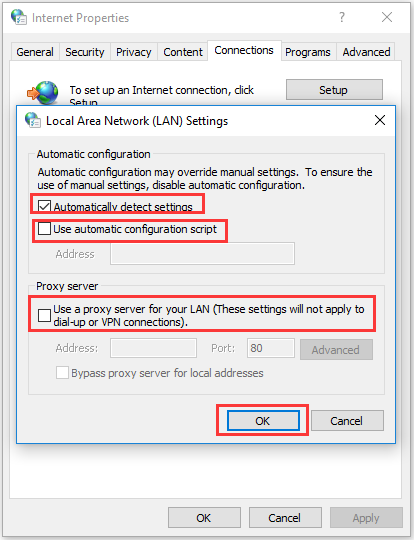
Google Chrome లో ERR_CONNECTION_TIMED_OUT లోపం ఇప్పటికీ ఉందో లేదో మీరు తనిఖీ చేయవచ్చు.
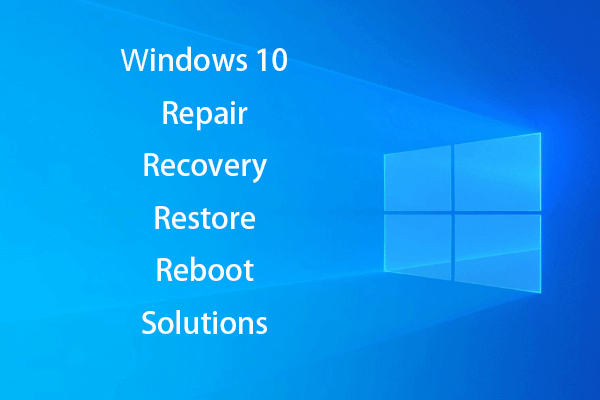 విన్ 10 రిపేర్ చేయడానికి విండోస్ 10 రిపేర్ డిస్క్ / రికవరీ డ్రైవ్ / సిస్టమ్ ఇమేజ్ను సృష్టించండి
విన్ 10 రిపేర్ చేయడానికి విండోస్ 10 రిపేర్ డిస్క్ / రికవరీ డ్రైవ్ / సిస్టమ్ ఇమేజ్ను సృష్టించండి విండోస్ 10 మరమ్మత్తు, పునరుద్ధరణ, రీబూట్, పున in స్థాపన, పరిష్కారాలను పునరుద్ధరించండి. విండోస్ 10 OS సమస్యలను రిపేర్ చేయడానికి విండోస్ 10 రిపేర్ డిస్క్, రికవరీ డిస్క్ / యుఎస్బి డ్రైవ్ / సిస్టమ్ ఇమేజ్ ఎలా సృష్టించాలో తెలుసుకోండి.
ఇంకా చదవండిపరిష్కరించండి 6. ERR_CONNECTION_TIMED_OUT ని పరిష్కరించడానికి IP చిరునామాను పునరుద్ధరించండి
దశ 1. నొక్కండి విండోస్ + ఆర్ , రకం cmd , మరియు నొక్కండి Ctrl + Shift + Enter కమాండ్ ప్రాంప్ట్ను నిర్వాహకుడిగా అమలు చేయడానికి.
దశ 2. అప్పుడు క్రింద ఉన్న కమాండ్ లైన్లను టైప్ చేయండి. దయచేసి కొట్టడం గుర్తుంచుకోండి నమోదు చేయండి టైప్ చేసిన ప్రతి కమాండ్ లైన్ను అమలు చేయడానికి.
- ipconfig / flushdns
- ipconfig / విడుదల
- ipconfig / పునరుద్ధరించండి
- netsh winsock రీసెట్
దశ 3. చివరికి, మీరు మీ Windows 10 PC ని Chrome ERR_CONNECTION_TIMED_OUT లోపాన్ని పరిష్కరిస్తారో లేదో తనిఖీ చేయడానికి దాన్ని పున art ప్రారంభించవచ్చు.




![విండోస్ ఇష్యూలో తెరవని మాల్వేర్బైట్లను పరిష్కరించే పద్ధతులు [మినీటూల్ చిట్కాలు]](https://gov-civil-setubal.pt/img/backup-tips/83/methods-fix-malwarebytes-not-opening-windows-issue.png)
![CMD తో మినీ 10 విండోస్ 10 ని శాశ్వతంగా సక్రియం చేయడం ఎలా [మినీటూల్ న్యూస్]](https://gov-civil-setubal.pt/img/minitool-news-center/77/how-permanently-activate-windows-10-free-with-cmd.jpg)





![Ntoskrnl.Exe అంటే ఏమిటి మరియు దీనికి కారణమైన BSOD ని ఎలా పరిష్కరించాలి [మినీటూల్ వికీ]](https://gov-civil-setubal.pt/img/minitool-wiki-library/43/what-is-ntoskrnl-exe.jpg)
![[పూర్తి గైడ్] సోనీ వాయో నుండి 5 మార్గాల్లో డేటాను ఎలా పునరుద్ధరించాలి](https://gov-civil-setubal.pt/img/partition-disk/55/full-guide-how-to-recover-data-from-sony-vaio-in-5-ways-1.jpg)
![WindowsApps ఫోల్డర్ను ఎలా తొలగించాలి & అనుమతి పొందండి [మినీటూల్ చిట్కాలు]](https://gov-civil-setubal.pt/img/data-recovery-tips/64/how-delete-windowsapps-folder-get-permission.png)




![ఎలా పరిష్కరించాలి మీరు ఎంచుకున్న ప్రదేశంలో మేము విండోస్ను ఇన్స్టాల్ చేయలేము [మినీటూల్ న్యూస్]](https://gov-civil-setubal.pt/img/minitool-news-center/62/how-fix-we-couldn-t-install-windows-location-you-choose.png)
![విండోస్లో విభజనను యాక్టివ్ లేదా క్రియారహితంగా ఎలా గుర్తించాలి [మినీటూల్ వికీ]](https://gov-civil-setubal.pt/img/minitool-wiki-library/55/how-mark-partition.jpg)