ఇది ఉచిత USB డేటా రికవరీతో మీకు సహాయం చేయలేకపోతే, ఏమీ ఉండదు [మినీటూల్ చిట్కాలు]
If This Cant Help You With Free Usb Data Recovery
సారాంశం:

ఉచిత USB డేటా రికవరీ సాఫ్ట్వేర్ను ఉపయోగించి USB డ్రైవ్ నుండి డేటాను ఎలా తిరిగి పొందాలో ఈ ఆర్టికల్ మీకు చూపుతుంది. అదనంగా, ఇది USB డేటా నష్టంతో సంభవించే నిర్దిష్ట కేసులను మరియు సమర్థవంతంగా నివారించడానికి అనేక మార్గాలను మీకు చూపుతుంది. యుఎస్బి డేటాను ఉచితంగా తిరిగి పొందడం గురించి మరింత సమాచారం తెలుసుకోవడానికి ఇది చదవడానికి విలువైన కథనం.
త్వరిత నావిగేషన్:
USB లతో డేటా నష్టం సమస్యలను ఎదుర్కోవడం చాలా సులభం, ఇది ఎంత తరచుగా ఉపయోగించబడుతుందో. ఇది USB డేటా రికవరీని ప్రముఖ అంశంగా చేస్తుంది. యుఎస్బి పరికరాల్లో డేటా నష్టంతో బాధపడుతున్న వారిలో మీరు ఒకరు? భయపడవద్దు - ఈ పోస్ట్ అంకితమైన నాణ్యత, ఉచిత USB డేటా రికవరీ సేవ.
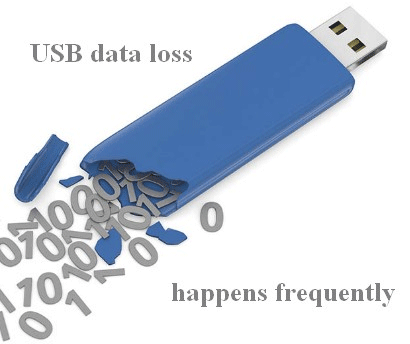
యుఎస్బి డేటాను మీరే తిరిగి పొందటానికి మీరు సిద్ధంగా ఉన్నారా? ఒక వేళ సరే అనుకుంటే, మినీటూల్ పరిష్కారం మినీటూల్ పవర్ డేటా రికవరీ: ఉత్తమ ఫైల్ రికవరీ సాఫ్ట్వేర్ను మీకు అందిస్తుంది.
- డేటా రికవరీ సాఫ్ట్వేర్ ఉచిత డౌన్లోడ్ : దయచేసి మినీటూల్ పవర్ డేటా రికవరీ ఉచిత ఎడిషన్ను డౌన్లోడ్ చేయండి.
- సాఫ్ట్వేర్ సంస్థాపన : దయచేసి మీకు నచ్చిన విధంగా స్థానిక / బాహ్య డ్రైవ్లో ఉత్తమ ప్రొఫెషనల్ డేటా రికవరీ సాఫ్ట్వేర్ను ఇన్స్టాల్ చేయండి.
- USB రికవరీ విండోస్ 10 : దయచేసి దశలవారీగా పెన్ డ్రైవ్ డేటాను ఎలా తిరిగి పొందాలో తెలుసుకోవడానికి తదుపరి భాగంలో చూపిన దశలను చూడండి.
USB డేటా రికవరీ సాఫ్ట్వేర్ ఉచిత డౌన్లోడ్ పూర్తి వెర్షన్:
విండోస్ 10 లో తప్పిపోయిన ఫైళ్ళను తిరిగి పొందడానికి ప్రాక్టికల్ మార్గాలు తెలుసుకోండి.
డేటా రికవరీ సాధనంతో డేటాను ఎలా తిరిగి పొందాలో మీకు నేర్పించిన తరువాత, USB డేటా నష్టం సమస్యలకు సంబంధించిన కొన్ని పరిస్థితులను నేను మీకు చూపిస్తాను. అప్పుడు, మీ USB డ్రైవ్ను రక్షించడానికి మరియు USB డేటా నష్టాన్ని నివారించడంలో మీకు సహాయపడటానికి నేను నా వంతు కృషి చేస్తాను.
ఉచిత USB డేటా రికవరీని ఎలా పూర్తి చేయాలి
మినీటూల్ పవర్ డేటా రికవరీని ఉపయోగించమని మీ అందరికీ (అనుభవజ్ఞులైన వినియోగదారులు లేదా ఆకుపచ్చ చేతులు) నేను సలహా ఇస్తున్నాను - ది డేటా రికవరీ సాఫ్ట్వేర్ విండోస్ 10, విండోస్ 8 మరియు విండోస్ 7 కోసం - యుఎస్బి పరికరం నుండి కోల్పోయిన డేటాను సులభంగా మరియు సురక్షితంగా తిరిగి పొందడానికి.
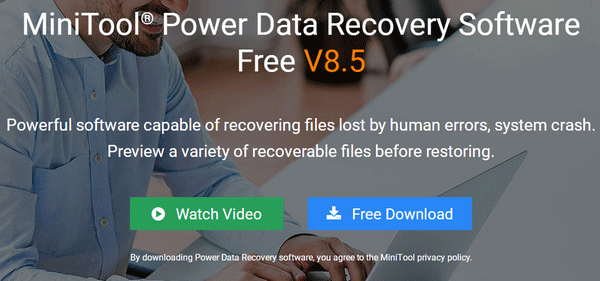
USB డేటాను తిరిగి పొందటానికి 7 దశలు
మొదటి అడుగు : మీ కంప్యూటర్కు సాఫ్ట్వేర్ను డౌన్లోడ్ చేసిన తర్వాత, మీరు దాన్ని ఇన్స్టాల్ చేసి వెంటనే అమలు చేయాలి. ఇప్పుడు, కోల్పోయిన డేటాను కంప్యూటర్కు కలిగి ఉన్న మీ USB డ్రైవ్ను కనెక్ట్ చేయండి. ( HDD నుండి కోల్పోయిన డేటా రికవరీ చూడటానికి క్లిక్ చేయండి. )
దశ రెండు : మీరు ఎంచుకోవాలి తొలగించగల డిస్క్ డ్రైవ్ ప్రధాన ఇంటర్ఫేస్ యొక్క ఎడమ వైపున ఉంది. కుడి చేతి ప్యానెల్ నుండి మీ USB డ్రైవ్ కోసం చూడండి.
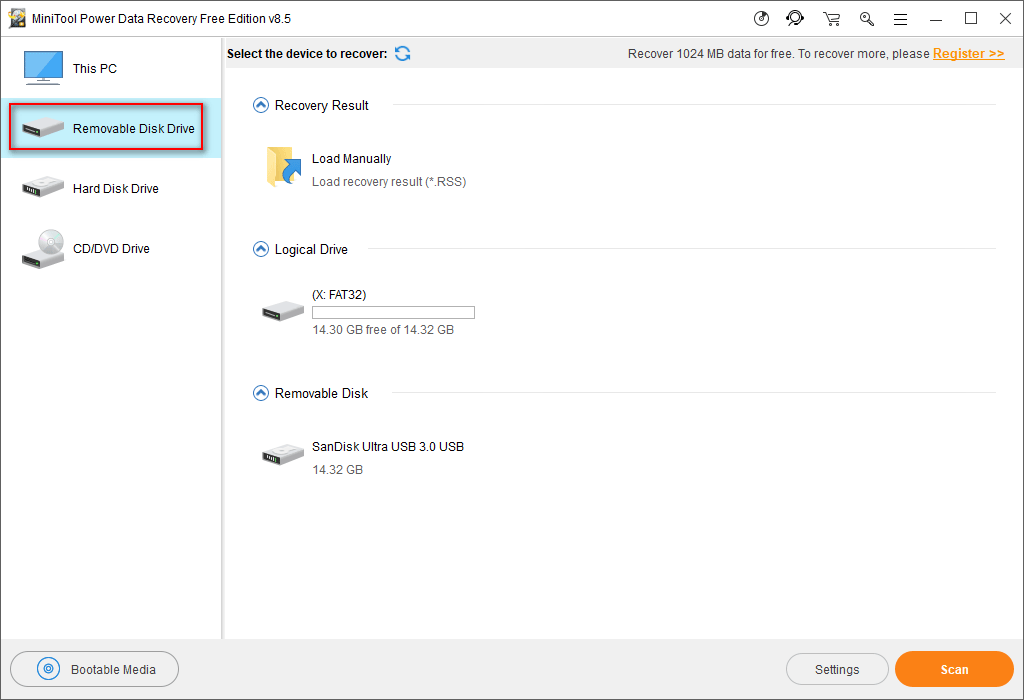
శ్రద్ధ :
మీరు కొన్నిసార్లు ప్రధాన ఇంటర్ఫేస్ నుండి మీ USB డ్రైవ్ను కనుగొనలేకపోవచ్చు. గుర్తించబడని USB డ్రైవ్ను తిరిగి పొందడానికి దయచేసి క్రింది పోస్ట్లలో పేర్కొన్న పరిష్కారాలను చదవండి.
- గుర్తించబడని USB ఫ్లాష్ డ్రైవ్ నుండి ఎలా కోలుకోవాలి?
- USB హార్డ్ డ్రైవ్ కనిపించనప్పుడు ఎలా పరిష్కరించాలి?
ది తొలగించగల డిస్క్ డ్రైవ్ విరిగిన USB డ్రైవ్ నుండి ఫైళ్ళను తిరిగి పొందటానికి ఎంపిక కూడా అనుకూలంగా ఉంటుంది ( విరిగిన USB స్టిక్ ఎలా పరిష్కరించాలి ).
దశ మూడు : అప్పుడు, USB డ్రైవ్ను ఎంచుకుని, దానిపై క్లిక్ చేయండి స్కాన్ చేయండి దిగువ కుడి వైపున ఉన్న బటన్.
నాలుగవ దశ : ఉత్తమ రికవరీ ఫలితాన్ని పొందడానికి స్కాన్ పూర్తయ్యే వరకు వేచి ఉండండి.
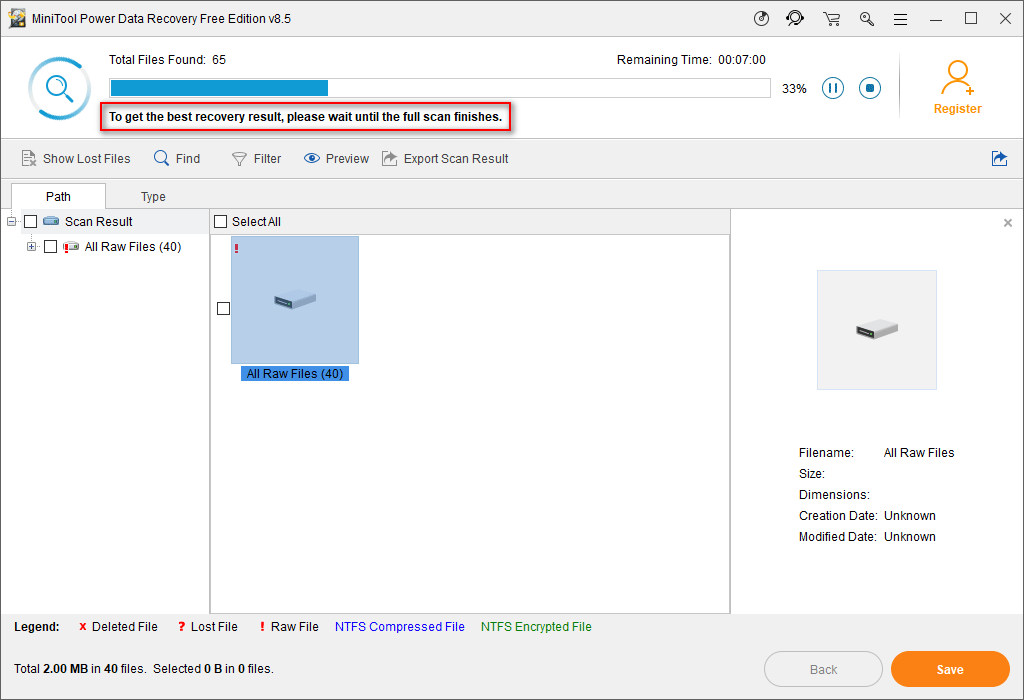
వాస్తవానికి, స్కాన్ ప్రాసెస్ చేస్తున్నప్పుడు మీరు ఫలితాన్ని బ్రౌజ్ చేయవచ్చు.
- మీకు అవసరమైన అన్ని ఫైల్లను మీరు కనుగొనలేకపోతే, దయచేసి పూర్తి స్కాన్ పూర్తయ్యే వరకు వేచి ఉండండి.
- మీకు అవసరమైన అన్ని ఫైల్లు జాబితా చేయబడితే, దయచేసి స్కాన్ను పాజ్ చేసి, వాటిని తిరిగి పొందడానికి ఎంచుకోండి.
దశ ఐదు : మీరు కోలుకోవాలనుకునే అంశం ముందు చెక్మార్క్ను జోడించి, ఆపై క్లిక్ చేయండి స్కాన్ చేయండి డైరెక్టరీ సెట్టింగ్ విండోను చూడటానికి బటన్.
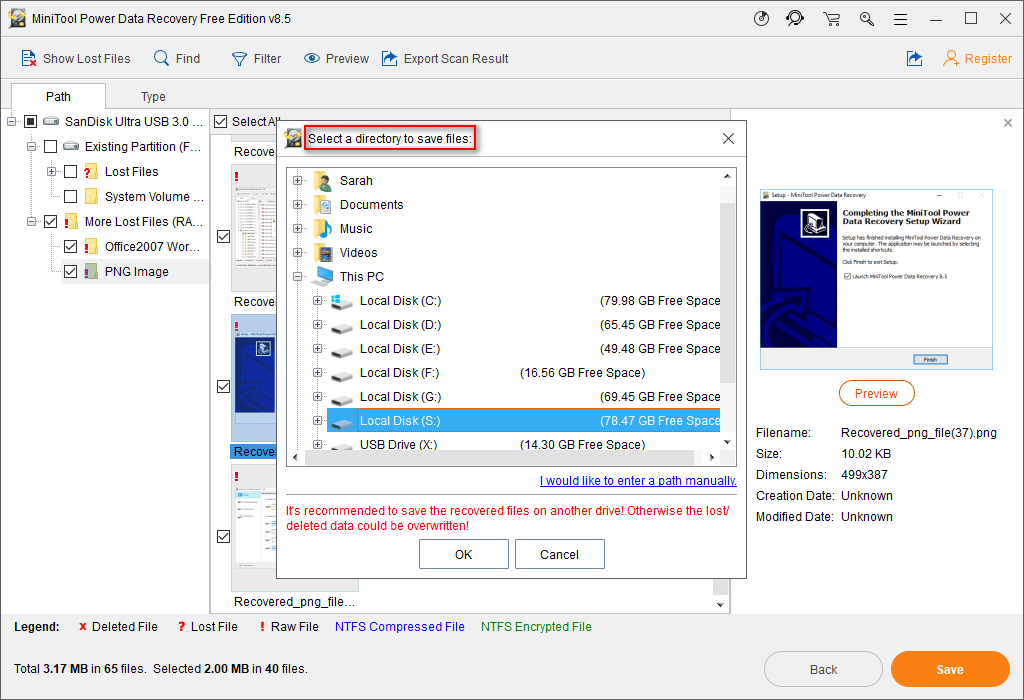
ఆరు దశ : కోలుకున్న డేటాను నిల్వ చేయడానికి ఉపయోగించబడే స్థానాన్ని పేర్కొనండి, ఆపై క్లిక్ చేయండి అలాగే మీ ఎంపికను నిర్ధారించడానికి బటన్.
ఏడు దశ : USB డ్రైవ్ రికవరీ పూర్తయ్యే వరకు వేచి ఉండండి.
![PC (Windows 11/10), Android & iOS కోసం Google Meetని డౌన్లోడ్ చేయడం ఎలా [MiniTool చిట్కాలు]](https://gov-civil-setubal.pt/img/news/81/how-to-download-google-meet-for-pc-windows-11/10-android-ios-minitool-tips-1.png)
![డేటాను సులభంగా కోల్పోకుండా విండోస్ 10 హోమ్ టు ప్రోను ఎలా అప్గ్రేడ్ చేయాలి [మినీటూల్ న్యూస్]](https://gov-civil-setubal.pt/img/minitool-news-center/77/how-upgrade-windows-10-home-pro-without-losing-data-easily.jpg)

![విండోస్ 10 లో సిస్టమ్ కాన్ఫిగరేషన్ను ఆప్టిమైజ్ చేయడం ఎలా [మినీటూల్ న్యూస్]](https://gov-civil-setubal.pt/img/minitool-news-center/36/how-optimize-system-configuration-windows-10.png)
![SD కార్డ్ డిఫాల్ట్ నిల్వను ఉపయోగించడం మంచిది? దీన్ని ఎలా చేయాలి [మినీటూల్ చిట్కాలు]](https://gov-civil-setubal.pt/img/disk-partition-tips/43/is-it-good-use-sd-card-default-storage-how-do-that.png)

![Windows 11/10/8/7లో వర్చువల్ ఆడియో కేబుల్ని డౌన్లోడ్ చేయడం ఎలా? [మినీ టూల్ చిట్కాలు]](https://gov-civil-setubal.pt/img/news/39/how-to-download-virtual-audio-cable-on-windows-11/10/8/7-minitool-tips-1.png)





![తొలగించిన వీడియోలను తిరిగి పొందటానికి టాప్ 5 ఉచిత వీడియో రికవరీ సాఫ్ట్వేర్ [మినీటూల్ చిట్కాలు]](https://gov-civil-setubal.pt/img/data-recovery-tips/17/top-5-free-video-recovery-software-recover-deleted-videos.png)
![ఐప్యాడ్లో సఫారి బుక్మార్క్లను పునరుద్ధరించడానికి 3 ప్రభావవంతమైన పరిష్కారాలు [మినీటూల్ చిట్కాలు]](https://gov-civil-setubal.pt/img/ios-file-recovery-tips/90/3-effective-solutions-restore-safari-bookmarks-ipad.jpg)
![Win10 లో మైక్రోసాఫ్ట్ ఖాతా సమస్య నోటిఫికేషన్ను ఎలా ఆపాలి [మినీటూల్ న్యూస్]](https://gov-civil-setubal.pt/img/minitool-news-center/72/how-stop-microsoft-account-problem-notification-win10.png)


![2 ఉత్తమ USB క్లోన్ సాధనాలు డేటా నష్టం లేకుండా USB డ్రైవ్ను క్లోన్ చేయడానికి సహాయం చేస్తాయి [మినీటూల్ చిట్కాలు]](https://gov-civil-setubal.pt/img/backup-tips/14/2-best-usb-clone-tools-help-clone-usb-drive-without-data-loss.jpg)
![విండోస్ డిఫెండర్ను నడుపుతున్నప్పుడు లోపం కోడ్కు 5 మార్గాలు 0x800704ec [మినీటూల్ చిట్కాలు]](https://gov-civil-setubal.pt/img/backup-tips/43/5-ways-error-code-0x800704ec-when-running-windows-defender.png)