ఎక్సెల్ ఫైల్ను చదవడానికి మాత్రమే ఎలా తయారు చేయాలి?
Eksel Phail Nu Cadavadaniki Matrame Ela Tayaru Ceyali
మీ Excel ఫైల్ వీక్షకులు సెల్లలోని కంటెంట్లను సవరించకూడదనుకుంటే, మీరు Excel ఫైల్ను చదవడానికి మాత్రమే చేసి, ఆపై దాన్ని పంపవచ్చు. అయితే, Excel ఫైల్ని చదవడానికి మాత్రమే ఎలా తయారు చేయాలో మీకు తెలుసా? ఈ పోస్ట్లో, MiniTool సాఫ్ట్వేర్ మీరు ప్రయత్నించగల పద్ధతులను మీకు చూపుతుంది.
ఎడిటింగ్ నుండి ఎక్సెల్ ఫైల్ను ఎలా రక్షించాలి? ఎక్సెల్ చదవడానికి మాత్రమే చేయండి
మీరు Excel ఫైల్ని సృష్టించి, వీక్షించడానికి ఇతరులకు పంపాలి. అయితే సెల్లలోని కంటెంట్లను ఇతరులు అనుకోకుండా సవరించాలని మీరు కోరుకోవడం లేదా? ఎక్సెల్ ఫైల్ను ఎడిటింగ్ నుండి ఎలా రక్షించాలి? మీరు ఎక్సెల్ ఫైల్ను ఇతరులకు పంపే ముందు మాత్రమే చదవగలరు. రెండవ ఎంపిక ఎక్సెల్ ఫైల్లో ఫార్మాటింగ్ మరియు సవరణను పరిమితం చేయడం. ఈ రెండు పద్ధతులన్నీ Excelలో సవరణను పరిమితం చేయవచ్చు.
మీరు మీ Excel ఫైల్ను చదవడానికి మాత్రమే చేసినప్పుడు, అది చదవబడుతుంది మరియు కాపీ చేయబడుతుంది. కానీ అది సవరించబడదు. వీక్షకుడు చదవడానికి-మాత్రమే Excel ఫైల్లో కొన్ని మార్పులు చేయడానికి ప్రయత్నించినప్పుడు, అతను లేదా ఆమె పత్రానికి కొత్త పేరును ఇచ్చినప్పుడు లేదా ఫైల్ను కొత్త స్థానానికి సేవ్ చేసినప్పుడు మాత్రమే మార్పులు సేవ్ చేయబడతాయి.
ఇప్పుడు, మీ Excel ఫైల్ను సవరించకుండా నిరోధించడానికి ఈ రెండు పద్ధతులను ఎలా ఉపయోగించాలో మేము మీకు చూపుతాము. ఈ గైడ్లు Excel కోసం మైక్రోసాఫ్ట్ 365, Excel 2021, Excel 2019, Excel 2016, Excel 2013, Excel 2010 మరియు Excel 2007 కోసం.
ఎక్సెల్ వెబ్లో ఎక్సెల్ ఫైల్ చదవడానికి మాత్రమే ఎలా తయారు చేయాలి?
మార్గం 1: సవరణను పరిమితం చేయండి
మీరు Excel యొక్క సవరణను పరిమితం చేయవచ్చు, ఆపై అది వీక్షణ-మాత్రమే మోడ్లో తెరవబడుతుంది. ఇదిగో మనం:
దశ 1: లక్ష్య Excel ఫైల్ను తెరవండి.
దశ 2: వెళ్ళండి ఫైల్ > సమాచారం .
దశ 3: క్లిక్ చేయండి వర్క్బుక్ను రక్షించండి .

ఈ దశల తర్వాత, మీరు Excel ఫైల్లోని ఏదైనా సెల్ని క్లిక్ చేసి, అన్ని సెల్లు సవరించలేనివిగా మారడాన్ని చూడవచ్చు.
Excelలో చదవడం మాత్రమే తీసివేయడం ఎలా?
దశ 1: లక్ష్య Excel ఫైల్ను తెరవండి.
దశ 2: వెళ్ళండి ఫైల్ > సమాచారం .
దశ 3: క్లిక్ చేయండి వర్క్బుక్ను రక్షించండి మళ్ళీ. ఇది మీ Excel ఫైల్ని చదవడానికి మాత్రమే మోడ్ నుండి బయటకు వెళ్లేలా చేస్తుంది.
మార్గం 2: వీక్షణ మోడ్ను మార్చండి
వీక్షకులు Excelలోని కంటెంట్లను మాత్రమే వీక్షించేలా చేయడానికి మీరు వీక్షణ మోడ్ను కూడా మార్చవచ్చు.
దశ 1: లక్ష్య Excel ఫైల్ను తెరవండి.
దశ 2: వీక్షణ ఎంపికలను విస్తరించండి. సాధారణంగా, బటన్ ఇంటర్ఫేస్ యొక్క కుడి ఎగువ మూలలో ఉంటుంది.
దశ 3: ఎంచుకోండి వీక్షిస్తున్నారు . అప్పుడు, వీక్షకులు ఫైల్ను మాత్రమే చూడగలరు కానీ ఎలాంటి మార్పులు చేయలేరు. మీరు ప్రయత్నించవచ్చు.
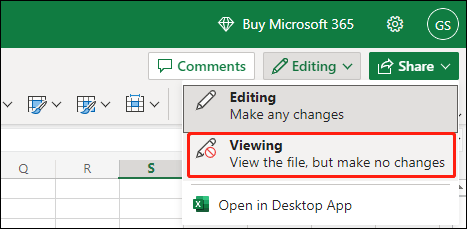
మీరు ఎక్సెల్ ఫైల్ని మళ్లీ ఎడిట్ చేయగలిగేలా చేయాలనుకుంటే, మీరు స్టెప్ 3లో ఎడిటింగ్ని ఎంచుకోవచ్చు.
మీరు ఎక్సెల్ డెస్క్టాప్ వెర్షన్ని ఉపయోగిస్తుంటే, మీరు చదవడం కొనసాగించవచ్చు.
Excel కొత్త వెర్షన్లలో మాత్రమే Excel ఫైల్ను చదవడం ఎలా?
మార్గం 1: Excelలో సెల్లను లాక్ చేసి రక్షించండి
మీరు Excelలో సవరణను పరిమితం చేయాలనుకుంటే, మీరు చేయవచ్చు Excel లో సెల్లను లాక్ చేసి రక్షించండి . మీరు Excelలో అన్ని సెల్లను లాక్ చేయడాన్ని ఎంచుకోవచ్చు. మీరు నిర్దిష్ట సెల్లను లాక్ చేయడానికి మరియు రక్షించడానికి మీ Excel ఫైల్ను కూడా సెట్ చేయవచ్చు. ఆ తర్వాత, ఆ Excel ఫైల్ని తెరిచే ఎవరైనా సెల్లలోని కంటెంట్లను మాత్రమే చూడగలరు.
మార్గం 2: ఎల్లప్పుడూ చదవడానికి మాత్రమే తెరువుకు సెట్ చేయండి
మీరు Excel ఫైల్ను ఎల్లప్పుడూ తెరిచి ఉండే రీడ్-ఓన్లీని కూడా సెట్ చేయవచ్చు.
దశ 1: లక్ష్య Excel ఫైల్ను తెరవండి.
దశ 2: వెళ్ళండి ఫైల్ > సమాచారం .
దశ 3: విస్తరించండి వర్క్బుక్ను రక్షించండి , ఆపై ఎంచుకోండి ఎల్లప్పుడూ చదవడానికి మాత్రమే తెరవండి .
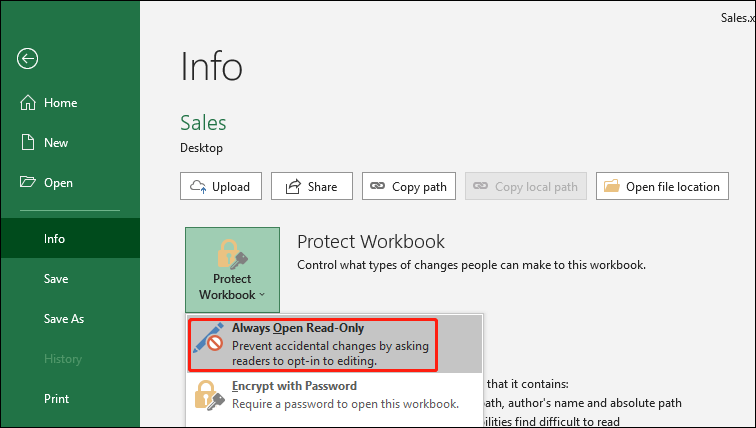
దశ 4: క్లిక్ చేయండి సేవ్ చేయండి మార్పును సేవ్ చేయడానికి.
దశ 5: ఎక్సెల్ ఫైల్ను మూసివేయండి.
రీడ్-ఓన్లీ మోడ్లో ఎక్సెల్ ఫైల్ను ఎలా తెరవాలి?
Excel ఫైల్ను తెరవండి, ఆపై మీరు క్రింది విండోను చూడవచ్చు.
- Excel పత్రాన్ని చదవడానికి మాత్రమే తెరవడానికి, మీరు క్లిక్ చేయాలి అవును
- ఎడిటింగ్ మోడ్లో ఎక్సెల్ పత్రాన్ని తెరవడానికి, మీరు క్లిక్ చేయాలి కాదు

మీరు రీడ్-ఓన్లీ మోడ్లో Excel ఫైల్ను తెరిచినప్పుడు, మీరు సెల్లలో టెక్స్ట్ని టైప్ చేయవచ్చు కానీ మీరు వాటిని సేవ్ చేయలేరు. మీరు క్లిక్ చేసిన తర్వాత మీకు క్రింది విండో కనిపిస్తుంది సేవ్ చేయండి బటన్.
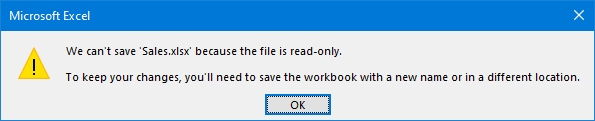
Excelలో చదవడానికి మాత్రమే ఎలా తీసివేయాలి?
దశ 1: లక్ష్య Excel ఫైల్ను తెరవండి.
దశ 2: వెళ్ళండి ఫైల్ > సమాచారం .
దశ 3: విస్తరించండి వర్క్బుక్ను రక్షించండి , ఆపై ఎంచుకోండి ఎల్లప్పుడూ చదవడానికి మాత్రమే తెరవండి . ఇది హైలైట్ని క్లియర్ చేస్తుంది ఎల్లప్పుడూ చదవడానికి మాత్రమే తెరవండి .
దశ 4: క్లిక్ చేయండి సేవ్ చేయండి మార్పును సేవ్ చేయడానికి.
ఎక్సెల్ 2007లో ఎక్సెల్ ఫైల్ చదవడానికి మాత్రమే ఎలా తయారు చేయాలి?
మీరు Excel 2007ని ఉపయోగిస్తుంటే, మీ Excel ఫైల్ను చదవడానికి మాత్రమే సేవ్ చేయడానికి మీరు ఈ దశలను అనుసరించవచ్చు:
దశ 1: క్లిక్ చేయండి మైక్రోసాఫ్ట్ ఆఫీసు బటన్, ఆపై క్లిక్ చేయండి సేవ్ చేయండి లేదా ఇలా సేవ్ చేయండి మీరు Excel ఫైల్ను సేవ్ చేసి ఉంటే.
దశ 2: విస్తరించండి ఉపకరణాలు .
దశ 3: ఎంచుకోండి సాధారణ ఎంపికలు .
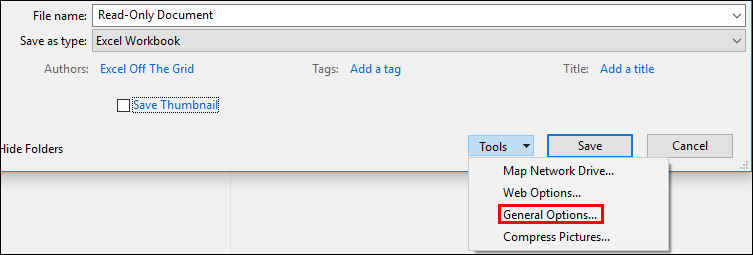
దశ 4: క్లిక్ చేయండి చదవడానికి మాత్రమే సిఫార్సు చేయబడింది చెక్ బాక్స్.
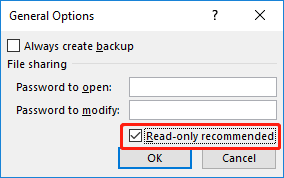
దశ 5: క్లిక్ చేయండి అలాగే .
దశ 6: Excel ఫైల్ను సేవ్ చేయండి. మీరు ఫైల్కు పేరు పెట్టినట్లయితే మీరు దానిని మరొక పేరుతో సేవ్ చేయాల్సి ఉంటుంది.
Excelలో చదవడం మాత్రమే తీసివేయడం ఎలా?
దశ 1: క్లిక్ చేయండి మైక్రోసాఫ్ట్ ఆఫీసు బటన్, ఆపై క్లిక్ చేయండి సేవ్ చేయండి లేదా ఇలా సేవ్ చేయండి మీరు Excel ఫైల్ను సేవ్ చేసి ఉంటే.
దశ 2: విస్తరించండి ఉపకరణాలు .
దశ 3: ఎంచుకోండి సాధారణ ఎంపికలు .
దశ 4: క్లియర్ చేయండి చదవడానికి మాత్రమే సిఫార్సు చేయబడింది చెక్ బాక్స్.
దశ 5: క్లిక్ చేయండి అలాగే .
దశ 6: Excel ఫైల్ను సేవ్ చేయండి. మీరు ఫైల్కు పేరు పెట్టినట్లయితే మీరు దానిని మరొక పేరుతో సేవ్ చేయాల్సి ఉంటుంది.
క్రింది గీత
ఎక్సెల్ ఫైల్ను చదవడానికి మాత్రమే మరియు ఎక్సెల్లో చదవడానికి మాత్రమే తీసివేయడానికి వివిధ సందర్భాల్లో ఇవి పద్ధతులు. అంతేకాకుండా, మీరు మీ కోల్పోయిన లేదా తొలగించిన Excel ఫైల్లను తిరిగి పొందాలనుకుంటే, మీరు ప్రయత్నించవచ్చు ఉచిత ఫైల్ రికవరీ సాధనం MiniTool పవర్ డేటా రికవరీ.

![“అంతర్గత లేదా బాహ్య ఆదేశంగా గుర్తించబడలేదు” పరిష్కరించండి 10 విన్ [మినీటూల్ న్యూస్]](https://gov-civil-setubal.pt/img/minitool-news-center/79/fix-not-recognized.jpg)




![సరిదిద్దలేని రంగం అంటే ఏమిటి & దాన్ని ఎలా పరిష్కరించాలి [మినీటూల్ వికీ]](https://gov-civil-setubal.pt/img/minitool-wiki-library/91/what-does-uncorrectable-sector-count-mean-how-fix-it.jpg)

![డెల్ ల్యాప్టాప్ యొక్క బ్యాటరీ ఆరోగ్యాన్ని తనిఖీ చేయడానికి 3 మార్గాలు [మినీటూల్ న్యూస్]](https://gov-civil-setubal.pt/img/minitool-news-center/33/3-ways-check-battery-health-dell-laptop.png)
![HTML5 వీడియో ఫైల్ కనుగొనబడలేదు? 4 పరిష్కారాలను ఉపయోగించి ఇప్పుడు దాన్ని పరిష్కరించండి! [మినీటూల్ న్యూస్]](https://gov-civil-setubal.pt/img/minitool-news-center/71/html5-video-file-not-found.jpg)


![నెట్ష్ ఆదేశాలతో TCP / IP స్టాక్ విండోస్ 10 ను రీసెట్ చేయడానికి 3 దశలు [మినీటూల్ న్యూస్]](https://gov-civil-setubal.pt/img/minitool-news-center/85/3-steps-reset-tcp-ip-stack-windows-10-with-netsh-commands.jpg)



![[3 మార్గాలు] USB Samsung ల్యాప్టాప్ Windows 11/10 నుండి బూట్ చేయడం ఎలా?](https://gov-civil-setubal.pt/img/backup-tips/70/how-boot-from-usb-samsung-laptop-windows-11-10.png)
![స్థిర: ఈ వీడియో ఫైల్ ప్లే చేయబడదు. (లోపం కోడ్: 232011) [మినీటూల్ న్యూస్]](https://gov-civil-setubal.pt/img/minitool-news-center/95/fixed-this-video-file-cannot-be-played.jpg)

