పరిష్కరించబడింది - విండోస్ డిఫెండర్ ఈ సెట్టింగ్ అడ్మినిస్ట్రేటర్ ద్వారా నిర్వహించబడుతుంది
Pariskarincabadindi Vindos Diphendar I Setting Administretar Dvara Nirvahincabadutundi
Windows 11/10లో Windows Defender/Securityని ఉపయోగిస్తున్నప్పుడు, మీరు లోపాన్ని పొందవచ్చు ఈ సెట్టింగ్ మీ అడ్మినిస్ట్రేటర్ ద్వారా నిర్వహించబడుతుంది . బెదిరింపులను నివారించడానికి ఈ యాంటీవైరస్ సాఫ్ట్వేర్ను ఉపయోగించడానికి మీరు ఈ బాధించే సమస్యను ఎలా పరిష్కరించగలరు? ఈ పోస్ట్లో, MiniTool కొన్ని ఉపయోగకరమైన పరిష్కారాలను సేకరిస్తుంది మరియు ఇప్పుడు వాటిని ప్రయత్నించడానికి వెళ్దాం.
ఈ సెట్టింగ్ మీ అడ్మినిస్ట్రేటర్ Windows డిఫెండర్ Windows 11/10 ద్వారా నిర్వహించబడుతుంది
విండోస్ సెక్యూరిటీ అని కూడా పిలువబడే విండోస్ డిఫెండర్ అనేది విండోస్ 11/10లో అంతర్నిర్మిత ప్రొఫెషనల్ యాంటీవైరస్ ప్రోగ్రామ్, ఇది మీ PCని వైరస్లు మరియు మాల్వేర్ నుండి ఉంచడానికి నిజ-సమయ రక్షణను అందిస్తుంది. అయితే, కొన్నిసార్లు మీరు కొన్ని సెట్టింగ్లను చేయకుండా బ్లాక్ చేయబడతారు మరియు దోష సందేశం స్క్రీన్పై కనిపిస్తుంది – ఈ సెట్టింగ్ మీ అడ్మినిస్ట్రేటర్ ద్వారా నిర్వహించబడుతుంది .
ఈ లోపాన్ని పైన ఉన్న ఎంపికలను చూడవచ్చు వైరస్ & ముప్పు రక్షణ సెట్టింగ్లు , యాప్ & బ్రౌజర్ నియంత్రణ , మరియు కోర్ ఐసోలేషన్ యొక్క పరికర భద్రత ట్యాబ్లు మరియు ఇవి ప్రాథమిక సెట్టింగ్లు:
- నిజ-సమయ రక్షణ
- క్లౌడ్-బట్వాడా రక్షణ
- స్వయంచాలక నమూనా సమర్పణ
- ట్రాంపుల్ రక్షణ
- యాప్లు మరియు ఫైల్లను తనిఖీ చేయండి
- కోర్ ఐసోలేషన్ మెమరీ సమగ్రత

సంబంధిత పోస్ట్: Windows 11 మెమరీ సమగ్రత ఆఫ్లో ఉందా? - ఇక్కడ మీ కోసం 6 పరిష్కారాలు ఉన్నాయి
మీరు Windows 11/10లో ఈ దోష సందేశాన్ని పొందిన తర్వాత, ఎంపికలు బూడిద రంగులో ఉన్నందున మీరు Windows సెక్యూరిటీ యొక్క ముఖ్యమైన సెట్టింగ్లను ఆన్ చేయలేరు. మీరు అడ్మినిస్ట్రేటర్ అయినప్పటికీ, ఈ యాంటీవైరస్ ఈ పనిని చేయడానికి మిమ్మల్ని అనుమతించదు.
కాబట్టి, మీరు ఎలా పరిష్కరించగలరు ఈ సెట్టింగ్ మీ అడ్మినిస్ట్రేటర్ వైరస్ మరియు ముప్పు రక్షణ/కోర్ ఐసోలేషన్/ట్రాంపర్ రక్షణ ద్వారా నిర్వహించబడుతుంది , మొదలైనవి? మీరు ఏమి చేయాలో తెలుసుకోవడానికి తదుపరి భాగానికి వెళ్లండి.
పరిష్కారాలు - ఈ సెట్టింగ్ మీ అడ్మినిస్ట్రేటర్ Windows డిఫెండర్ Windows 11/10 ద్వారా నిర్వహించబడుతుంది
విండోస్ అప్డేట్ను ఇన్స్టాల్ చేయండి
ఈ అప్డేట్లలో ఈ సమస్యకు సంబంధించిన ప్యాచ్లు ఉండవచ్చు కాబట్టి మీ PCలో ఇన్స్టాల్ చేయడానికి ఏవైనా పెండింగ్ అప్డేట్లు ఉన్నాయో లేదో తనిఖీ చేయండి మరియు దీన్ని చేయడానికి ప్రయత్నించండి.
దశ 1: నొక్కండి విన్ + ఐ సెట్టింగ్లను తెరిచి, దీనికి వెళ్లండి అప్డేట్ & సెక్యూరిటీ > విండోస్ అప్డేట్ (Windows 10) లేదా వెళ్ళండి Windows నవీకరణ .
దశ 2: అందుబాటులో ఉన్న అప్డేట్ల కోసం తనిఖీ చేయండి. Windows వాటిని గుర్తించినట్లయితే, వాటిని మీ PCలో డౌన్లోడ్ చేసి, ఇన్స్టాల్ చేయండి.
దీనికి అనేక సిస్టమ్ పునఃప్రారంభాలు అవసరం. ఆ తర్వాత, తనిఖీ చేయడానికి వెళ్లండి ఈ సెట్టింగ్ మీ అడ్మినిస్ట్రేటర్ నిజ-సమయ రక్షణ Windows 10/11 ద్వారా నిర్వహించబడుతుంది లేదా కోర్ ఐసోలేషన్ ఈ సెట్టింగ్ మీ అడ్మినిస్ట్రేటర్ ద్వారా నిర్వహించబడుతుంది స్థిరంగా ఉంది. కాకపోతే, పరిష్కారాలను కొనసాగించండి.
థర్డ్-పార్టీ యాంటీవైరస్ సాఫ్ట్వేర్ను అన్ఇన్స్టాల్ చేయండి
మీరు మీ PCలో థర్డ్-పార్టీ యాంటీవైరస్ ప్రోగ్రామ్ను ఇన్స్టాల్ చేసి ఉంటే, అది Windows డిఫెండర్పై ప్రభావం చూపుతుంది మరియు ఎర్రర్తో పాటు ఈ యాప్ అందుబాటులో లేని సెట్టింగ్లకు దారితీయవచ్చు ఈ సెట్టింగ్ మీ అడ్మినిస్ట్రేటర్ ద్వారా నిర్వహించబడుతుంది . అందువల్ల, Windows సెక్యూరిటీ పూర్తి నియంత్రణను తిరిగి పొందడానికి ఈ మూడవ-పక్ష యాంటీవైరస్ సాధనాన్ని అన్ఇన్స్టాల్ చేయడానికి ప్రయత్నించండి.
దశ 1: Windows 11/10 శోధన పెట్టెలో, టైప్ చేయండి appwiz.cpl దానిలోకి మరియు నొక్కండి నమోదు చేయండి తెరవడానికి కార్యక్రమాలు మరియు ఫీచర్లు కిటికీ.
దశ 2: టార్గెట్ యాంటీవైరస్ ప్రోగ్రామ్పై కుడి-క్లిక్ చేసి, ఎంచుకోండి అన్ఇన్స్టాల్ చేయండి .
దశ 3: స్క్రీన్పై విజార్డ్లను అనుసరించడం ద్వారా అన్ఇన్స్టాలేషన్ను పూర్తి చేయండి.
విండోస్ సెక్యూరిటీని రీసెట్ చేయండి
విండోస్ సెక్యూరిటీలో లోపాలు కారణం కావచ్చు ఈ సెట్టింగ్ Windows 11/10లో మీ అడ్మినిస్ట్రేటర్ ద్వారా నిర్వహించబడుతుంది . కాబట్టి, ఈ యాప్ని రీసెట్ చేయడానికి ప్రయత్నించండి.
Windows 10లో, కనుగొనడానికి ప్రారంభ మెనుకి వెళ్లండి విండోస్ సెక్యూరిటీ , దానిపై కుడి క్లిక్ చేసి ఎంచుకోండి యాప్ సెట్టింగ్లు . అప్పుడు, క్లిక్ చేయండి రీసెట్ చేయండి బటన్.
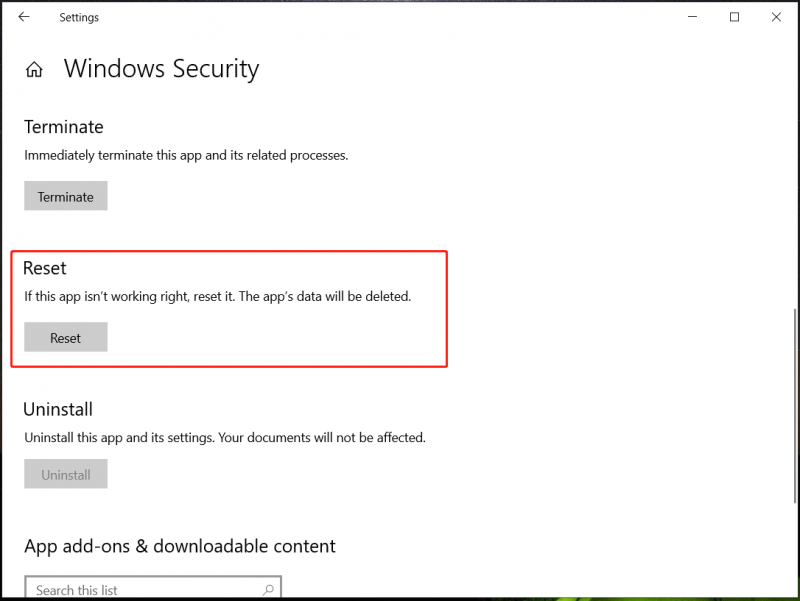
Windows 11లో, మీరు వెళ్లవచ్చు సెట్టింగ్లు > యాప్లు > ఇన్స్టాల్ చేసిన యాప్లు/యాప్లు & ఫీచర్లు > విండోస్ సెక్యూరిటీ , క్లిక్ చేయండి మూడు చుక్కలు ఎంచుకొను అధునాతన ఎంపికలు , ఆపై నొక్కండి రీసెట్ చేయండి .
విండోస్ రిజిస్ట్రీని సవరించండి
నివేదికల ప్రకారం, చాలా మంది వినియోగదారులు రిజిస్ట్రీ కీని సర్దుబాటు చేయడం ద్వారా విండోస్ సెక్యూరిటీ అడ్మినిస్ట్రేటర్ సమస్యను పరిష్కరించారు. మీరు చేసే ముందు, తప్పు ఆపరేషన్ల కారణంగా సిస్టమ్ క్రాష్లను నివారించడానికి పునరుద్ధరణ పాయింట్ని సృష్టించడానికి సిస్టమ్ పునరుద్ధరణ లక్షణాన్ని ఉపయోగించడం మంచిది.
అప్పుడు, ఈ దశల్లో మార్పును ప్రారంభించండి:
దశ 1: టైప్ చేయడం ద్వారా రిజిస్ట్రీ ఎడిటర్ని ప్రారంభించండి regedit శోధన పెట్టెలో మరియు అనువర్తనాన్ని క్లిక్ చేయండి.
దశ 2: వెళ్ళండి కంప్యూటర్\HKEY_LOCAL_MACHINE\SYSTEM\CurrentControlSet\Control\DeviceGuard\Scenarios\HypervisorEnforcedCodeIntegrity .
దశ 3: దానిపై డబుల్ క్లిక్ చేయండి ప్రారంభించబడింది కుడి పేన్ నుండి కీ మరియు దాని విలువ డేటాను సెట్ చేయండి 0 .
మీరు కనుగొనలేకపోతే హైపర్వైజర్ ఎన్ఫోర్స్డ్ కోడ్ సమగ్రత మీ PCలోని అంశం, కింది కార్యకలాపాలను చేయండి.
దశ 1: వెళ్ళండి కంప్యూటర్\HKEY_LOCAL_MACHINE\SOFTWARE\పాలసీలు\Microsoft\Windows డిఫెండర్ .
దశ 2: కుడి-క్లిక్ చేయండి విండోస్ డిఫెండర్ , ఎంచుకోండి ఎగుమతి చేయండి , మరియు దీనికి విండోస్ డిఫెండర్ అని పేరు పెట్టండి. అలాగే, ఈ రెండు కీలను ఎగుమతి చేయండి - పాలసీ మేనేజర్ మరియు నిజ-సమయ రక్షణ . మీ PC ఆధారంగా, సబ్కీలు విభిన్నంగా ఉంటాయి మరియు ఎగుమతి ఫీచర్ని ఉపయోగించి వాటి కోసం బ్యాకప్ చేయండి.
దశ 3: కుడి-క్లిక్ చేయండి విండోస్ డిఫెండర్ మరియు ఎంచుకోండి తొలగించు . అప్పుడు క్లిక్ చేయండి అవును నిర్దారించుటకు.
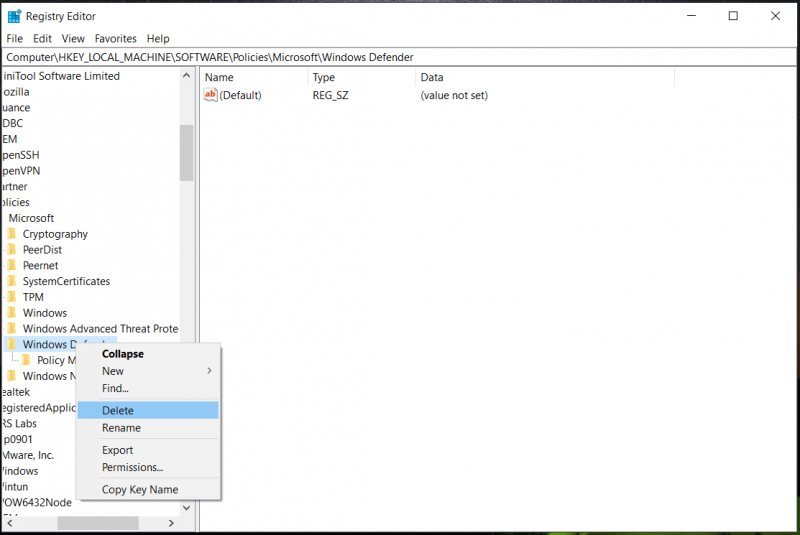
దశ 4: ఆ తర్వాత, మీ PCని పునఃప్రారంభించి, ఉందో లేదో తెలుసుకోవడానికి Windows Defenderని ఉపయోగించడానికి ప్రయత్నించండి ఈ సెట్టింగ్ మీ అడ్మినిస్ట్రేటర్ కోర్ ఐసోలేషన్/రియల్ టైమ్ ప్రొటెక్షన్ ద్వారా నిర్వహించబడుతుంది అని సంబోధిస్తారు.
గ్రూప్ పాలసీ సెట్టింగ్లను సవరించండి
మీరు లోకల్ గ్రూప్ పాలసీ ఎడిటర్లో Windows సెక్యూరిటీకి సంబంధించిన విధానాలను మార్చినట్లయితే, మీరు Windows 11/10లో Windows సెక్యూరిటీ అడ్మినిస్ట్రేటర్ సమస్యను ఎదుర్కోవచ్చు. Windows యొక్క ప్రో లేదా అంతకంటే ఎక్కువ ఎడిషన్లో సెట్టింగ్లను సరైనదానికి సవరించడానికి వెళ్లండి.
దశ 1: టైప్ చేయండి gpedit.msc శోధన పెట్టెలో మరియు నొక్కండి నమోదు చేయండి .
దశ 2: వెళ్ళండి కంప్యూటర్ కాన్ఫిగరేషన్ > అడ్మినిస్ట్రేటివ్ టెంప్లేట్లు > విండోస్ భాగాలు > మైక్రోసాఫ్ట్ డిఫెండర్ యాంటీవైరస్ > రియల్ టైమ్ ప్రొటెక్షన్ .
దశ 3: కుడి పేన్లోని అన్ని విధానాలు సెట్ చేయబడిందని నిర్ధారించుకోండి కాన్ఫిగర్ చేయబడలేదు . ఒకటి సెట్ అయితే ప్రారంభించబడింది , ఈ విధానంపై డబుల్-క్లిక్ చేసి, లక్షణాలను మార్చండి.
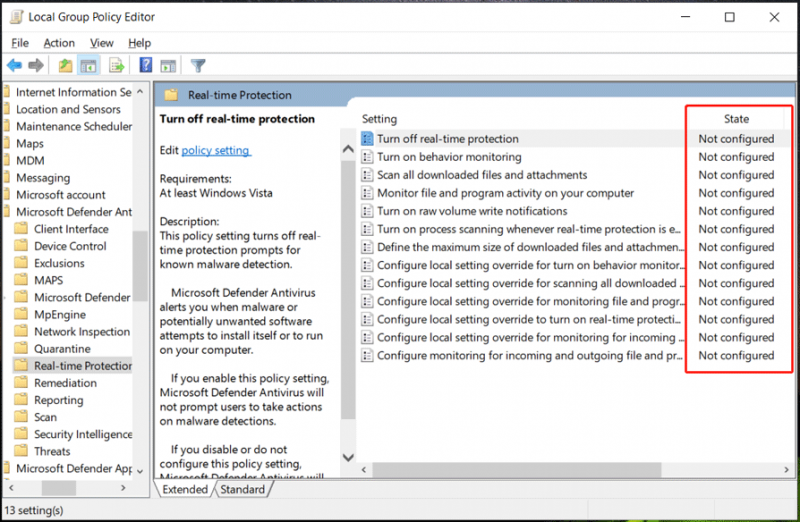
పరిష్కరించడానికి ఈ మార్గం చాలా ఉపయోగకరంగా ఉంటుంది ఈ సెట్టింగ్ మీ అడ్మినిస్ట్రేటర్ నిజ-సమయ రక్షణ Windows 10/11 ద్వారా నిర్వహించబడుతుంది . కాబట్టి, ఒక్కసారి ప్రయత్నించండి.
చివరి పదాలు
ఇప్పుడు మీరు Windows 11/10లో Windows సెక్యూరిటీలో మీ అడ్మినిస్ట్రేటర్ ద్వారా నిర్వహించబడే ఈ సెట్టింగ్ని విజయవంతంగా పరిష్కరించాలి. ప్రొఫెషనల్ మరియు అద్భుతమైన యాంటీవైరస్ ప్రోగ్రామ్గా, మీ PCని మాల్వేర్ మరియు వైరస్ల నుండి నిరోధించడానికి Windows సెక్యూరిటీ శక్తివంతమైనది.
కానీ అది ఇప్పుడు ఆపై తప్పు అవుతుంది, ఉదాహరణకు, మీరు వంటి కొన్ని సాధారణ సమస్యలను ఎదుర్కొంటారు విండోస్ డిఫెండర్ పని చేయడం లేదు , విండోస్ డిఫెండర్ ఆఫ్ అవుతూనే ఉంటుంది , లోపం 0x8007139f , మొదలైనవి
అంతేకాకుండా, మీ PCని సురక్షితంగా ఉంచడానికి Windows సెక్యూరిటీని అమలు చేయడం మాత్రమే సరిపోదు ఎందుకంటే ఈ యాప్ ద్వారా కొన్ని సంభావ్య దాడులను గుర్తించడం సాధ్యం కాదు. ఫలితంగా, మీ PC డేటా హాని కలిగిస్తుంది మరియు సిస్టమ్ క్రాష్లు జరగవచ్చు. కాబట్టి, మీ కంప్యూటర్ను రక్షించడానికి, ప్రొఫెషనల్ని అమలు చేయండి PC బ్యాకప్ సాఫ్ట్వేర్ సిఫార్సు చేయబడింది. డబుల్ ఇన్సూరెన్స్ మంచి పరిష్కారం.
మీ PCని బ్యాకప్ చేయడానికి, MiniTool ShadowMaker మంచి సహాయకం, ఎందుకంటే ఇది ఫైల్లు, ఫోల్డర్లు, డిస్క్లు, విభజనలు మరియు సిస్టమ్ల బ్యాకప్ మరియు రికవరీని సృష్టించడానికి సహాయపడుతుంది. ఎలా బ్యాకప్ చేయాలో తెలుసుకోవడానికి, మా మునుపటి పోస్ట్ని చూడండి - Windows 11ని బ్యాకప్ చేయడం ఎలా (ఫైల్స్ & సిస్టమ్పై దృష్టి పెడుతుంది) .
![[పరిష్కరించబడింది] యూట్యూబ్ బ్లాక్ స్క్రీన్ కోసం 8 పరిష్కారాలు ఇక్కడ ఉన్నాయి](https://gov-civil-setubal.pt/img/movie-maker-tips/06/8-solutions.jpg)
![అవాస్ట్ (సాఫ్ట్వేర్ లేదా వెబ్సైట్) కు మినహాయింపును ఎలా జోడించాలి [మినీటూల్ న్యూస్]](https://gov-civil-setubal.pt/img/minitool-news-center/88/how-add-an-exception-avast-software.jpg)



![స్థిర - విండోస్ 10/8/7 పవర్ మెనూలో నిద్ర ఎంపిక లేదు [మినీటూల్ న్యూస్]](https://gov-civil-setubal.pt/img/minitool-news-center/34/fixed-no-sleep-option-windows-10-8-7-power-menu.png)









![విండోస్ 10 ప్రో Vs ప్రో ఎన్: వాటి మధ్య తేడా ఏమిటి [మినీటూల్ న్యూస్]](https://gov-civil-setubal.pt/img/minitool-news-center/15/windows-10-pro-vs-pro-n.png)



