C నుండి D వంటి ప్రోగ్రామ్లను మరొక డ్రైవ్కు ఎలా తరలించాలి? గైడ్ చూడండి! [మినీటూల్ న్యూస్]
How Move Programs Another Drive Like C D
సారాంశం:

మీరు మీ విండోస్ 10 పిసిలో చాలా అనువర్తనాలు లేదా ప్రోగ్రామ్లను ఇన్స్టాల్ చేసి ఉంటే కొంత డిస్క్ స్థలాన్ని ఖాళీ చేయడానికి ప్రోగ్రామ్లను మరొక డ్రైవ్కు తరలించాలనుకోవచ్చు. శుభవార్త ఏమిటంటే మీరు ఈ పనిని సులభంగా చేయగలరు. అందించే ఈ పద్ధతులను అనుసరించండి మినీటూల్ పరిష్కారం ఇప్పుడు.
విండోస్ 10 ప్రోగ్రామ్ ఫైళ్ళను మరొక డ్రైవ్కు తరలించండి
కంప్యూటర్ యొక్క హార్డ్ డ్రైవ్లో, చాలా గది మాత్రమే ఉంది. మీరు దాన్ని నింపితే, పరికరం నెమ్మదిగా ఉండవచ్చు లేదా ప్రోగ్రామ్లతో సమస్యలు ఉండవచ్చు. మీరు ఇన్స్టాల్ చేసిన ప్రోగ్రామ్లను ఒక డ్రైవ్ నుండి మరొక డ్రైవ్కు తరలించాలని ఎంచుకుంటే ఇది సహాయపడుతుంది. అప్రమేయంగా, మీరు సిస్టమ్ డ్రైవ్లో కొన్ని అనువర్తనాలు లేదా ప్రోగ్రామ్లను ఇన్స్టాల్ చేస్తారు.
సాపేక్షంగా చెప్పాలంటే, మ్యూజిక్ ఫైల్స్, పిక్చర్స్ మరియు ఇతర ఫైళ్ళను ఒక డ్రైవ్ నుండి మరొక డ్రైవ్కు తరలించడం చాలా సులభం. అయినప్పటికీ, ప్రోగ్రామ్ ఫైల్లను D వంటి మరొక డ్రైవ్కు తరలించడం కష్టం, ఎందుకంటే ఒక ప్రోగ్రామ్ విండోస్ రిజిస్ట్రీకి ఫోల్డర్ను సృష్టిస్తుంది మరియు ఇన్స్టాలేషన్ ప్రక్రియలో నమోదు చేస్తుంది. మీరు ఇన్స్టాల్ చేసిన ప్రోగ్రామ్ యొక్క ఫైల్లను మరొక డ్రైవ్కు తరలించినట్లయితే ప్రోగ్రామ్ రన్ అవ్వవచ్చు.
కాబట్టి, మీరు ప్రోగ్రామ్లను సి నుండి డికి ఎలా తరలించవచ్చు? మూడు పద్ధతులు ఇక్కడ వివరించబడ్డాయి!
చిట్కా: మీరు Windows ని HDD నుండి SSD కి తరలించాలనుకుంటే, ఈ పోస్ట్లోని మార్గాన్ని అనుసరించండి - ఇప్పుడు OS ని తిరిగి ఇన్స్టాల్ చేయకుండా విండోస్ 10 ను SSD కి సులభంగా మార్చండి!C నుండి D వంటి ప్రోగ్రామ్లను మరొక డ్రైవ్కు ఎలా తరలించాలి
ప్రోగ్రామ్లను తరలించడానికి సెట్టింగ్లను ఉపయోగించండి
అనువర్తనాలు లేదా ప్రోగ్రామ్లను మరొక డ్రైవ్కు తరలించే మార్గాలలో ఒకటి విండోస్ 10 లోని అనువర్తనాల సెట్టింగ్లను ఉపయోగించడం. మీకు తెలిసినట్లుగా, మీ కంప్యూటర్లో చాలా ప్రోగ్రామ్లు ఇన్స్టాల్ చేయబడతాయి. వాటిలో కొన్ని మీ సిస్టమ్తో వస్తాయి మరియు మరికొన్ని మీరే ఇన్స్టాల్ చేయబడతాయి. ఈ పద్ధతి రెండవ కేసు కోసం మాత్రమే పనిచేస్తుంది.
విండోస్ 10 లో ప్రోగ్రామ్ ఫైళ్ళను సి డ్రైవ్ నుండి డి డ్రైవ్ కు ఎలా తరలించాలో పూర్తి గైడ్ క్రిందిది.
దశ 1: క్లిక్ చేయండి ప్రారంభించండి బటన్ మరియు వెళ్ళండి సెట్టింగులు .
 విండోస్ 10 సెట్టింగుల అనువర్తనం తెరవనప్పుడు ఏమి చేయాలి?
విండోస్ 10 సెట్టింగుల అనువర్తనం తెరవనప్పుడు ఏమి చేయాలి? విండోస్ 10 లో సెట్టింగుల అనువర్తనం తెరవలేదా? మీరు సెట్టింగ్లను యాక్సెస్ చేయలేకపోతే ఏమి చేయాలి? ఈ సమస్యను పరిష్కరించడానికి ఈ పోస్ట్ మీకు కొన్ని పరిష్కారాలను ఇస్తుంది.
ఇంకా చదవండిదశ 2: నావిగేట్ చేయండి అనువర్తనాలు ప్రవేశించడానికి అనువర్తనాలు & లక్షణాలు కిటికీ.
దశ 3: క్రిందికి స్క్రోల్ చేయండి, మీరు తరలించాల్సిన అనువర్తనాన్ని ఎంచుకోండి మరియు క్లిక్ చేయండి కదలిక బటన్

దశ 4: D వంటి గమ్యం డ్రైవ్ను ఎంచుకోండి మరియు క్లిక్ చేయడం ద్వారా ఆపరేషన్ చేయండి కదలిక .
చిట్కా: అన్ని అనువర్తనాలకు ఈ ఎంపిక లేదు. మీరు చూడలేకపోతే, ఇన్స్టాల్ చేసిన ప్రోగ్రామ్లను మరొక డ్రైవ్కు తరలించడానికి మరొక పద్ధతిని ప్రయత్నించండి.ప్రోగ్రామ్ ఫైళ్ళను మరొక డ్రైవ్కు తరలించడానికి డైరెక్టరీ జంక్షన్ను సృష్టించండి
విండోస్ 10 లోని ప్రోగ్రామ్ ఫైళ్ళను మరొక డ్రైవ్కు సులభంగా మార్చడానికి మీరు ఈ సూచనలను అనుసరించవచ్చు. వాటిని చూద్దాం:
దశ 1: ఫైల్ ఎక్స్ప్లోరర్ను తెరిచి, D వంటి గమ్యం డ్రైవ్లోని రూట్కి వెళ్లి, ఎంచుకోవడానికి ఖాళీ ప్రాంతాన్ని కుడి క్లిక్ చేయండి క్రొత్త> ఫోల్డర్ .
దశ 2: మరొక ఫైల్ ఎక్స్ప్లోరర్ విండోలో ప్రోగ్రామ్ ఫైల్లను కలిగి ఉన్న సోర్స్ డ్రైవ్ ఫోల్డర్కు బ్రౌజ్ చేయండి. మీరు తరలించదలిచిన ప్రోగ్రామ్ ఫైళ్ళను కలిగి ఉన్న ఫోల్డర్ను ఎంచుకోండి మరియు ఉపయోగించి ఫోల్డర్ను కాపీ చేయండి Ctrl + C. . అప్పుడు, వాడండి Ctrl + V. ఆ ఫోల్డర్ను క్రొత్త డ్రైవ్కు అతికించడానికి.
దశ 3: మీరు తరలించిన ప్రోగ్రామ్ ఫైళ్ళను కలిగి ఉన్న ఫోల్డర్ను తొలగించండి.
దశ 4: వెళ్ళండి ఫైల్> ఓపెన్ కమాండ్ ప్రాంప్ట్> కమాండ్ ప్రాంప్ట్ నిర్వాహకుడిగా తెరవండి మరియు ఆపరేషన్ను నిర్ధారించండి.
దశ 5: ఉపయోగించండి mklink / j 'లింక్ స్థానం' 'ఫైల్స్ స్థానం' ఆదేశం. ఉదాహరణకు, మీరు మైక్రోసాఫ్ట్ ఆఫీస్ను సి నుండి డికి తరలించాలనుకుంటే, ఆదేశం mklink / j “C: ప్రోగ్రామ్ ఫైళ్ళు (x86) Microsoft Office” “D: ప్రోగ్రామ్ ఫైళ్ళు (x86) Microsoft Office” .
ఆ తరువాత, ప్రోగ్రామ్ సరిగ్గా నడుస్తుందో లేదో చూడటానికి దాన్ని అమలు చేయండి. ఈ విధంగా, విండోస్ ప్రోగ్రామ్ అసలు స్థానంలో ఉందని అనుకుంటుంది కాని వాస్తవానికి, ఇది క్రొత్త ప్రదేశంలో ఉంది.
ప్రోగ్రామ్లను మరొక డ్రైవ్కు తరలించడానికి మూడవ పార్టీ సాధనాన్ని ఉపయోగించండి
రెండవ మార్గం సమస్యాత్మకమైనదని మరియు మొదటి పద్ధతి సహాయపడదని మీరు అనుకుంటే, మీరు సరళమైన మార్గాన్ని ప్రయత్నించవచ్చు మరియు ఇన్స్టాల్ చేయబడిన ప్రోగ్రామ్ ఫైల్లను మరొక డ్రైవ్కు తరలించడానికి స్టీమ్మూవర్ లేదా అప్లికేషన్ మూవర్ వంటి మూడవ పక్ష సాధనాన్ని ఉపయోగించడం.
వాటిలో ఒకదాన్ని ఇంటర్నెట్ నుండి పొందండి మరియు కదిలే ఆపరేషన్ చేయడానికి ఆన్లైన్లో అందించిన సూచనలను అనుసరించండి.
ప్రత్యామ్నాయం: ప్రోగ్రామ్ను అన్ఇన్స్టాల్ చేసి, మళ్లీ ఇన్స్టాల్ చేయండి
ప్రోగ్రామ్లను ఒక డ్రైవ్ నుండి మరొక డ్రైవ్కు తరలించడానికి మీరు పరోక్ష మార్గాన్ని ఎంచుకోవచ్చు. మీరు కంట్రోల్ పానెల్ ద్వారా తరలించదలిచిన ప్రోగ్రామ్ను అన్ఇన్స్టాల్ చేయడం.
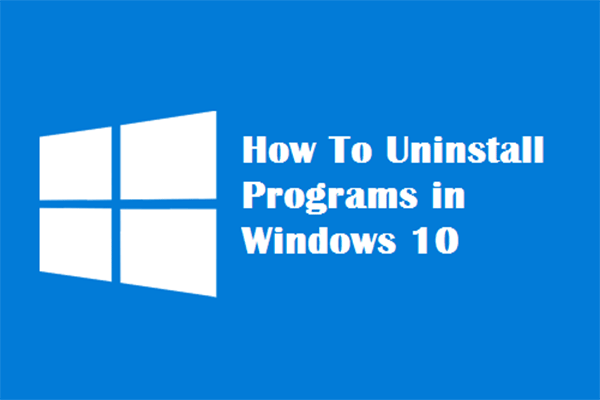 నాలుగు ఖచ్చితమైన మార్గాలు - విండోస్ 10 లో ప్రోగ్రామ్లను అన్ఇన్స్టాల్ చేయడం ఎలా
నాలుగు ఖచ్చితమైన మార్గాలు - విండోస్ 10 లో ప్రోగ్రామ్లను అన్ఇన్స్టాల్ చేయడం ఎలా వివరణ: సరైన మార్గంలో విండోస్ 10 ప్రోగ్రామ్ను ఎలా అన్ఇన్స్టాల్ చేయాలో మీరు తెలుసుకోవచ్చు. ఈ కాగితాన్ని చదవండి, ఇది మీకు నాలుగు సులభమైన మరియు సురక్షితమైన పద్ధతులను చూపుతుంది.
ఇంకా చదవండిఅప్పుడు, మీ కంప్యూటర్ను సెటప్ చేయండి, తద్వారా మీరు ఉపయోగించాలనుకుంటున్న డ్రైవ్కు అనువర్తనాలను డౌన్లోడ్ చేసుకోవచ్చు.
దశ 1: నొక్కండి విన్ + నేను విండోస్ సెట్టింగులను తెరవడానికి అదే సమయంలో కీలు.
దశ 2: నావిగేట్ చేయండి సిస్టమ్> నిల్వ .
దశ 3: గుర్తించండి క్రొత్త కంటెంట్ సేవ్ చేయబడిన చోట మార్చండి .
దశ 4: పాప్-అప్ విండోలో, నుండి D ని ఎంచుకోండి క్రొత్త అనువర్తనాలు దీనికి సేవ్ చేయబడతాయి క్లిక్ చేయండి వర్తించు .

ముగింపు
విండోస్ 10 లోని ప్రోగ్రామ్లను మరొక డ్రైవ్కు ఎలా తరలించాలి? ఇప్పుడు, ఈ పోస్ట్ చదివిన తర్వాత మీకు మూడు పద్ధతులు తెలుసు. మీకు అవసరమైతే వాటిలో ఒకదాన్ని ప్రయత్నించండి.








![2 మార్గాలు - lo ట్లుక్ సెక్యూరిటీ సర్టిఫికేట్ లోపం ధృవీకరించబడలేదు [మినీటూల్ న్యూస్]](https://gov-civil-setubal.pt/img/minitool-news-center/22/2-ways-outlook-security-certificate-cannot-be-verified-error.png)
![[సులభ పరిష్కారాలు] కాల్ ఆఫ్ డ్యూటీ మోడరన్ వార్ఫేర్లో డెవ్ ఎర్రర్ 1202](https://gov-civil-setubal.pt/img/news/64/easy-fixes-dev-error-1202-in-call-of-duty-modern-warfare-1.png)
![మాల్వేర్బైట్లను పరిష్కరించడానికి పరిష్కారాలు సేవను కనెక్ట్ చేయలేకపోయాయి [మినీటూల్ చిట్కాలు]](https://gov-civil-setubal.pt/img/backup-tips/56/solutions-fix-malwarebytes-unable-connect-service.jpg)
![టాప్ 5 URL ను MP3 కన్వర్టర్లకు - URL ను MP3 కి త్వరగా మార్చండి [మినీటూల్ చిట్కాలు]](https://gov-civil-setubal.pt/img/blog/96/top-5-des-convertisseurs-durl-en-mp3-convertir-rapidement-une-url-en-mp3.png)

![ఎలా పరిష్కరించాలి M3U8 ని లోడ్ చేయలేరు: క్రాస్డొమైన్ యాక్సెస్ తిరస్కరించబడింది [మినీటూల్ న్యూస్]](https://gov-civil-setubal.pt/img/minitool-news-center/67/how-fix-cannot-load-m3u8.jpg)




![మీ Android ఫోన్ PC లో చూపబడలేదా? ఇప్పుడే దాన్ని పరిష్కరించడానికి ప్రయత్నించండి! [మినీటూల్ న్యూస్]](https://gov-civil-setubal.pt/img/minitool-news-center/93/is-your-android-phone-not-showing-up-pc.png)
