నేను ఎంత తరచుగా సిస్టమ్ చిత్రాన్ని సృష్టించాలి? సమాధానం పొందండి!
How Often Should I Create A System Image Get The Answer
మీ PC యొక్క బ్యాకప్ని సృష్టించడానికి సిస్టమ్ ఇమేజ్ అత్యంత ప్రభావవంతమైన మార్గం. నేను ఎంత తరచుగా సిస్టమ్ చిత్రాన్ని సృష్టించాలి? చాలా మంది Windows వినియోగదారులకు ఇది ఒక ముఖ్యమైన ప్రశ్న. నుండి ఈ పోస్ట్ MiniTool మీ కోసం సమాధానాలు.నేను ఎంత తరచుగా Windows 11/10/8/7 సిస్టమ్ ఇమేజ్ని సృష్టించాలి? ముందుగా, సిస్టమ్ ఇమేజ్ గురించి ప్రాథమిక సమాచారాన్ని పొందండి. సిస్టమ్ ఇమేజ్ అనేది మీ హార్డ్ డ్రైవ్లోని మొత్తం డేటా యొక్క క్లోన్ లాంటిది. ఇది మీ హార్డ్ డ్రైవ్లోని మొత్తం డేటాను, సిస్టమ్ ఫైల్ల నుండి వ్యక్తిగత ఫైల్ల వరకు కాపీ చేస్తుంది, వీటిని మీరు బాహ్య డ్రైవ్కు బదిలీ చేయవచ్చు. సిస్టమ్ ఇమేజ్లను సృష్టించడం మరియు నిర్వహించడం వల్ల అనేక ప్రయోజనాలు ఉన్నాయి.
- మీరు Windowsని ఇన్స్టాల్ చేయకుండానే మీ మునుపటి స్థితికి తక్షణమే పునరుద్ధరించవచ్చు.
- HDD లేదా SSDని భర్తీ చేయడం సులభం. మీరు సిస్టమ్ చిత్రాన్ని HDD లేదా SSDలో ఇన్స్టాల్ చేయవచ్చు.
సిస్టమ్ చిత్రం బ్యాకప్ వలె కాకుండా ఉంటుంది . బ్యాకప్లు సాధారణంగా జిప్ ఫైల్ల రూపంలో ఉంటాయి మరియు తక్కువ నిల్వ స్థలాన్ని వినియోగిస్తాయి. సిస్టమ్ ఇమేజ్లు మీరు సృష్టించే ప్రోగ్రామ్ను బట్టి వేర్వేరు ఫైల్ ఫార్మాట్లను కలిగి ఉంటాయి. ఉదాహరణకు, Windows సిస్టమ్ ఇమేజ్ ఫైల్లు సాధారణంగా .xml లేదా .vhd పొడిగింపును కలిగి ఉంటాయి.
నేను సిస్టమ్ చిత్రాన్ని ఎంత తరచుగా సృష్టించాలి
నేను ఎంత తరచుగా సిస్టమ్ చిత్రాన్ని సృష్టించాలి? సిస్టమ్ ఇమేజ్లను ఎప్పుడు మరియు ఎంత తరచుగా సృష్టించవచ్చు అనే దానిపై ఎటువంటి పరిమితులు లేవు. మీరు మీ వాస్తవ అవసరాల ఆధారంగా దీన్ని చేయాలి.
సాధారణ సిస్టమ్ ఇమేజ్ క్రియేషన్ ఫ్రీక్వెన్సీ: చాలా సందర్భాలలో, సిస్టమ్ ఇమేజ్ ప్రతి సృష్టించబడుతుంది మూడు నెలలు Windows ఆపరేటింగ్ సిస్టమ్లపై. ఈ కాలంలో అన్ని హార్డ్ డిస్క్ డేటా మరియు ఫైల్ సవరణలు కొత్త సిస్టమ్ ఇమేజ్లో అందుబాటులో ఉంటాయి.
తక్షణ సిస్టమ్ ఇమేజ్ బ్యాకప్: మీరు మీ Windows ఆపరేటింగ్ సిస్టమ్ను అప్డేట్ చేసినప్పుడల్లా, కొత్త సాఫ్ట్వేర్ను ఇన్స్టాల్ చేసినప్పుడల్లా లేదా పెద్ద మార్పులు చేసినప్పుడల్లా, మీరు వెంటనే సిస్టమ్ ఇమేజ్ని సృష్టించాలి.
సిస్టమ్ మరమ్మతు డిస్క్ను సృష్టించండి : మీరు సిస్టమ్ రిపేర్ డిస్క్ను సృష్టించినట్లయితే, మీరు సిస్టమ్ ఇమేజ్ను డిస్క్కి బదిలీ చేయవచ్చు. మీరు కనీసం సంవత్సరానికి ఒకసారి సిస్టమ్ మరమ్మతు డిస్క్ను సృష్టించాలి.
సిస్టమ్ ఇమేజ్పై బ్యాకప్ను సృష్టించండి: మీరు బ్యాకప్ కోసం సిస్టమ్ ఇమేజ్ని ఉపయోగిస్తే, మీరు బ్యాకప్లను ప్రతిరోజూ లేదా వారానికోసారి జరిగేలా షెడ్యూల్ చేయవచ్చు. ఇలా చేస్తున్నప్పుడు, గత నెలలోని సిస్టమ్ ఇమేజ్ని తొలగించాలని లేదా పెరుగుతున్న బ్యాకప్లను సృష్టించాలని నిర్ధారించుకోండి. లేకపోతే, ఇది మీ పరికరంలో చాలా ఎక్కువ నిల్వ స్థలాన్ని వినియోగిస్తుంది.
సిస్టమ్ చిత్రాన్ని ఎలా సృష్టించాలి
'నేను విండోస్ 10 సిస్టమ్ ఇమేజ్ని ఎంత తరచుగా సృష్టించాలి' అని పరిచయం చేసిన తర్వాత, సిస్టమ్ ఇమేజ్ని ఎలా సృష్టించాలో మేము మీకు తెలియజేస్తాము.
మార్గం 1: MiniTool ShadowMaker ద్వారా
మొదట, మీరు ప్రయత్నించవచ్చు Windows బ్యాకప్ సాఫ్ట్వేర్ – MiniTool ShadowMaker. ఇది సిస్టమ్ ఇమేజ్ని సృష్టించడానికి మరియు సిస్టమ్ విచ్ఛిన్నం అయినప్పుడు సిస్టమ్ ఇమేజ్ రికవరీని నిర్వహించడానికి మిమ్మల్ని అనుమతిస్తుంది. ఇది నిర్వహించడానికి కూడా మిమ్మల్ని అనుమతిస్తుంది ఫైల్ బ్యాకప్ మరియు Windows ను మరొక డ్రైవ్కు తరలించండి . మీరు దీన్ని Windows 7/8/10/11, Windows Server 2022/2019/2016 మొదలైన వాటిలో ఉపయోగించవచ్చు. ఇప్పుడు, దీన్ని డౌన్లోడ్ చేసి, మీ PCలో ఇన్స్టాల్ చేయండి.
MiniTool ShadowMaker ట్రయల్ డౌన్లోడ్ చేయడానికి క్లిక్ చేయండి 100% క్లీన్ & సేఫ్
దశ 1: MiniTool ShadowMakerని ప్రారంభించండి. క్లిక్ చేయండి ట్రయల్ ఉంచండి కొనసాగటానికి.
దశ 2: అప్పుడు, వెళ్ళండి బ్యాకప్ పేజీ. MiniTool ShadowMaker డిఫాల్ట్గా సిస్టమ్ను బ్యాకప్ సోర్స్గా ఎంచుకుంటుంది.
దశ 3: ని క్లిక్ చేయండి గమ్యం బ్యాకప్ గమ్యాన్ని ఎంచుకోవడానికి మాడ్యూల్. ఇక్కడ అందుబాటులో ఉన్న నాలుగు మార్గాలు ఉన్నాయి వినియోగదారు , కంప్యూటర్ , గ్రంథాలయాలు , మరియు భాగస్వామ్యం చేయబడింది .
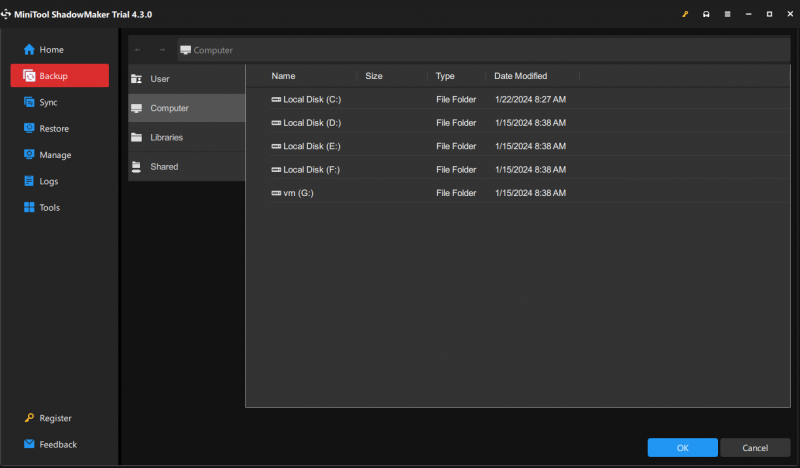
దశ 4: క్లిక్ చేయండి భద్రపరచు సిస్టమ్ను వెంటనే అమలు చేయడానికి బటన్.
దశ 5: తర్వాత, ఖాళీ USB ఫ్లాష్ డ్రైవ్ని సిద్ధం చేసి, దాన్ని మీ కంప్యూటర్కి కనెక్ట్ చేయండి.
దశ 6: దానికి వెళ్లండి ఉపకరణాలు పేజీ మరియు ఎంచుకోండి మీడియా బిల్డర్ లక్షణం.
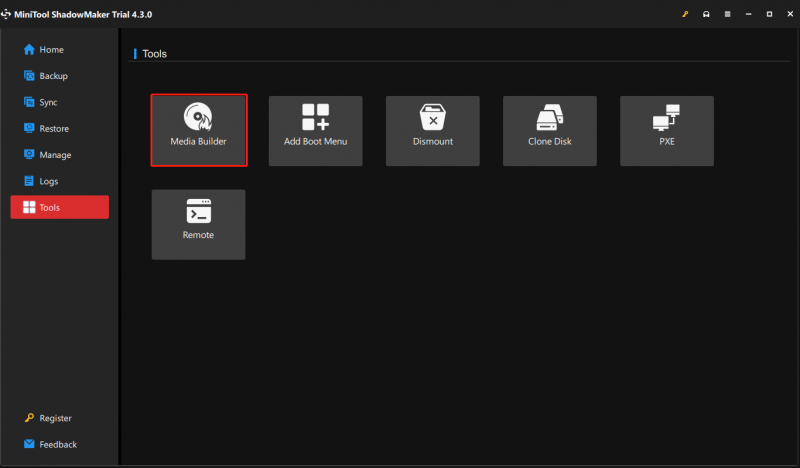
దశ 7: క్లిక్ చేయండి MiniTool ప్లగ్-ఇన్తో WinPE-ఆధారిత మీడియా కొనసాగటానికి.
దశ 8: తర్వాత, మీరు మీడియా గమ్యస్థానాన్ని ఎంచుకోవాలి. మీరు మీ అవసరాల ఆధారంగా ISO ఫైల్, USB ఫ్లాష్ డ్రైవ్ మరియు CD/DVD డ్రైవర్ను ఎంచుకోవచ్చు. ఆ తరువాత, అది సృష్టించడం ప్రారంభమవుతుంది.
మార్గం 2: బ్యాకప్ మరియు రీస్టోర్ ద్వారా (Windows 7)
మీరు Windows అంతర్నిర్మిత సాధనాన్ని కూడా ప్రయత్నించవచ్చు - బ్యాకప్ మరియు పునరుద్ధరించు (Windows 7) సిస్టమ్ చిత్రాన్ని రూపొందించడానికి. దీన్ని ఎలా ఉపయోగించాలో ఇక్కడ ఉంది:
దశ 1: వెళ్ళండి నియంత్రణ ప్యానెల్ మరియు ఎంచుకోండి బ్యాకప్ మరియు పునరుద్ధరించు (Windows 7) .
దశ 2: తర్వాత, ఎంచుకోండి సిస్టమ్ చిత్రాన్ని సృష్టించండి సిస్టమ్ బ్యాకప్ని సక్రియం చేయడానికి ఎడమ మెను నుండి.
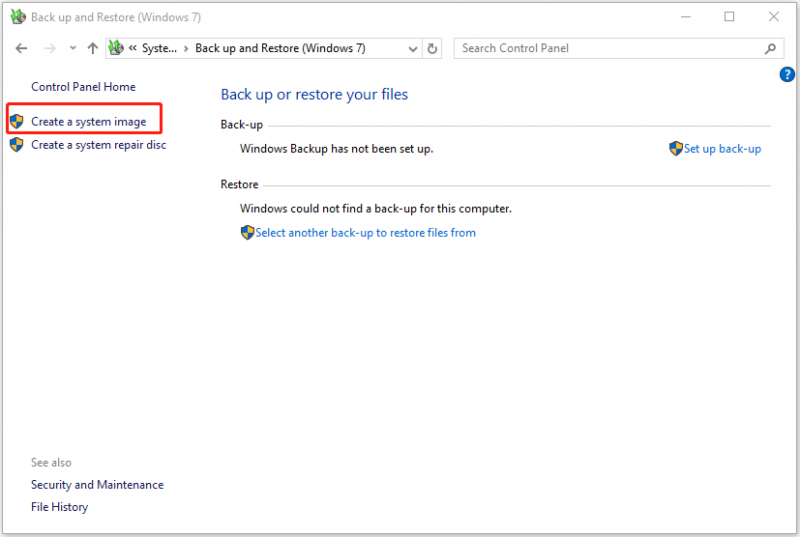
దశ 3: మీరు బ్యాకప్ను ఎక్కడ సేవ్ చేయాలనుకుంటున్నారు అని Windows అడుగుతుంది. మీరు హార్డ్ డిస్క్ (బాహ్య హార్డ్ డ్రైవ్కు బ్యాకప్ చేయడం మంచిది), DVD డ్రైవ్ లేదా నెట్వర్క్ స్థానాన్ని లక్ష్య స్థానంగా ఎంచుకోవచ్చని చూడండి. ఎంపిక తర్వాత, క్లిక్ చేయండి తరువాత కొనసాగడానికి.
దశ 4: ఇక్కడ మీరు బ్యాకప్లో ఏ డ్రైవ్లను చేర్చాలో ఎంచుకోవాలి. సిస్టమ్-సంబంధిత విభజనలు డిఫాల్ట్గా తనిఖీ చేయబడతాయని మీరు చూడవచ్చు మరియు మీరు కొన్ని ఇతర విభజనలను కూడా జోడించవచ్చు. అప్పుడు క్లిక్ చేయండి తరువాత కొనసాగటానికి.
దశ 5: చివరగా, మీరు క్లిక్ చేయడానికి ముందు బ్యాకప్ సెట్టింగ్లను నిర్ధారించాలి బ్యాకప్ ప్రారంభించండి . అప్పుడు Windows త్వరగా సిస్టమ్ చిత్రాన్ని సృష్టిస్తుంది.
సంబంధిత పోస్ట్: Windows 10/8/7లో బాహ్య హార్డ్ డ్రైవ్ నుండి సిస్టమ్ ఇమేజ్ని పునరుద్ధరించండి
క్రింది గీత
నేను ఎంత తరచుగా సిస్టమ్ చిత్రాన్ని సృష్టించాలి? సిస్టమ్ చిత్రాన్ని ఎలా సృష్టించాలి? ఈ పోస్ట్ మీ కోసం వివరణాత్మక సమాచారాన్ని పరిచయం చేసింది. మీకు ఈ అంశం గురించి ఇతర ఆలోచనలు లేదా ఏదైనా గందరగోళం ఉంటే, మీరు దీనికి ఇమెయిల్ పంపవచ్చు [ఇమెయిల్ రక్షితం] .

![ఎండ్పాయింట్ కోసం మైక్రోసాఫ్ట్ డిఫెండర్ అంటే ఏమిటి? ఇప్పుడు ఇక్కడ ఒక అవలోకనాన్ని చూడండి [MiniTool చిట్కాలు]](https://gov-civil-setubal.pt/img/news/2A/what-is-microsoft-defender-for-endpoint-see-an-overview-here-now-minitool-tips-1.png)
![HTTP లోపం 429 ను ఎలా పరిష్కరించాలి: కారణం మరియు పరిష్కారాలు [మినీటూల్ వార్తలు]](https://gov-civil-setubal.pt/img/minitool-news-center/53/how-fix-http-error-429.jpg)


![మీరు Xbox లోపం 0x97e107df ను ఎన్కౌంటర్ చేస్తే? 5 పరిష్కారాలను ప్రయత్నించండి [మినీటూల్ న్యూస్]](https://gov-civil-setubal.pt/img/minitool-news-center/62/what-if-you-encounter-xbox-error-0x97e107df.jpg)




![నా ఫోన్ SD ని ఉచితంగా పరిష్కరించండి: పాడైన SD కార్డ్ను పరిష్కరించండి మరియు డేటాను 5 మార్గాలను పునరుద్ధరించండి [మినీటూల్ చిట్కాలు]](https://gov-civil-setubal.pt/img/data-recovery-tips/56/fix-my-phone-sd-free.jpg)








![విండోస్ 10: 3 మార్గాల్లో విన్ సెటప్ ఫైళ్ళను ఎలా తొలగించాలి [మినీటూల్ న్యూస్]](https://gov-civil-setubal.pt/img/minitool-news-center/11/how-delete-win-setup-files-windows-10.png)