HP స్మార్ట్ ప్రింటర్ స్థితి తెలియదు: Win11 10లో లోపాన్ని ఎలా పరిష్కరించాలి
Hp Smart Printer Status Unknown How To Fix The Error In Win11 10
HP Smart Windows 11/10లో తెలియని ప్రింటర్ స్థితి యొక్క లోపాన్ని మీకు చూపిస్తే, ఈ బాధించే సమస్యను పరిష్కరించడానికి మీరు ఏమి చేయాలి? మీరు ఇచ్చిన పరిష్కారాలను అనుసరిస్తే దాన్ని పరిష్కరించడం సులభం MiniTool ఈ పోస్ట్లో. ఇప్పుడు, సమర్థవంతమైన ట్రబుల్షూటింగ్ చిట్కాలను కనుగొనడానికి చదవడం కొనసాగిద్దాం.HP స్మార్ట్ ప్రింటర్ స్థితి తెలియదు
HP స్మార్ట్ అనేది మీ HP ప్రింటర్లతో చిత్రాలు మరియు పత్రాలను స్కాన్ చేయడానికి, ప్రింట్ చేయడానికి మరియు భాగస్వామ్యం చేయడానికి మిమ్మల్ని అనుమతించే యాప్. మీరు ఈ యాప్ని మీ Windows PC, Mac మరియు iOS/Android పరికరాలలో ఇన్స్టాల్ చేసుకోవచ్చు.
సంబంధిత పోస్ట్: HP స్మార్ట్ యాప్ను డౌన్లోడ్ చేయడం, ఇన్స్టాల్ చేయడం మరియు ఉపయోగించడం ఎలా
మీ Windows 10/11 కంప్యూటర్లో HP స్మార్ట్ని తెరిచి, ఉపయోగిస్తున్నప్పుడు, మీరు 'ప్రింటర్ స్థితి తెలియదు' అనే పసుపు పెట్టెను చూడవచ్చు. ఈ సందర్భంలో, మీరు మీ ప్రింటర్తో కమ్యూనికేట్ చేయడానికి ఈ యాప్ని పొందలేరు. ఈ లోపం సంభవించినప్పుడు, మీ ప్రింటర్ కొన్నిసార్లు వెబ్ లేదా ఇతర అప్లికేషన్ల నుండి ఎలాంటి సమస్యలు లేకుండా ప్రింట్ చేయగలదు.
ఫర్మ్వేర్ లేదా డ్రైవర్, యాంటీవైరస్ పరిమితులు మరియు మరిన్నింటికి సంబంధించిన సమస్యల కారణంగా HP ప్రింటర్ స్థితి తెలియదు. తరువాత, ఈ లోపాన్ని ఎలా పరిష్కరించాలో మేము మీకు మార్గనిర్దేశం చేస్తాము.
HP స్మార్ట్లో తెలియని ప్రింటర్ స్థితిని ఎలా పరిష్కరించాలి
HP స్మార్ట్ డయాగ్నోస్టిక్ను నిర్వహించండి
HP స్మార్ట్ యాప్లో, డయాగ్నోస్ & ఫిక్స్ అనే ఫీచర్ మీకు కొన్ని సమస్యలను పరిష్కరించడంలో సహాయపడుతుంది. HP స్మార్ట్ ప్రింటర్ స్థితి తెలియనప్పుడు, ఈ ప్రోగ్రామ్ను తెరిచి, నొక్కండి నిర్ధారణ & పరిష్కరించండి దిగువ ఎడమ మూలలో చిహ్నం. ఇది ఏవైనా సమస్యలను కనుగొనలేకపోతే, దిగువ ఇతర పరిష్కారాలను ఉపయోగించడం కొనసాగించండి.
ప్రింటర్ ఫర్మ్వేర్ను నవీకరించండి
బగ్లు & లోపాలను పరిష్కరించడానికి మరియు మీ ప్రింటర్లను పూర్తిగా ఉపయోగించుకోవడంలో మీకు సహాయపడటానికి HP దాని ప్రింటర్ల కోసం ఫర్మ్వేర్ అప్డేట్లను క్రమానుగతంగా విడుదల చేస్తుంది. ఫర్మ్వేర్ పాతది అయినట్లయితే, మీరు HP ప్రింటర్ స్థితి తెలియని లోపాన్ని ఎదుర్కొంటారు. కాబట్టి, ఈ దశల ద్వారా ఫర్మ్వేర్ను నవీకరించడానికి వెళ్లండి:
దశ 1: వెబ్ బ్రౌజర్ని తెరిచి, సందర్శించండి HP అధికారిక డ్రైవర్లు మరియు సాఫ్ట్వేర్ డౌన్లోడ్ పేజీ.
దశ 2: నొక్కండి ప్రింటర్ మరియు మీ ప్రింటర్ పేరును నమోదు చేయండి.
దశ 3: కనుగొనడానికి క్రిందికి స్క్రోల్ చేయండి ఫర్మ్వేర్ , దీన్ని విస్తరించండి మరియు డౌన్లోడ్ చేయడానికి మీ ప్రింటర్ కోసం తాజా సంస్కరణను ఎంచుకోండి.
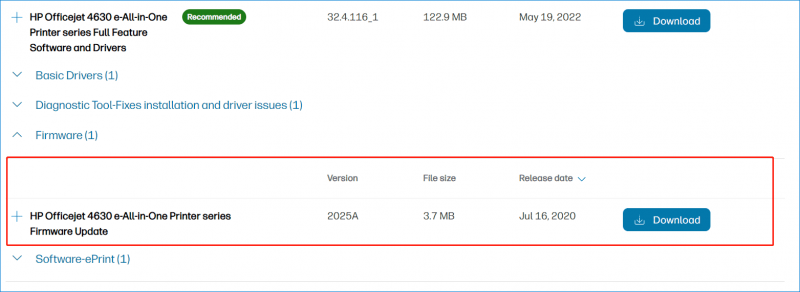
దశ 4: ఈ డౌన్లోడ్ చేసిన ఫైల్ని రన్ చేసి, ప్రింటర్ ఫర్మ్వేర్ను అప్డేట్ చేయడానికి ఆన్-స్క్రీన్ సూచనలను అనుసరించండి.
అప్పుడు, HP స్మార్ట్ ప్రింటర్ స్థితి తెలియదు. లేకపోతే, మరొక మార్గం ప్రయత్నించండి.
HP స్మార్ట్ని రీసెట్ చేయండి
కొన్నిసార్లు సమస్య HP స్మార్ట్కు సంబంధించినది, ఇది ప్రింటర్ స్థితి తెలియని స్థితికి దారి తీస్తుంది. ఈ సమస్యను పరిష్కరించడానికి, మీరు మీ ప్రింటర్ను గుర్తించేలా చేయడానికి ఈ యాప్ని రిపేర్ చేయడానికి లేదా రీసెట్ చేయడానికి ప్రయత్నించవచ్చు.
దశ 1: నొక్కండి విన్ + ఐ సెట్టింగ్లను తెరవడానికి.
దశ 2: Windows 10లో, వెళ్ళండి యాప్లు > యాప్లు & ఫీచర్లు . Windows 11లో, నావిగేట్ చేయండి యాప్లు > ఇన్స్టాల్ చేసిన యాప్లు .
దశ 3: గుర్తించండి HP స్మార్ట్ , క్లిక్ చేయండి అధునాతన ఎంపికలు , ఆపై క్లిక్ చేయండి మరమ్మత్తు లేదా రీసెట్ చేయండి .
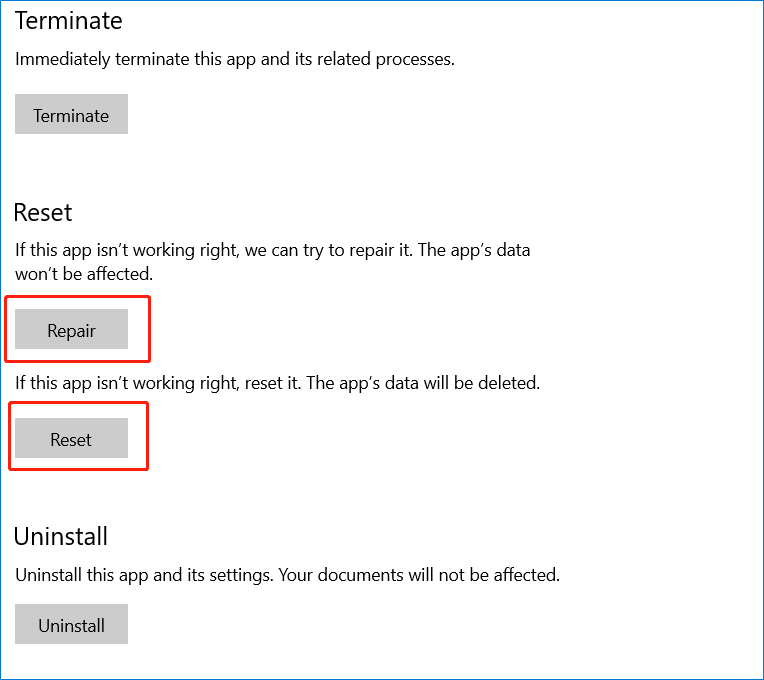
యాంటీవైరస్ సాఫ్ట్వేర్ను నిలిపివేయండి
యాంటీవైరస్ సాఫ్ట్వేర్ కొన్నిసార్లు విండోస్ యాప్లను రన్ చేయకుండా బ్లాక్ చేస్తుంది. ఇది మీ ప్రింటర్కు అంతరాయం కలిగిస్తే, అది HP స్మార్ట్ ప్రింటర్ స్థితి తెలియని ట్రిగ్గర్ చేయవచ్చు. గైడ్ని అనుసరించడం ద్వారా దాన్ని పరిష్కరించడానికి మీరు ఈ సాఫ్ట్వేర్ను నిలిపివేయవచ్చు – [పరిష్కారం] Win 10లో విండోస్ డిఫెండర్ యాంటీవైరస్ని ఎలా డిసేబుల్ చేయాలి .
చిట్కాలు: వైరస్లు మీ PCపై దాడి చేసి తీవ్రమైన ఫలితాలను కలిగిస్తాయి కాబట్టి ఏదైనా ప్రింట్ చేసిన తర్వాత యాంటీవైరస్ సాఫ్ట్వేర్ను మళ్లీ ప్రారంభించమని మేము మీకు సలహా ఇస్తున్నాము. అదనంగా, మీరు అమలు చేయడానికి ఎంచుకోవచ్చు MiniTool ShadowMaker డేటా నష్టాన్ని నివారించడానికి PCలో మీ ముఖ్యమైన ఫైల్లను బ్యాకప్ చేయడానికి.MiniTool ShadowMaker ట్రయల్ డౌన్లోడ్ చేయడానికి క్లిక్ చేయండి 100% క్లీన్ & సేఫ్
మీ ప్రింటర్ని మళ్లీ ఇన్స్టాల్ చేయండి
ప్రింటర్ తప్పుగా ఉంటే, తెలియని ప్రింటర్ స్థితి లోపం కనిపించవచ్చు. ఆపై, సమస్యను పరిష్కరించడానికి మీరు ప్రింటర్ను మళ్లీ ఇన్స్టాల్ చేయడాన్ని ఎంచుకోవచ్చు.
దశ 1: వెళ్ళండి కంట్రోల్ ప్యానెల్ > హార్డ్వేర్ మరియు సౌండ్ (వర్గం ద్వారా వీక్షించండి) > పరికరాలు మరియు ప్రింటర్లు .
దశ 2: ప్రభావిత ప్రింటర్ను కనుగొని, దానిపై కుడి-క్లిక్ చేసి, ఎంచుకోండి పరికరాన్ని తీసివేయండి .
దశ 3: నొక్కండి విన్ + ఆర్ తెరవడానికి పరుగు , రకం printui.exe /s , మరియు క్లిక్ చేయండి అలాగే .
దశ 4: కింద డ్రైవర్లు ట్యాబ్, HP ప్రింటర్ డ్రైవర్ను గుర్తించి, నొక్కండి తొలగించు . తరువాత, క్లిక్ చేయండి వర్తించు > సరే .
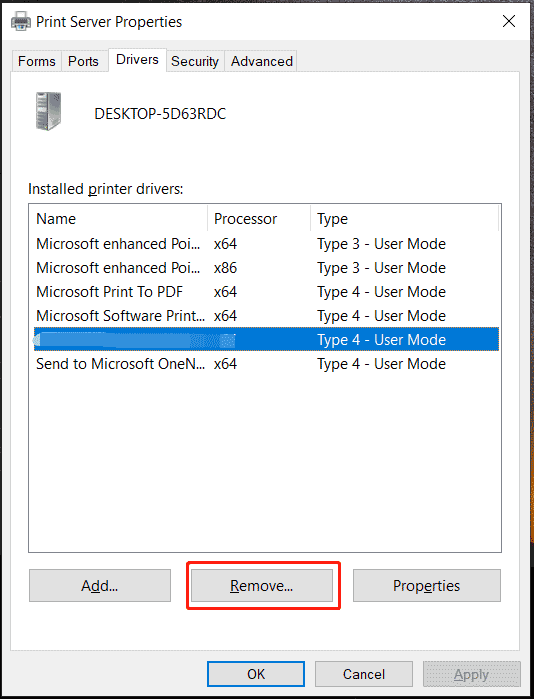
దశ 5: ఆపై, టైప్ చేయండి c:/programdata లోకి పరుగు విండో మరియు క్లిక్ చేయండి అలాగే .
దశ 6: HP లేదా Hewlett-Packard ఫోల్డర్ని కనుగొని, దాన్ని తీసివేయండి.
దశ 7: మీ PCని పునఃప్రారంభించి, ప్రింటర్ని మళ్లీ కనెక్ట్ చేయండి.
తీర్పు
Windows 11/10లో తెలియని HP స్మార్ట్ ప్రింటర్ స్థితిని పరిష్కరించడానికి ఇవి 5 సాధారణ మార్గాలు. మీరు ఈ నిరుత్సాహకరమైన సమస్యతో బాధపడుతుంటే, ఇబ్బందులను సులభంగా వదిలించుకోవడానికి ఈ పద్ధతులను ప్రయత్నించండి.
![సంపూర్ణంగా పరిష్కరించబడింది - ఐఫోన్ నుండి తొలగించబడిన వీడియోలను ఎలా తిరిగి పొందాలి [మినీటూల్ చిట్కాలు]](https://gov-civil-setubal.pt/img/ios-file-recovery-tips/57/solved-perfectly-how-recover-deleted-videos-from-iphone.jpg)












![విండోస్లో BIOS లేదా UEFI పాస్వర్డ్ను తిరిగి పొందడం / రీసెట్ చేయడం / సెట్ చేయడం ఎలా [మినీటూల్ న్యూస్]](https://gov-civil-setubal.pt/img/minitool-news-center/72/how-recover-reset-set-bios.png)


![[9 మార్గాలు] – Windows 11/10లో రిమోట్ డెస్క్టాప్ బ్లాక్ స్క్రీన్ని పరిష్కరించాలా?](https://gov-civil-setubal.pt/img/news/99/fix-remote-desktop-black-screen-windows-11-10.jpg)


![Android ఫోన్లో Google ఖాతా నుండి బ్యాకప్ను పునరుద్ధరించడం ఎలా? [మినీటూల్ చిట్కాలు]](https://gov-civil-setubal.pt/img/android-file-recovery-tips/84/how-restore-backup-from-google-account-android-phone.jpg)