పరిష్కరించండి: Windows 10 11లో 'wt.exe' లోపాన్ని Windows కనుగొనలేదు
Pariskarincandi Windows 10 11lo Wt Exe Lopanni Windows Kanugonaledu
విండోస్ టెర్మినల్ అనేది మీ సిస్టమ్లో ఒక ముఖ్యమైన సాధనం మరియు చాలా మంది వ్యక్తులు విండోస్ టెర్మినల్ని యాక్సెస్ చేయడానికి ప్రయత్నించినప్పుడు కొన్ని లోపాలను ఎదుర్కొంటారు. అప్పుడు, 'Windows can not find wt.exe' లోపం వాటిలో ఒకటి. కాబట్టి, లోపం ఎందుకు జరుగుతుంది? దాన్ని ఎలా పరిష్కరించాలి? అన్ని సమాధానాలు ఈ పోస్ట్లో వెల్లడి చేయబడతాయి MiniTool .
Windows Windowsలో 'wt.exe'ని కనుగొనలేదు
వినియోగదారులు విండోస్ టెర్మినల్ని తెరిచి ఉపయోగించడానికి ప్రయత్నించినప్పుడు “Windows wt.exeని కనుగొనలేదు” లోపం సంభవిస్తుంది. కమాండ్ ప్రాంప్ట్ మరియు పవర్షెల్ మాదిరిగానే, విండోస్ టెర్మినల్ అనేది కమాండ్-లైన్ సాధనాలు మరియు షెల్ల వినియోగదారుల కోసం శక్తివంతమైన, సమర్థవంతమైన మరియు ఉత్పాదక టెర్మినల్ అప్లికేషన్. మా సిస్టమ్పై మన మెరుగైన నియంత్రణ కోసం ఇది చాలా ముఖ్యం.
కాబట్టి విండోస్ విండోస్లో wt.exeని కనుగొనలేనప్పుడు, విండోస్ టెర్మినల్ తెరవకపోవడం సమస్య ఏర్పడుతుంది. అది మీ కార్యకలాపాలకు కొన్ని సమస్యలను కలిగించవచ్చు.
కానీ చింతించకండి. ఈ వ్యాసం మీకు కొన్ని పరిష్కారాలను అందిస్తుంది మరియు దయచేసి చదువుతూ ఉండండి.
ఈ లోపం, చాలా సందర్భాలలో, పాడైన సిస్టమ్ ఫైల్లు లేదా వైరస్ మరియు మాల్వేర్ దాడుల ద్వారా ప్రేరేపించబడుతుంది. మీ ముఖ్యమైన డేటాను, సిస్టమ్లను కూడా ముందుగానే బ్యాకప్ చేయాలని సిఫార్సు చేయబడింది, తద్వారా సిస్టమ్ వెంటనే సాధారణ స్థితికి వస్తుంది.
MiniTool ShadowMaker బ్యాకప్ కోసం మంచి ఎంపిక. ఇది ఒక-క్లిక్ సిస్టమ్ బ్యాకప్ పరిష్కారాన్ని అందిస్తుంది మరియు మీరు ఫైల్లు, ఫోల్డర్లు, విభజనలు మరియు డిస్క్లను బ్యాకప్ చేయవచ్చు. దీన్ని ప్రయత్నించడానికి బటన్ను క్లిక్ చేయండి!
విండోస్ 'wt.exe' లోపాన్ని కనుగొనలేకపోవడాన్ని ఎలా పరిష్కరించాలి?
పరిష్కరించండి 1: విండోస్ టెర్మినల్ ప్రారంభించబడిందో లేదో తనిఖీ చేయండి
మీ విండోస్ టెర్మినల్ ప్రారంభించబడిందో లేదో తనిఖీ చేయడం మొదటి దశ.
దశ 1: నొక్కండి విన్ + ఐ తెరవడానికి సెట్టింగ్లు మరియు వెళ్ళండి యాప్లు .
దశ 2: ఎంచుకోండి యాప్ ఎగ్జిక్యూషన్ మారుపేర్లు కింద యాప్లు & ఫీచర్లు .

దశ 3: విండోస్ టెర్మినల్కు సంబంధించిన ఎంపికను కనుగొని, టోగుల్ ఆన్ చేయబడిందో లేదో తనిఖీ చేయండి.
ఫిక్స్ 2: సిస్టమ్ ఫైల్ చెకర్ ఉపయోగించండి
కొన్ని పాడైన సిస్టమ్ ఫైల్లు ఉన్నాయో లేదో తనిఖీ చేయడానికి మీరు సిస్టమ్ ఫైల్ చెకర్ని ఉపయోగించవచ్చు మరియు విండోస్ టెర్మినల్ తెరవని సమస్యకు దారితీయవచ్చు.
దశ 1: ఇన్పుట్ కమాండ్ ప్రాంప్ట్ శోధనలో మరియు దానిని నిర్వాహకునిగా అమలు చేయండి.
దశ 2: ఆపై టైప్ చేయండి sfc / scannow విండోలో మరియు నొక్కండి నమోదు చేయండి .
ధృవీకరణ 100% వరకు ఉన్నప్పుడు, మీరు PCని పునఃప్రారంభించి, మీ Windows Terminalని ప్రయత్నించవచ్చు.
ఫిక్స్ 3: విండోస్ అప్డేట్గా ఉంచండి
అంతేకాకుండా, మీరు మీ విండోస్ను తాజాగా ఉంచుకోవాలి. చాలా మంది వ్యక్తులు అప్డేట్ల కోసం అడిగే నోటిఫికేషన్ను విస్మరిస్తారు కానీ విండోస్ టెర్మినల్ Windows 10 మరియు 11తో సన్నిహితంగా పనిచేస్తోంది, కాబట్టి మీ విండోస్ను తాజాగా ఉంచడం ఎంత ముఖ్యమో మీరు చూడవచ్చు.
దశ 1: ఇన్పుట్ Windows నవీకరణ శోధనలో మరియు తెరవండి తాజాకరణలకోసం ప్రయత్నించండి .
దశ 2: క్లిక్ చేయండి తాజాకరణలకోసం ప్రయత్నించండి లో కుడి పానెల్ నుండి Windows నవీకరణ ప్యానెల్.
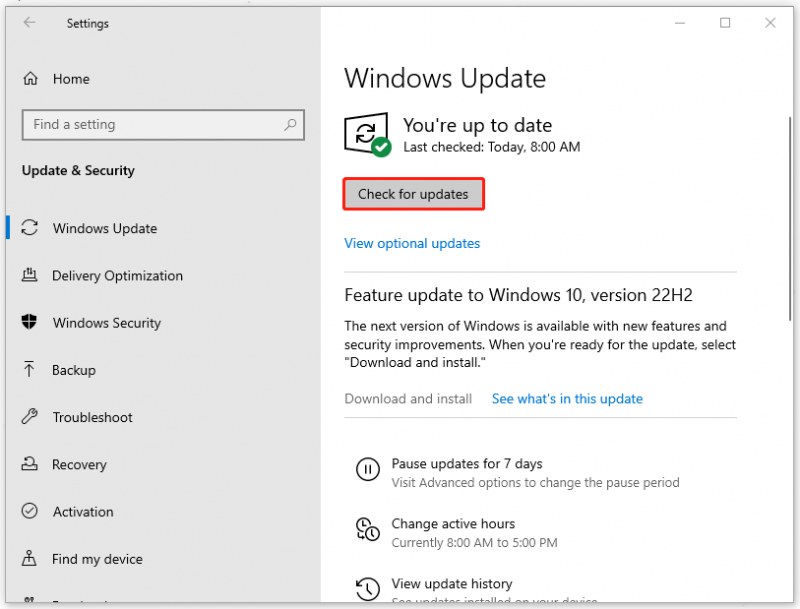
అప్పుడు మీ సిస్టమ్ అందుబాటులో ఉన్న అప్డేట్లను డౌన్లోడ్ చేసి, ఇన్స్టాల్ చేయడం ప్రారంభిస్తుంది.
పరిష్కరించండి 4: విండోస్ టెర్మినల్ని మళ్లీ ఇన్స్టాల్ చేయండి
పైన పేర్కొన్న అన్ని పద్ధతులు మీ సమస్యను పరిష్కరించలేకపోతే, మీరు Windows Terminalని మళ్లీ ఇన్స్టాల్ చేయడానికి ప్రయత్నించవచ్చు. మీ యాప్ల నుండి Windows Terminal యాప్ను అన్ఇన్స్టాల్ చేయడానికి వెళ్లి, ఆపై ప్రోగ్రామ్ను మళ్లీ ఇన్స్టాల్ చేయడానికి Microsoft Storeకి వెళ్లండి. ప్రక్రియను అనుసరించడం సులభం మరియు “Windows wt.exeని కనుగొనలేదు” లోపం పరిష్కరించబడుతుంది.
క్రింది గీత:
“Windows cannot find wt.exe” దోషాన్ని వదిలించుకోవడానికి ఈ కథనం మీకు పూర్తి మార్గదర్శిని అందించింది. మీరు ఈ సమస్యతో పోరాడుతున్నట్లయితే, ఈ వ్యాసం ఉపయోగకరంగా ఉంటుంది. మీరు ఈ కథనాన్ని అదే సమస్యతో ఇతరులకు కూడా పంచుకోవచ్చు.

![PC లో బలవంతంగా నిష్క్రమించడం ఎలా | విండోస్ 10 ను 3 మార్గాల్లో బలవంతంగా వదిలేయండి [మినీటూల్ న్యూస్]](https://gov-civil-setubal.pt/img/minitool-news-center/99/how-force-quit-pc-force-quit-app-windows-10-3-ways.jpg)
![Android ఫోన్లో ప్లే చేయని వీడియోలను ఎలా పరిష్కరించాలి [అల్టిమేట్ గైడ్]](https://gov-civil-setubal.pt/img/blog/60/how-fix-videos-not-playing-android-phone.jpg)
![నాకు ఏ ఆపరేటింగ్ సిస్టమ్ ఉంది? [మినీటూల్ చిట్కాలు]](https://gov-civil-setubal.pt/img/disk-partition-tips/71/what-operating-system-do-i-have.jpg)








![విండోస్ 10 లో ప్రింటర్ క్యూను ఎలా క్లియర్ చేయాలి అది ఇరుక్కుపోయి ఉంటే [మినీటూల్ న్యూస్]](https://gov-civil-setubal.pt/img/minitool-news-center/38/how-clear-printer-queue-windows-10-if-it-is-stuck.png)
![లోపం 0x80071AC3 కోసం ప్రభావవంతమైన పరిష్కారాలు: వాల్యూమ్ డర్టీ [మినీటూల్ చిట్కాలు]](https://gov-civil-setubal.pt/img/data-recovery-tips/39/effective-solutions.jpg)
![చెక్సమ్ లోపాన్ని తొలగించడానికి 6 పరిష్కారాలు WinRAR [కొత్త అప్డేట్]](https://gov-civil-setubal.pt/img/partition-disk/21/6-solutions-remove-checksum-error-winrar.png)
![మీ PC ని రీసెట్ చేయడం సాధ్యం కాలేదు అవసరమైన డ్రైవ్ విభజన లేదు [మినీటూల్ చిట్కాలు]](https://gov-civil-setubal.pt/img/data-recovery-tips/95/fix-unable-reset-your-pc-required-drive-partition-is-missing.jpg)
![విండోస్ 10 లో విండోస్ సాకెట్స్ రిజిస్ట్రీ ఎంట్రీలు లేవు? సరి చేయి! [మినీటూల్ న్యూస్]](https://gov-civil-setubal.pt/img/minitool-news-center/15/windows-sockets-registry-entries-missing-windows-10.png)
![పిసి పూర్తి స్పెక్స్ విండోస్ 10 ను 5 మార్గాల్లో ఎలా తనిఖీ చేయాలి [మినీటూల్ న్యూస్]](https://gov-civil-setubal.pt/img/minitool-news-center/59/how-check-pc-full-specs-windows-10-5-ways.jpg)

![నా HP ల్యాప్టాప్ను పరిష్కరించడానికి 9 పద్ధతులు [మినీటూల్ చిట్కాలు] ఆన్ చేయవు](https://gov-civil-setubal.pt/img/data-recovery-tips/30/9-methods-fixing-my-hp-laptop-wont-turn.png)