విండోస్ 7 సిస్టమ్ రిపేర్ డిస్క్ను ఎలా సృష్టించాలి? ఇక్కడ ఒక గైడ్ ఉంది!
Vindos 7 Sistam Riper Disk Nu Ela Srstincali Ikkada Oka Gaid Undi
విండోస్ 7 సిస్టమ్ రిపేర్ డిస్క్ అంటే ఏమిటి? CD/DVD లేదా USB ఫ్లాష్ డ్రైవ్ని ఉపయోగించి Windows 7 సిస్టమ్ రిపేర్ డిస్క్ను ఎలా సృష్టించాలి? నుండి ఈ పోస్ట్ MiniTool ఒకదానికొకటి దశలతో మార్గదర్శిని అందిస్తుంది. ఇప్పుడు, మరిన్ని వివరాలను పొందడానికి చదవడం కొనసాగించండి.
విండోస్ 7 సిస్టమ్ రిపేర్ డిస్క్ అంటే ఏమిటి
Windows 7 అధునాతన ట్రబుల్షూటింగ్ ఎంపికలను యాక్సెస్ చేయడానికి ఉపయోగించే సిస్టమ్ రిపేర్ డిస్క్లను రూపొందించడానికి అంతర్నిర్మిత సాధనాన్ని కలిగి ఉంది. మీ Windows 7 ఇన్స్టాలేషన్ పాడైపోయినట్లయితే లేదా బూట్ చేయలేకపోతే, సిస్టమ్ రిపేర్ డిస్క్ ఉపయోగకరంగా ఉంటుంది.
Windows 7 రికవరీ మీడియా అనేది Windows రికవరీ సాధనాలను కలిగి ఉన్న బూటబుల్ CDలు లేదా DVDలు. ప్రారంభ సమస్యలు మరియు మాల్వేర్ ఇన్ఫెక్షన్లతో సహా వివిధ సమస్యలను స్వయంచాలకంగా రిపేర్ చేయడానికి లేదా పరిష్కరించడానికి ఈ సాధనాలను ఉపయోగించవచ్చు. అంతేకాకుండా, రికవరీ డిస్క్లు మీ Windows 7 సిస్టమ్ను మునుపటి స్థితికి పునరుద్ధరించగలవు.
విండోస్ 7 సిస్టమ్ రిపేర్ డిస్క్ను సృష్టించడం ప్రధానంగా కింది ప్రయోజనాల కోసం ఉపయోగించబడుతుంది:
- క్లిష్టమైన లోపాల నుండి విండోస్ను పునరుద్ధరిస్తుంది - సిస్టమ్ హార్డ్ డ్రైవ్ వైఫల్యం, వైరస్లు, హ్యాకింగ్, భౌతిక నష్టం మొదలైన వాటి ద్వారా ప్రభావితమవుతుంది. కాబట్టి, మీరు సిస్టమ్ రిపేర్ డిస్క్ను తయారు చేస్తే, మీరు సిస్టమ్ లోపాలను సులభంగా రిపేరు చేయవచ్చు.
- విండోస్ సిస్టమ్ ఇమేజ్ని ఇన్స్టాల్ చేయండి లేదా మళ్లీ ఇన్స్టాల్ చేయండి - సిస్టమ్ రిపేర్ CDలో సిస్టమ్ రికవరీ టూల్స్ మాత్రమే కాకుండా, సిస్టమ్ స్టార్టప్ ప్రోగ్రామ్లు కూడా ఉన్నాయి. అందువల్ల, మీరు మీ Windows 7ని దానితో మళ్లీ ఇన్స్టాల్ చేయవచ్చు.
- మరొక కంప్యూటర్ కోసం సిస్టమ్ రిపేర్ డిస్క్లను సృష్టించండి - అదే హార్డ్వేర్ ఉన్న కంప్యూటర్ల కోసం, మీరు మరొక కంప్యూటర్ యొక్క సిస్టమ్ను రిపేర్ చేయడానికి ఒక కంప్యూటర్లో రిపేర్ డిస్క్ను సృష్టించవచ్చు.
గమనిక: జనవరి 2020 నాటికి, Microsoft Windows 7కి మద్దతు ఇవ్వడం లేదు. భద్రతా నవీకరణలను స్వీకరించడం కొనసాగించడానికి Windows 10 లేదా Windows 11కి అప్గ్రేడ్ చేయాలని సిఫార్సు చేయబడింది.
విండోస్ 7 సిస్టమ్ రిపేర్ డిస్క్ను ఎలా సృష్టించాలి
విండోస్ 7 సిస్టమ్ రిపేర్ డిస్క్ను ఎలా సృష్టించాలి? దిగువ గైడ్ని అనుసరించండి:
దశ 1: టైప్ చేయండి నియంత్రణ ప్యానెల్ లో చూడు దాన్ని తెరవడానికి పెట్టె.
దశ 2: కింద వ్యవస్థ మరియు భద్రత , క్లిక్ చేయండి మీ కంప్యూటర్ను బ్యాకప్ చేయండి .
దశ 3: ఆపై, క్లిక్ చేయండి సిస్టమ్ మరమ్మతు డిస్క్ను సృష్టించండి ఎంపిక.

దశ 4: CD/DVD డ్రైవ్ని ఎంచుకుని, డ్రైవ్లో ఖాళీ డిస్క్ని చొప్పించండి. అప్పుడు, క్లిక్ చేయండి డిస్క్ సృష్టించండి .
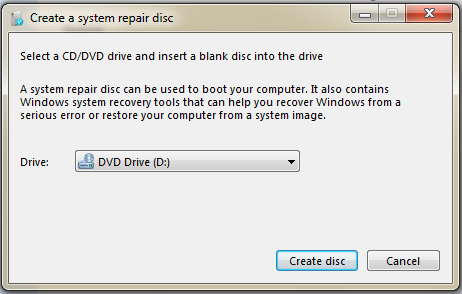
దశ 5: విండోస్ 7 ఇప్పుడు సిస్టమ్ రిపేర్ డిస్క్ని సృష్టించడం ప్రారంభిస్తుంది. ప్రక్రియ పూర్తయ్యే వరకు మీరు వేచి ఉండాలి.
విండోస్ 7 సిస్టమ్ రిపేర్ డిస్క్ నుండి ఎలా బూట్ చేయాలి
Windows 7 రికవరీ డిస్క్ని సృష్టించిన తర్వాత, మీరు Windows 7 సిస్టమ్ రిపేర్ డిస్క్ నుండి మీ PCని బూట్ చేయవచ్చు. దీన్ని ఎలా చేయాలో ఇక్కడ ఉంది:
దశ 1: BIOSలో బూట్ క్రమాన్ని మార్చండి తద్వారా CD, DVD లేదా బ్లూ-రే డ్రైవ్ ముందుగా జాబితా చేయబడుతుంది.
దశ 2: మీ డిస్క్ డ్రైవ్లో Windows 7 సిస్టమ్ రిపేర్ డిస్క్ని చొప్పించండి.
దశ 3: మీ కంప్యూటర్ని పునఃప్రారంభించండి. మీరు చూసినప్పుడు CD లేదా DVD నుండి బూట్ చేయడానికి ఏదైనా కీని నొక్కండి సందేశం, మీరు డిస్క్ నుండి బూట్ చేయడానికి కీని నొక్కాలి.
విండోస్ 7 సిస్టమ్ రిపేర్ డిస్క్కి ప్రత్యామ్నాయం
బూటబుల్ USB రికవరీ డ్రైవ్ను సృష్టించడానికి మరొక మార్గం ఉంది మరియు అది MiniTool ShadowMakerని ఉపయోగించడం. ఇది ఒక Windows బ్యాకప్ సాఫ్ట్వేర్ ఇది సిస్టమ్ ఇమేజ్ని సృష్టించడానికి మరియు సిస్టమ్ విచ్ఛిన్నం అయినప్పుడు సిస్టమ్ ఇమేజ్ రికవరీని నిర్వహించడానికి మిమ్మల్ని అనుమతిస్తుంది. మీరు దీన్ని Windows 7/8/10/11, Windows XP అలాగే Windows సర్వర్లో ఉపయోగించవచ్చు.
మీ కంప్యూటర్ రన్ చేయడంలో విఫలమైతే, మీరు వేరే హార్డ్వేర్తో మరొక PCలో సిస్టమ్ను బ్యాకప్ చేసి, ఆపై మీ పని చేయని కంప్యూటర్కు సిస్టమ్ను పునరుద్ధరించవచ్చు. యూనివర్సల్ రీస్టోర్ ఫీచర్ చాలా సహాయకారిగా ఉంటుంది.
ఇప్పుడు, మీరు సిస్టమ్ రికవరీ డ్రైవ్ను సృష్టించడానికి MiniTool ShadowMakerని డౌన్లోడ్ చేసుకోవచ్చు.
పార్ట్ 1: సిస్టమ్ బ్యాకప్ని అమలు చేయండి
దశ 1: MiniTool ShadowMakerని ప్రారంభించండి. క్లిక్ చేయండి ట్రయల్ ఉంచండి కొనసాగటానికి.
దశ 2: అప్పుడు, వెళ్ళండి బ్యాకప్ పేజీ. MiniTool ShadowMaker డిఫాల్ట్గా సిస్టమ్ను బ్యాకప్ సోర్స్గా ఎంచుకుంటుంది.
దశ 3: ని క్లిక్ చేయండి గమ్యం బ్యాకప్ గమ్యాన్ని ఎంచుకోవడానికి మాడ్యూల్. ఇక్కడ అందుబాటులో ఉన్న నాలుగు మార్గాలు ఉన్నాయి వినియోగదారు , కంప్యూటర్ , గ్రంథాలయాలు , మరియు భాగస్వామ్యం చేయబడింది .
దశ 4: క్లిక్ చేయండి భద్రపరచు సిస్టమ్ను వెంటనే అమలు చేయడానికి బటన్.
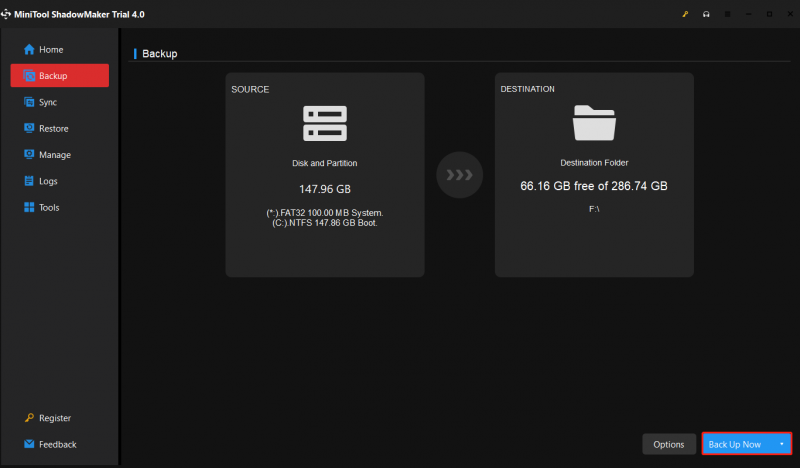
పార్ట్ 2: బూటబుల్ USB డ్రైవ్ను సృష్టించండి
అప్పుడు, ఖాళీ USB ఫ్లాష్ డ్రైవ్ను సిద్ధం చేసి, దాన్ని మీ కంప్యూటర్కు కనెక్ట్ చేయండి.
దశ 1: MiniTool ShadowMakerని తెరిచి, దానికి వెళ్లండి ఉపకరణాలు పేజీ.
దశ 2: ఎంచుకోండి మీడియా బిల్డర్ లక్షణం. క్లిక్ చేయండి MiniTool ప్లగ్-ఇన్తో WinPE-ఆధారిత మీడియా కొనసాగటానికి.
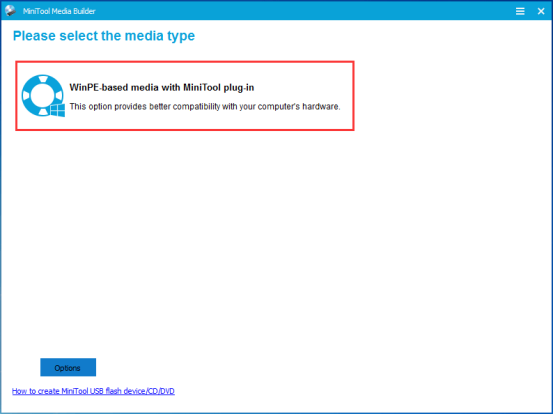
దశ 3: తర్వాత, మీరు మీడియా గమ్యస్థానాన్ని ఎంచుకోవాలి. మీరు మీ అవసరాల ఆధారంగా ISO ఫైల్, USB ఫ్లాష్ డ్రైవ్ మరియు CD/DVD డ్రైవర్ను ఎంచుకోవచ్చు. ఆ తరువాత, అది సృష్టించడం ప్రారంభమవుతుంది.
పార్ట్ 3: రికవరీ USB డ్రైవ్ ఉపయోగించి సిస్టమ్ను పునరుద్ధరించండి
మీరు సృష్టించిన బూటబుల్ పరికరం నుండి మీరు కంప్యూటర్ను బూట్ చేయవచ్చు మరియు దీనికి వెళ్లవచ్చు పునరుద్ధరించు నిర్వహించడానికి పేజీ a సిస్టమ్ ఇమేజ్ రికవరీ . సిస్టమ్ మరియు హార్డ్వేర్ మధ్య అననుకూలత కారణంగా, సిస్టమ్ బూట్ కాకపోవచ్చు మరియు మీరు MiniTool ShadowMakerతో యూనివర్సల్ పునరుద్ధరణను నిర్వహించాలి.
దశ 1: మీరు దీనికి వెళ్లాలి ఉపకరణాలు పేజీ మరియు క్లిక్ చేయండి యూనివర్సల్ పునరుద్ధరణ లక్షణం.
దశ 2: ఈ ఫీచర్ ఎడమ పేన్లో ఆపరేటింగ్ సిస్టమ్ని స్వయంచాలకంగా జాబితా చేస్తుంది మరియు మీరు క్లిక్ చేయాలి పునరుద్ధరించు కొనసాగించడానికి బటన్.
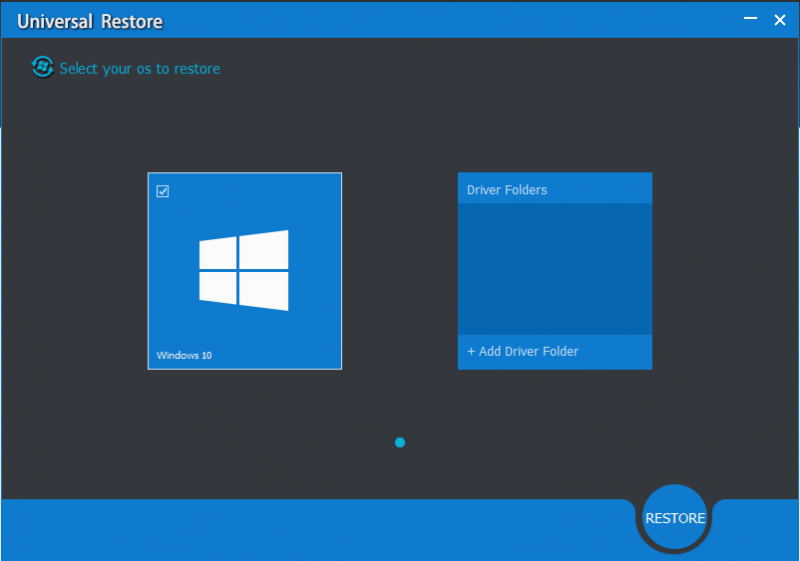
క్రింది గీత
విండోస్ 7 సిస్టమ్ రిపేర్ డిస్క్ అంటే ఏమిటి? CD/DVD లేదా USB ఫ్లాష్ డ్రైవ్ని ఉపయోగించి Windows 7 సిస్టమ్ రిపేర్ డిస్క్ను ఎలా సృష్టించాలి? ఈ పోస్ట్ మీ కోసం వివరణాత్మక సమాచారాన్ని పరిచయం చేసింది. అంతేకాకుండా, బూటబుల్ USB రికవరీ డ్రైవ్ను సృష్టించడానికి మరొక మార్గం ఉంది మరియు అది MiniTool ShadowMakerని ఉపయోగించడం.


![[6 పద్ధతులు] Windows 7 8లో డిస్క్ స్పేస్ను ఎలా ఖాళీ చేయాలి](https://gov-civil-setubal.pt/img/partition-disk/55/6-methods-how-to-free-up-disk-space-on-windows-7-8-1.png)









![రూట్ లేకుండా సులభంగా Android డేటా రికవరీ ఎలా చేయాలి? [మినీటూల్ చిట్కాలు]](https://gov-civil-setubal.pt/img/android-file-recovery-tips/02/how-do-android-data-recovery-without-root-easily.jpg)

![డెస్క్టాప్ విండోస్ 10 లో రిఫ్రెష్గా ఉంచుతుందా? మీ కోసం 10 పరిష్కారాలు! [మినీటూల్ చిట్కాలు]](https://gov-civil-setubal.pt/img/backup-tips/10/desktop-keeps-refreshing-windows-10.png)


![నెట్ఫ్లిక్స్ లోపం కోడ్ పొందండి: M7111-1331? దీన్ని ఎలా పరిష్కరించాలో ఇక్కడ ఉంది! [మినీటూల్ న్యూస్]](https://gov-civil-setubal.pt/img/minitool-news-center/57/get-netflix-error-code.jpg)

