పరిష్కరించబడింది: గ్రాఫిక్స్ డ్రైవర్ విన్ 10 11ని ఇన్స్టాల్ చేసిన తర్వాత బ్లాక్ స్క్రీన్
Pariskarincabadindi Graphiks Draivar Vin 10 11ni In Stal Cesina Tarvata Blak Skrin
మీరు ఎప్పుడైనా ఎదుర్కొన్నారా a గ్రాఫిక్స్ డ్రైవర్ను ఇన్స్టాల్ చేసిన తర్వాత బ్లాక్ స్క్రీన్ Windows 10/11లో Nvidia డ్రైవర్ లాగా? ఇప్పుడు ఈ పోస్ట్లో నుండి MiniTool , మీరు Nvidia డ్రైవర్ అప్డేట్ బ్లాక్ స్క్రీన్కి ప్రయత్నించే కొన్ని విలువైన పరిష్కారాలను కనుగొనవచ్చు.
మీ పరికరంలోని గ్రాఫిక్స్ ప్రాసెసింగ్ యూనిట్ (GPU) గ్రాఫిక్స్, ఎఫెక్ట్లు మరియు వీడియోల వంటి గ్రాఫిక్స్ సంబంధిత పనుల్లో సహాయపడుతుంది. Nvidia, ASUS, ZOTAC మరియు మరిన్ని వంటి అనేక ప్రసిద్ధ GPU తయారీదారులు ఇక్కడ ఉన్నారు.
అయినప్పటికీ, విండోస్ ఫోరమ్లను బ్రౌజ్ చేయడం ద్వారా, చాలా మంది వినియోగదారులు “గ్రాఫిక్స్ కార్డ్ డ్రైవర్ను ఇన్స్టాల్ చేసిన తర్వాత బ్లాక్ స్క్రీన్” సమస్యతో బాధపడుతున్నారని మీరు కనుగొంటారు. ఇక్కడ మీరు నిజమైన ఉదాహరణను చూడవచ్చు.
నేను ఇప్పుడు కొన్ని వారాలుగా దీనితో వ్యవహరిస్తున్నాను. నేను ఎప్పుడైనా నా డ్రైవర్ను ఎన్విడియా డ్రైవర్కి అప్డేట్ చేయడానికి ప్రయత్నించినప్పుడు స్క్రీన్ బ్లాక్ అవుతుంది. నేను పాప్-అప్ ఉన్నట్లుగా నా మౌస్పై క్లిక్ చేసినప్పుడు అది శబ్దం చేస్తుంది, కానీ స్పష్టంగా, నేను దానిని చూడలేను. మీరు కంప్యూటర్ను రీస్టార్ట్ చేసినప్పుడు, అది అవుతుంది లోడ్ అవుతున్న లోగోపై స్తంభింపజేయండి . నేను ట్రబుల్షూటింగ్లో బాగానే ఉన్నాను, విండోస్ని చాలాసార్లు రీఇన్స్టాల్ చేసాను మరియు హార్డ్వేర్ను తనిఖీ చేయడానికి నా PCని షాప్కి తీసుకువచ్చాను. నేను సమస్య ఏమిటో కనుగొనలేకపోయాను మరియు తెలిసిన వారెవరినీ నేను కనుగొనలేకపోయాను.
answers.microsoft.com
తరువాత, గ్రాఫిక్స్ డ్రైవర్ను ఇన్స్టాల్ చేసిన తర్వాత బ్లాక్ స్క్రీన్ను ఎలా పరిష్కరించాలో మేము మీకు తెలియజేస్తాము.
గ్రాఫిక్స్ డ్రైవర్ను ఇన్స్టాల్ చేసిన తర్వాత బ్లాక్ స్క్రీన్ను ఎలా పరిష్కరించాలి
పరిష్కరించండి 1. సేఫ్ మోడ్లో గ్రాఫిక్స్ డ్రైవర్ను మళ్లీ ఇన్స్టాల్ చేయండి
విండోస్ సురక్షిత విధానము కనిష్ట సంఖ్యలో సేవలు మరియు ప్రోగ్రామ్లను అమలు చేస్తుంది. “డ్రైవర్ అప్డేట్ ఎన్విడియా తర్వాత బ్లాక్ స్క్రీన్” సమస్యను పరిష్కరించడానికి, మీరు సేఫ్ మోడ్లోకి బూట్ చేయవచ్చు మరియు ముందుగా ఎన్విడియా గ్రాఫిక్స్ కార్డ్ డ్రైవర్ను అన్ఇన్స్టాల్ చేయవచ్చు. తర్వాత డ్రైవర్ని మళ్లీ డౌన్లోడ్ చేయండి Nvidia యొక్క అధికారిక డౌన్లోడ్ వెబ్సైట్ మరియు డ్రైవర్ను మళ్లీ ఇన్స్టాల్ చేయండి.
చిట్కా: ఈ కథనాన్ని చదవండి Windows 10ని సేఫ్ మోడ్లో ఎలా ప్రారంభించాలి (బూటింగ్ చేస్తున్నప్పుడు) [6 మార్గాలు] విండోస్ను ప్రారంభించిన తర్వాత మరియు బ్లాక్ స్క్రీన్తో బాధపడుతున్నప్పుడు సేఫ్ మోడ్లో విండోస్ను ఎలా బూట్ చేయాలో చూడటానికి.
పరిష్కరించండి 2. హార్డ్వేర్ మరియు పరికరాల ట్రబుల్షూటర్ను అమలు చేయండి
Windows 11/10లో గ్రాఫిక్స్ కార్డ్ డ్రైవర్ను ఇన్స్టాల్ చేసిన తర్వాత బ్లాక్ స్క్రీన్ సమస్య విద్యుత్ సరఫరా, మదర్బోర్డ్ లేదా డిస్ప్లే కేబుల్ వంటి కంప్యూటర్ హార్డ్వేర్కు సంబంధించినది కావచ్చు. హార్డ్వేర్ను ఒక కారకంగా తోసిపుచ్చడానికి, మీరు హార్డ్వేర్ మరియు పరికరాల ట్రబుల్షూటర్ని అమలు చేయడం ద్వారా హార్డ్వేర్ వైఫల్యాలను గుర్తించవచ్చు మరియు పరిష్కరించవచ్చు.
దశ 1. నొక్కండి Windows + I సెట్టింగులను తెరవడానికి కీ కలయికలు. ఎంచుకోండి నవీకరణ & భద్రత .
దశ 2. కు వెళ్లండి ట్రబుల్షూట్ విభాగం, క్లిక్ చేయడానికి క్రిందికి స్క్రోల్ చేయండి హార్డ్వేర్ మరియు పరికరాలు , ఆపై క్లిక్ చేయండి ట్రబుల్షూటర్ను అమలు చేయండి .

దశ 3. ఇప్పుడు Windows మీ హార్డ్వేర్కు సంబంధించిన సమస్యలను గుర్తిస్తుంది. ప్రక్రియ పూర్తయ్యే వరకు మీరు వేచి ఉండాలి మరియు అవసరమైన చర్యలను పూర్తి చేయడానికి స్క్రీన్పై సూచనలను అనుసరించండి.
ఆ తర్వాత, మీరు గ్రాఫిక్స్ డ్రైవర్ను మళ్లీ ఇన్స్టాల్ చేయడానికి ప్రయత్నించవచ్చు మరియు బ్లాక్ స్క్రీన్ సమస్య కొనసాగుతుందో లేదో తనిఖీ చేయండి.
పరిష్కరించండి 3. BIOSని నవీకరించండి
BIOS ప్రాథమిక ఇన్పుట్/అవుట్పుట్ సిస్టమ్ని సూచిస్తుంది మరియు కంప్యూటర్ మదర్బోర్డులో పొందుపరిచిన చిప్లోని ఫర్మ్వేర్. BIOSని నవీకరించడం వలన బగ్లను పరిష్కరించవచ్చు లేదా CPUలు లేదా గ్రాఫిక్స్ కార్డ్ల యొక్క కొత్త మోడల్లకు మద్దతును జోడించవచ్చు.
కాబట్టి, మీరు గ్రాఫిక్స్ డ్రైవర్ను ఇన్స్టాల్ చేసిన తర్వాత బ్లాక్ స్క్రీన్ను ఎదుర్కొంటున్నప్పుడు, మీరు మా మునుపటి పోస్ట్ను సూచించడం ద్వారా BIOSని నవీకరించడానికి ప్రయత్నించవచ్చు: BIOS Windows 10ని ఎలా అప్డేట్ చేయాలి | BIOS సంస్కరణను ఎలా తనిఖీ చేయాలి .
పరిష్కరించండి 4. క్లీన్ ఇన్స్టాల్ విండోస్
కొంతమంది వినియోగదారులు 'డ్రైవర్ అప్డేట్ ఎన్విడియా తర్వాత బ్లాక్ స్క్రీన్' సమస్యను పరిష్కరించినట్లు నివేదించారు విండోస్ను శుభ్రంగా ఇన్స్టాల్ చేస్తోంది మరియు గ్రాఫిక్స్ కార్డ్ డ్రైవర్ను మళ్లీ ఇన్స్టాల్ చేస్తోంది.
కాబట్టి, మీరు అదే చేయడానికి ప్రయత్నించవచ్చు - విండోస్ను క్లీన్ ఇన్స్టాల్ చేయండి. అయితే, దీనికి ముందు, మీరు ఈ క్రింది చిట్కాలకు శ్రద్ధ వహించాలి.
అవసరమైన చిట్కాలు:
1. క్లీన్ ఇన్స్టాలేషన్ అనేది మీరు ఇన్స్టాల్ చేసిన మీ వ్యక్తిగత ఫైల్లు, యాప్లు మరియు డ్రైవర్లన్నింటినీ తీసివేయడం ద్వారా మీ పరికరంలో తాజాగా ప్రారంభించడంలో మీకు సహాయపడే అధునాతన ఎంపిక. అందువలన, మీరు గట్టిగా సూచించారు మీ ఫైల్లను బ్యాకప్ చేయండి విండోస్ను ఇన్స్టాల్ చేసే ముందు.
మీరు మీ ఫైల్లను కాపీ చేయడానికి ఉత్తమ డేటా బ్యాకప్ సాఫ్ట్వేర్ అయిన MiniTool ShadowMakerని ఉపయోగించవచ్చు. ఇది 30-రోజుల ఉచిత ట్రయల్కు మద్దతు ఇస్తుంది.
2. బ్యాకప్ చేయడానికి ముందు మీ ఫైల్లు పోయినట్లయితే, మీరు MiniTool పవర్ డేటా రికవరీని ఉపయోగించవచ్చు తొలగించిన ఫైళ్లను తిరిగి పొందండి . ఇది ఉత్తమ ఉచిత డేటా రికవరీ సాఫ్ట్వేర్ ఫైల్లు, ఫోల్డర్లు, పత్రాలు, చిత్రాలు, వీడియోలు మొదలైనవాటిని పునరుద్ధరించడానికి రూపొందించబడింది.
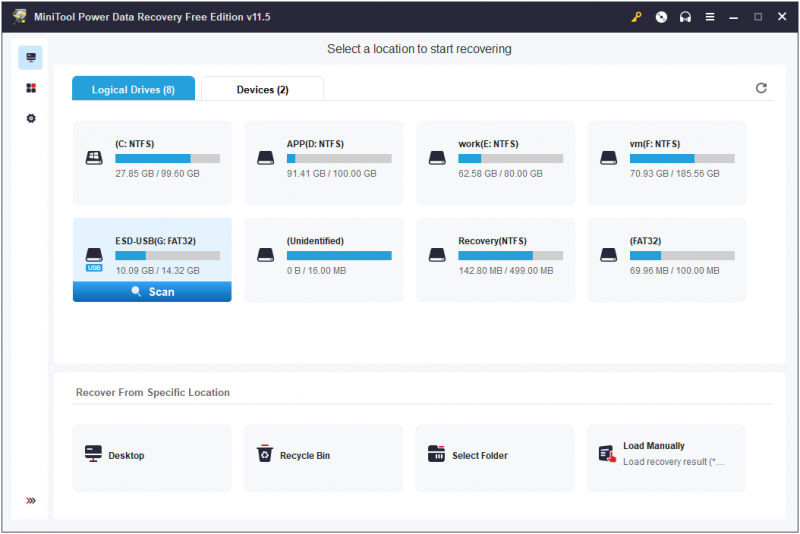
విషయాలు అప్ చుట్టడం
ఈ కథనాన్ని చదివిన తర్వాత, మీరు గ్రాఫిక్స్ డ్రైవర్ను ఇన్స్టాల్ చేసిన తర్వాత బ్లాక్ స్క్రీన్ను ఎలా పరిష్కరించాలో తెలుసుకోవాలి. డ్రైవర్ను సురక్షిత మోడ్లో మళ్లీ ఇన్స్టాల్ చేయడానికి ప్రయత్నించండి, హార్డ్వేర్ మరియు పరికరాల ట్రబుల్షూటర్ను అమలు చేయండి, BIOSని నవీకరించండి మరియు విండోస్ను క్లీన్ ఇన్స్టాల్ చేయండి.
MiniTool సాఫ్ట్వేర్ని ఉపయోగిస్తున్నప్పుడు మీకు ఏవైనా ప్రశ్నలు ఉంటే, దయచేసి మమ్మల్ని సంప్రదించడానికి సంకోచించకండి [ఇమెయిల్ రక్షితం] .
![సులభంగా పరిష్కరించండి: విండోస్ 10 సిస్టమ్ పునరుద్ధరించబడింది లేదా వేలాడదీయండి [మినీటూల్ చిట్కాలు]](https://gov-civil-setubal.pt/img/backup-tips/35/easily-fix-windows-10-system-restore-stuck.jpg)



![[పరిష్కరించబడింది!] నా యూట్యూబ్ వీడియోలు 360p లో ఎందుకు అప్లోడ్ అయ్యాయి?](https://gov-civil-setubal.pt/img/youtube/83/why-did-my-youtube-videos-upload-360p.png)
![ప్రాప్యత నిరాకరించడం సులభం (డిస్క్ మరియు ఫోల్డర్పై దృష్టి పెట్టండి) [మినీటూల్ చిట్కాలు]](https://gov-civil-setubal.pt/img/data-recovery-tips/11/its-easy-fix-access-is-denied-focus-disk.jpg)


![SD కార్డ్ను పరిష్కరించడానికి టాప్ 5 పరిష్కారాలు అనుకోకుండా తొలగించబడ్డాయి | తాజా గైడ్ [మినీటూల్ చిట్కాలు]](https://gov-civil-setubal.pt/img/data-recovery-tips/99/top-5-solutions-fix-sd-card-unexpectedly-removed-latest-guide.jpg)

![PC (Windows 11/10), Android & iOS కోసం Google Meetని డౌన్లోడ్ చేయడం ఎలా [MiniTool చిట్కాలు]](https://gov-civil-setubal.pt/img/news/81/how-to-download-google-meet-for-pc-windows-11/10-android-ios-minitool-tips-1.png)
![విండోస్ 10/8/7 - సాఫ్ట్ బ్రిక్లో బ్రిక్డ్ కంప్యూటర్ను ఎలా పరిష్కరించాలి? [మినీటూల్ చిట్కాలు]](https://gov-civil-setubal.pt/img/backup-tips/89/how-fix-bricked-computer-windows-10-8-7-soft-brick.jpg)



![[గైడ్]: బ్లాక్మ్యాజిక్ డిస్క్ స్పీడ్ టెస్ట్ విండోస్ & దాని 5 ప్రత్యామ్నాయాలు](https://gov-civil-setubal.pt/img/partition-disk/17/blackmagic-disk-speed-test-windows-its-5-alternatives.jpg)



