విండోస్ 10 ను డ్రైవర్లు బ్యాకప్ చేయడం ఎలా? పునరుద్ధరించడం ఎలా? గైడ్ పొందండి! [మినీటూల్ న్యూస్]
How Backup Drivers Windows 10
సారాంశం:
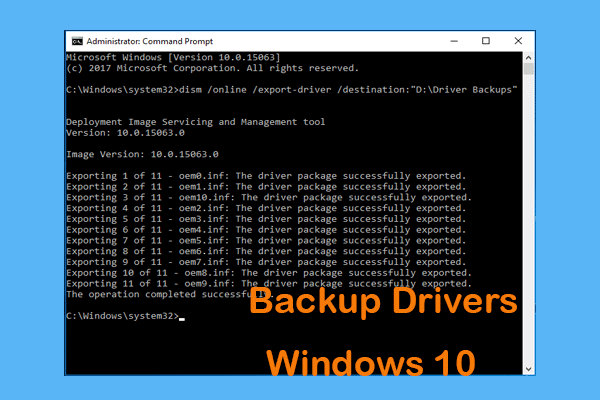
నా డ్రైవర్లను ఎలా బ్యాకప్ చేయాలి? మీరు ఈ ప్రశ్నకు సమాధానం కోసం వెతుకుతూ ఉండవచ్చు. ఇప్పుడు, మీరు సరైన స్థలానికి వచ్చారు మినీటూల్ పరిష్కారం విండోస్ 10 డ్రైవర్ల బ్యాకప్ మరియు పునరుద్ధరణపై మీకు వివరణాత్మక గైడ్ ఇస్తుంది. పని ఎలా చేయాలో చూడండి.
కొన్నిసార్లు ఇది విండోస్ 10 ను బ్యాకప్ చేయడానికి అవసరం
మీరు క్లీన్ ఇన్స్టాల్ చేసినా లేదా విండోస్ 10 ని మళ్లీ ఇన్స్టాల్ చేసినా, అన్ని డివైస్ డ్రైవర్లు తప్పనిసరిగా ఇన్స్టాల్ చేయబడాలి, తద్వారా విండోస్ ఆపరేటింగ్ సిస్టమ్ మీ పిసికి అనుసంధానించబడిన పరిధీయ మరియు హార్డ్వేర్తో పని చేస్తుంది. కానీ, ఇప్పుడు ఇది సమస్య కాదు.
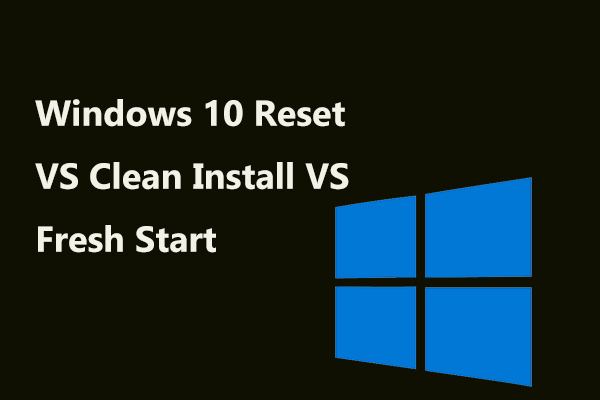 విండోస్ 10 రీసెట్ VS క్లీన్ ఇన్స్టాల్ VS ఫ్రెష్ స్టార్ట్, వివరాలు ఇక్కడ ఉన్నాయి!
విండోస్ 10 రీసెట్ VS క్లీన్ ఇన్స్టాల్ VS ఫ్రెష్ స్టార్ట్, వివరాలు ఇక్కడ ఉన్నాయి! విండోస్ 10 రీసెట్ VS క్లీన్ ఇన్స్టాల్ VS ఫ్రెష్ స్టార్ట్, తేడా ఏమిటి? వాటిని తెలుసుకోవడానికి ఈ పోస్ట్ను చదవండి మరియు OS పున in స్థాపన కోసం సరైనదాన్ని ఎంచుకోండి.
ఇంకా చదవండివిండోస్ 10 లో, సిస్టమ్ చాలావరకు పరికర డ్రైవర్లను స్వయంచాలకంగా గుర్తించగలదు. అంతేకాకుండా, మీరు తయారీదారుల నుండి తాజా డ్రైవర్లను పొందడానికి వెళ్ళవచ్చు. ఏదేమైనా, కొన్నిసార్లు విండోస్ 10 కొన్ని డ్రైవర్లను వ్యవస్థాపించదు లేదా సరఫరాదారు ఒక నిర్దిష్ట పరికరం కోసం డ్రైవర్లను అందించడాన్ని ఆపివేస్తాడు.
అదృష్టవశాత్తూ, విండోస్ 10 లేదా క్లీన్ ఇన్స్టాల్ను తిరిగి ఇన్స్టాల్ చేయడానికి ముందు మీరు మీ PC లో ఇన్స్టాల్ చేసిన ప్రతి డ్రైవర్ను అంతర్నిర్మిత కమాండ్ సాధనంతో బ్యాకప్ చేయవచ్చు. కింది భాగంలో, డ్రైవర్లను ఎలా బ్యాకప్ చేయాలో మరియు డ్రైవర్లను పునరుద్ధరించాలో మేము మీకు చూపుతాము.
విండోస్ 10 ను డ్రైవర్లను ఎలా బ్యాకప్ చేయాలి
విండోస్ 10 డ్రైవర్లను బ్యాకప్ చేయడానికి మీకు రెండు పద్ధతులు ఉన్నాయి, వీటిలో DISM (డిప్లోయ్మెంట్ ఇమేజ్ సర్వీసింగ్ అండ్ మేనేజ్మెంట్) మరియు పవర్షెల్ ఉన్నాయి. ఇప్పుడు, వాటిని చూడటానికి వెళ్దాం.
చిట్కా: మీరు ప్రారంభించడానికి ముందు, మీ ఖాతాతో మీకు నిర్వాహక హక్కు ఉందని నిర్ధారించుకోండి.డ్రైవర్ బ్యాకప్ విండోస్ 10 కోసం DISM ఉపయోగించండి
DISM అనేది విండోస్ 8 మరియు విండోస్ సిస్టమ్ యొక్క తరువాతి వెర్షన్లలో చేర్చబడిన కమాండ్-లైన్ సాధనం. ఇది తరచుగా విండోస్ చిత్రాలను సేవ చేయడానికి మరియు సిద్ధం చేయడానికి, అలాగే విండోస్ చిత్రాలను స్కాన్ చేయడానికి మరియు రిపేర్ చేయడానికి ఉపయోగిస్తారు. అదనంగా, పరికర డ్రైవర్లను బ్యాకప్ చేయడానికి కూడా దీనిని ఉపయోగించవచ్చు.
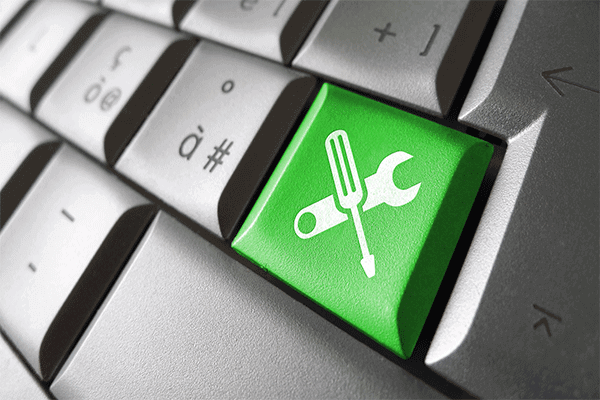 విండోస్ 10 చిత్రాన్ని DISM మరియు మరెన్నో ఉపయోగకరమైన చిట్కాలతో రిపేర్ చేయండి
విండోస్ 10 చిత్రాన్ని DISM మరియు మరెన్నో ఉపయోగకరమైన చిట్కాలతో రిపేర్ చేయండి మీ కంప్యూటర్ను ఉపయోగిస్తున్నప్పుడు మీరు కొన్ని బాధించే దోషాలు లేదా క్రాష్లను ఎదుర్కొంటున్నారా? ప్రస్తుతం, మీరు ఈ సమస్యలను పరిష్కరించడానికి విండోస్ 10 చిత్రాన్ని DISM తో రిపేర్ చేయడానికి ప్రయత్నించవచ్చు.
ఇంకా చదవండిడ్రైవర్ బ్యాకప్ కోసం ఈ దశలను చూడండి:
దశ 1: ఫైల్ ఎక్స్ప్లోరర్లో, పేరున్న ఫోల్డర్ను సృష్టించండి డ్రైవర్ బ్యాకప్ విండోస్ ఇన్స్టాల్ చేయబడిన డ్రైవ్ కాకుండా వేరే ఎక్కడైనా మీ కంప్యూటర్లో. ఇక్కడ, మేము డ్రైవ్ D లో ఫోల్డర్ను సృష్టిస్తాము.
దశ 2: శోధన పట్టీకి వెళ్ళండి, ఇన్పుట్ cmd మరియు కుడి క్లిక్ చేయండి కమాండ్ ప్రాంప్ట్ ఎంచుకొను నిర్వాహకుడిగా అమలు చేయండి .
దశ 3: ఆదేశాన్ని టైప్ చేయండి: dist / online / export-driver / destination: ”D: డ్రైవర్ బ్యాకప్” మరియు నొక్కండి నమోదు చేయండి .
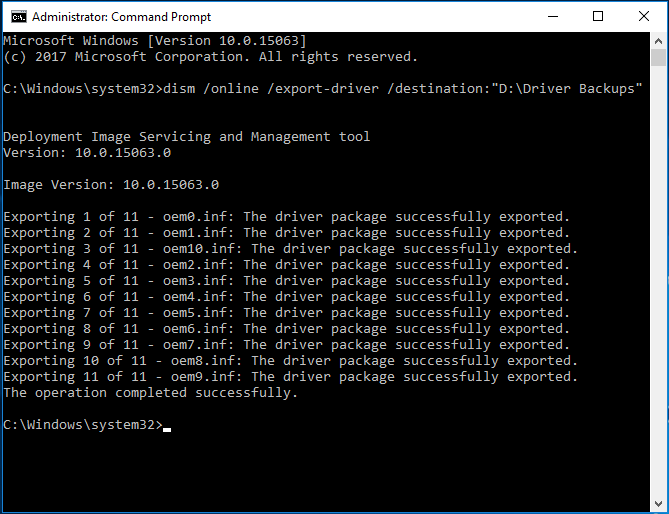
దశ 4: ఈ ఆదేశం మీ కంప్యూటర్లోని కొన్ని డ్రైవర్లను సృష్టించిన ఫోల్డర్కు ఎగుమతి చేస్తుంది మరియు మీరు డ్రైవర్ల బ్యాకప్ను చూడటానికి ఆ ఫోల్డర్కు వెళ్ళవచ్చు.
గమనిక: మీరు ఈ పద్ధతిని ఉపయోగించి ఆ .inf డ్రైవర్ల బ్యాకప్ మాత్రమే చేయగలరు. విండోస్ ఇన్స్టాల్ చేయబడిన లేదా .msi మరియు .exe తో సహా ఇతర డ్రైవర్ ప్యాకేజీ రకాలను DSIM కమాండ్ మద్దతు ఇవ్వదు. అంటే, ఈ డ్రైవర్లు బ్యాకప్ చేయబడరు.పవర్షెల్ ద్వారా విండోస్ 10 ను బ్యాకప్ డ్రైవర్లు
అదనంగా, మీరు కూడా ఉపయోగించవచ్చు పవర్షెల్ డ్రైవర్లను బ్యాకప్ చేయడానికి కానీ ఆదేశం భిన్నంగా ఉంటుంది. దిగువ ఈ దశలను అనుసరించండి:
దశ 1: ఫైల్ ఎక్స్ప్లోరర్లో క్రొత్త ఫోల్డర్ను సృష్టించండి.
దశ 2: కుడి క్లిక్ చేయండి ప్రారంభించండి బటన్ మరియు ఎంచుకోండి విండోస్ పవర్షెల్ (అడ్మిన్) .
దశ 3: కింది ఆదేశాన్ని టైప్ చేసి నొక్కండి నమోదు చేయండి :
ఎగుమతి-విండోస్డ్రైవర్ -ఆన్లైన్-నిర్ధారణ “D: డ్రైవర్ల బ్యాకప్”
దశ 4: ప్రక్రియ పూర్తయ్యే వరకు వేచి ఉండండి మరియు మీరు బ్యాకప్ చేసిన డ్రైవర్లను వీక్షించడానికి సృష్టించిన ఫోల్డర్కు వెళ్ళవచ్చు.
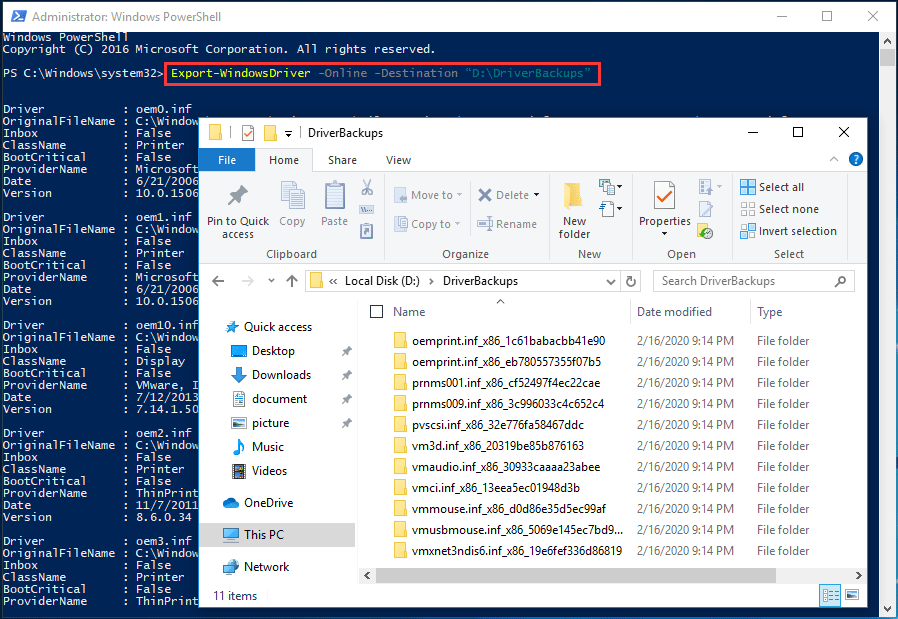
డ్రైవర్లను ఎలా పునరుద్ధరించాలి విండోస్ 10
అవసరం ఉన్నప్పుడు, మీరు మీ డ్రైవర్లను పరికర నిర్వాహికిలో ఒక్కొక్కటిగా పునరుద్ధరించవచ్చు. మీరు చేయవలసినది ఇక్కడ ఉంది:
దశ 1: విండోస్ 10 లో పరికర నిర్వాహికిని తెరవండి.
దశ 2: మీ పరికర డ్రైవర్పై కుడి క్లిక్ చేసి ఎంచుకోండి డ్రైవర్ను నవీకరించండి .
దశ 3: పాప్-అప్ విండోలో, ఎంచుకోండి డ్రైవర్ సాఫ్ట్వేర్ కోసం నా కంప్యూటర్ను బ్రౌజ్ చేయండి .
దశ 4: క్లిక్ చేయండి బ్రౌజ్ చేయండి డ్రైవర్ బ్యాకప్ లేదా డ్రైవర్బ్యాకప్ వంటి మీ ఫోల్డర్ను కనుగొని గుర్తించడానికి, యొక్క పెట్టెను తనిఖీ చేయండి ఉప ఫోల్డర్లను చేర్చండి క్లిక్ చేయండి తరువాత .
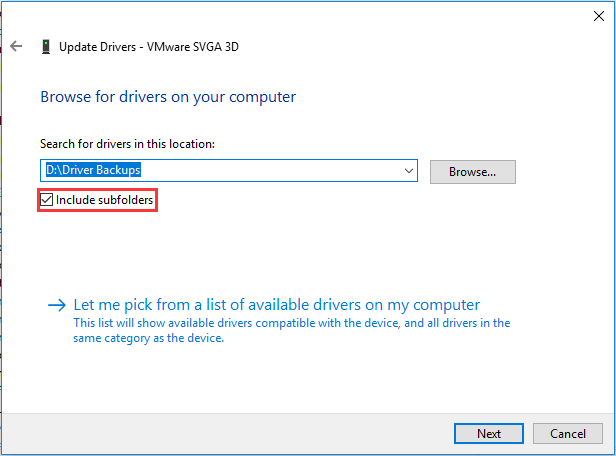
దశ 3: విండోస్ ఫోల్డర్ కోసం శోధించడం ప్రారంభిస్తుంది మరియు మీ పరికరం కోసం డ్రైవర్ను పునరుద్ధరిస్తుంది.
ముగింపు
డ్రైవర్ బ్యాకప్ విండోస్ 10 లో ఈ గైడ్ను చదివిన తరువాత, కొన్ని పరికరాల కోసం మీ డ్రైవర్లను సులభంగా బ్యాకప్ చేయడం మరియు వాటిని పునరుద్ధరించడం మీకు తెలుసు. మీకు అవసరమైతే ఒకసారి ప్రయత్నించండి.
![[2021] విండోస్ 10 లో తొలగించబడిన ఆటలను తిరిగి పొందడం ఎలా? [మినీటూల్]](https://gov-civil-setubal.pt/img/tipps-fur-datenwiederherstellung/24/wie-kann-man-geloschte-spiele-windows-10-wiederherstellen.png)







![విండోస్ 10/8/7 లో ACPI BIOS లోపాన్ని పరిష్కరించడానికి పూర్తి గైడ్ [మినీటూల్ చిట్కాలు]](https://gov-civil-setubal.pt/img/backup-tips/59/full-guide-fix-acpi-bios-error-windows-10-8-7.jpg)

![ప్రైవేట్ [మినీటూల్ న్యూస్] లో బ్రౌజ్ చేయడానికి సురక్షిత మోడ్లో Chrome ను ఎలా ప్రారంభించాలి?](https://gov-civil-setubal.pt/img/minitool-news-center/74/how-start-chrome-safe-mode-browse-private.png)




![విండోస్ ఇష్యూలో తెరవని మాల్వేర్బైట్లను పరిష్కరించే పద్ధతులు [మినీటూల్ చిట్కాలు]](https://gov-civil-setubal.pt/img/backup-tips/83/methods-fix-malwarebytes-not-opening-windows-issue.png)

![[స్థిర] విండోస్ శోధన పనిచేయడం లేదు | 6 నమ్మదగిన పరిష్కారాలు [మినీటూల్ చిట్కాలు]](https://gov-civil-setubal.pt/img/backup-tips/03/windows-search-not-working-6-reliable-solutions.jpg)

