ఈ URLతో అనుకోని తప్పు జరిగిన దాన్ని ఎలా పరిష్కరించాలి
How To Fix Something Unexpected Went Wrong With This Url
మీరు ఎప్పుడైనా Outlook లోపాన్ని ఎదుర్కొన్నారా ' ఈ URLలో ఏదో ఊహించని తప్పు జరిగింది ”? నుండి ఈ పోస్ట్ MiniTool ఈ బాధించే సమస్యను ఎదుర్కోవడంలో మీకు సహాయపడటానికి కొన్ని సాధ్యమయ్యే పరిష్కారాలను మీకు అందిస్తుంది.Outlook ఈ URLతో ఏదో ఊహించని తప్పు జరిగింది
ఇటీవల, చాలా మంది Windows 10/11 వినియోగదారులు మైక్రోసాఫ్ట్ ఔట్లుక్లో హైపర్లింక్లను యాక్సెస్ చేయలేరని 'ఈ URLతో ఏదో ఊహించని తప్పు జరిగింది' అని పేర్కొన్నారు.
ఇక్కడ ఒక నిజమైన ఉదాహరణ:
ఈ రోజుల్లో మేము మ్యాప్ చేయబడిన ఫైల్ లొకేషన్ను లింక్ చేయడానికి Outlook వద్ద హైపర్లింక్లను సృష్టిస్తాము నెట్వర్క్ డ్రైవ్ ఫోల్డర్లోని లింక్ను క్లిక్ చేసి, ఈ సందేశాన్ని చూపడం ద్వారా మనం యాక్సెస్ చేయలేము. ఈ URLలో ఏదో ఊహించని తప్పు జరిగింది: \\FILESERVERNAME\xxx\xxx. దయచేసి సమస్యతో మీ సహాయం కావాలి. answers.microsoft.com
సాధారణంగా, హైపర్లింక్లను తెరవడం కోసం డిఫాల్ట్ బ్రౌజర్ సెట్టింగ్ తప్పు లేదా డిఫాల్ట్ బ్రౌజర్ అన్ఇన్స్టాల్ చేయడం వల్ల ఇది జరుగుతుంది. అదనంగా, Outlook కాష్ ఫైల్లు, అప్లికేషన్ వైరుధ్యాలు మరియు Outlook ప్రోగ్రామ్లోని సమస్యలు కూడా ఈ సమస్యకు కారణం కావచ్చు.
ఈ సమస్యను పరిష్కరించడానికి క్రింది సూచనలను అనుసరించండి మరియు మీ హైపర్లింక్లను మళ్లీ యాక్సెస్ చేయండి.
ఈ URL Windows 11/10తో ఊహించని తప్పు జరిగిన దాన్ని ఎలా పరిష్కరించాలి
పరిష్కరించండి 1. డిఫాల్ట్ వెబ్ బ్రౌజర్ని మార్చండి
“Outlook ఈ URLతో ఏదో ఊహించని తప్పు జరిగింది” ఎర్రర్ను ఎదుర్కొంటున్నప్పుడు, మీరు దీన్ని దీని ద్వారా పరిష్కరించడానికి ప్రయత్నించవచ్చు డిఫాల్ట్ వెబ్ బ్రౌజర్ని మార్చడం .
నొక్కండి Windows + I సెట్టింగులను తెరవడానికి కీ కలయిక.
ఎంచుకోండి యాప్లు ఆపై కు వెళ్లండి డిఫాల్ట్ యాప్లు విభాగం. కుడి ప్యానెల్లో, కింద ఉన్న బ్రౌజర్ను క్లిక్ చేయడానికి క్రిందికి స్క్రోల్ చేయండి వెబ్ బ్రౌజర్ విభాగం, మరియు ఎంచుకోండి మైక్రోసాఫ్ట్ ఎడ్జ్ లేదా డ్రాప్-డౌన్ మెను నుండి మరొక బ్రౌజర్.
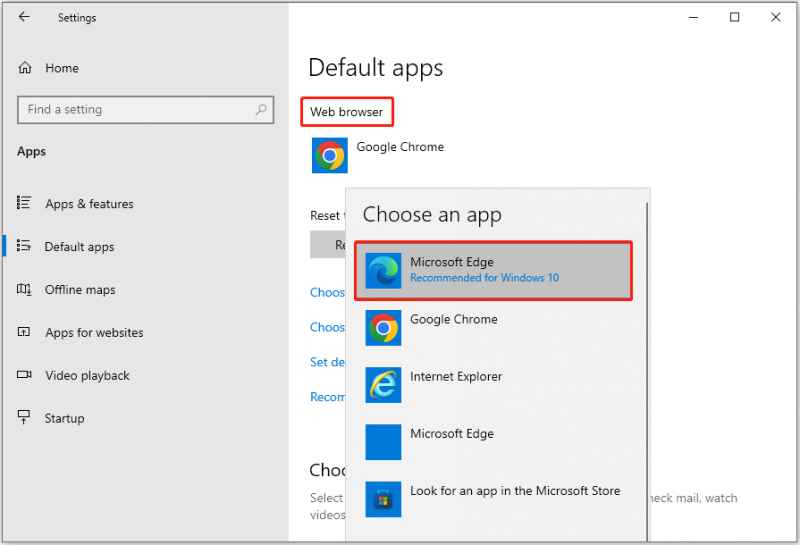
ఆ తర్వాత, Outlook లింక్ను మళ్లీ యాక్సెస్ చేయడానికి ప్రయత్నించండి మరియు దోష సందేశం అదృశ్యమైతే తనిఖీ చేయండి.
పరిష్కరించండి 2. Outlook Cacheని క్లియర్ చేయండి
Outlook కాష్ ఫైల్లు Outlook URL లోపాన్ని ప్రేరేపించగలవు. దాన్ని పరిష్కరించడానికి, మీరు అవసరం Outlook కాష్ని క్లియర్ చేయండి .
ఫైల్ ఎక్స్ప్లోరర్లో, ఈ స్థానాన్ని కాపీ చేసి అతికించండి %localappdata%\Microsoft\Outlook ఎగువ చిరునామా పట్టీలో మరియు నొక్కండి నమోదు చేయండి .
రెండుసార్లు క్లిక్ చేయండి RoamCache ఫోల్డర్, ఆపై నొక్కండి Ctrl + A అన్ని కాష్ ఫైల్లను ఎంచుకోవడానికి కీ కలయిక మరియు ఎంచుకోవడానికి వాటిపై కుడి క్లిక్ చేయండి తొలగించు .
చివరగా, మీ కంప్యూటర్ను పునఃప్రారంభించి, సమస్య పోయిందో లేదో తనిఖీ చేయండి.
అగ్ర సిఫార్సు
మీ ముఖ్యమైన ఫైల్లు పొరపాటున తొలగించబడితే, చింతించకండి. MiniTool పవర్ డేటా రికవరీ సహాయం చేయగలను తొలగించిన ఫైళ్లను తిరిగి పొందండి . గా సురక్షిత డేటా రికవరీ సేవ , MiniTool పవర్ డేటా రికవరీ చేయవచ్చు ఇటీవలి వర్డ్ డాక్యుమెంట్లను చూపకుండా పునరుద్ధరించండి , Excel ఫైల్లు, చిత్రాలు, వీడియోలు మరియు ఇతర రకాల ఫైల్లు అసలు డేటాకు హాని కలిగించకుండా ఉంటాయి.
MiniTool పవర్ డేటా రికవరీ ఉచితం డౌన్లోడ్ చేయడానికి క్లిక్ చేయండి 100% క్లీన్ & సేఫ్
పరిష్కరించండి 3. Outlook వెబ్ వెర్షన్ ఉపయోగించండి
మీరు Outlook డెస్క్టాప్ని ఉపయోగించి లింక్ను యాక్సెస్ చేయడానికి ప్రయత్నించినప్పుడు “ఈ URLలో ఏదో ఊహించని తప్పు జరిగింది” అనే దోష సందేశం కనిపించినట్లయితే, మీరు వీటిని చేయవచ్చు వెబ్లో Outlookకి సైన్ ఇన్ చేయండి మరియు లోపం కొనసాగుతుందో లేదో తనిఖీ చేయండి.
సమస్య Outlook యొక్క డెస్క్టాప్ వెర్షన్లో మాత్రమే సంభవించినట్లయితే, Office ఇన్స్టాలర్తో సమస్య ఉండవచ్చు. ఈ సందర్భంలో, మీరు కార్యాలయాన్ని మరమ్మతు చేయడానికి ప్రయత్నించవచ్చు.
పరిష్కరించండి 4. మరమ్మతు కార్యాలయం
Microsoft రెండు Office మరమ్మతు పద్ధతులను అందిస్తుంది, ఇవి నెట్వర్క్ కనెక్షన్ బాగున్నప్పుడు లేదా నెట్వర్క్ కనెక్షన్ పేలవంగా ఉన్నప్పుడు వర్తిస్తాయి. ఆఫీస్ రిపేర్ గురించి వివరణాత్మక గైడ్ కోసం, మీరు ఈ కథనాన్ని చూడవచ్చు: Microsoft Office మరమ్మతు సాధనం | ఆఫీస్ అప్లికేషన్ను రిపేర్ చేయండి .
పరిష్కరించండి 5. మీ కంప్యూటర్ను క్లీన్ బూట్ చేయండి
ఇతర రన్నింగ్ అప్లికేషన్లు Outlook లింక్లతో జోక్యం చేసుకోవచ్చు. ఈ కారణాన్ని మినహాయించడానికి, మీరు చేయవచ్చు క్లీన్-బూట్ విండోస్ . క్లీన్ బూట్ అన్ని అనవసరమైన ప్రోగ్రామ్లు మరియు అప్లికేషన్లను నిలిపివేసేటప్పుడు అవసరమైన సిస్టమ్లు మరియు డ్రైవర్లతో మాత్రమే విండోస్ను ప్రారంభిస్తుంది.
దశ 1. నొక్కండి Windows + R రన్ విండోను తెరవడానికి కీ కలయిక.
దశ 2. టైప్ చేయండి msconfig మరియు నొక్కండి నమోదు చేయండి .
దశ 3. యొక్క ఎంపికను తనిఖీ చేయండి అన్ని Microsoft సేవలను దాచండి , ఆపై క్లిక్ చేయండి అన్నింటినీ నిలిపివేయండి బటన్.
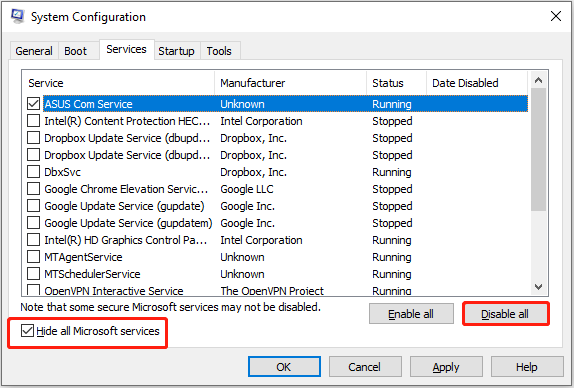
దశ 4. కు మారండి మొదలుపెట్టు విభాగం మరియు క్లిక్ చేయండి టాస్క్ మేనేజర్ని తెరవండి .
దశ 5. అన్ని అనవసరమైన ప్రోగ్రామ్లను ఒక్కొక్కటిగా ఎంచుకుని, క్లిక్ చేయండి డిసేబుల్ బటన్.
దశ 6. మీ కంప్యూటర్ని పునఃప్రారంభించి, దోష సందేశం ఇప్పటికీ ఉందో లేదో తనిఖీ చేయండి.
విషయాలు అప్ చుట్టడం
ఒక్క మాటలో చెప్పాలంటే, ఈ URLలో ఏదో ఊహించని తప్పు జరిగినప్పుడు దాన్ని ఎలా పరిష్కరించాలో ఈ కథనం వివరిస్తుంది. డిఫాల్ట్ వెబ్ బ్రౌజర్ని మార్చడానికి ప్రయత్నించండి, Outlook కాష్ ఫైల్లను క్లియర్ చేయండి, Outlook వెబ్ని ఉపయోగించండి, Officeని రిపేర్ చేయండి మరియు మీ కంప్యూటర్ను క్లీన్-బూట్ చేయండి.
ఈ పోస్ట్ గురించి మీకు ఏవైనా సందేహాలు ఉంటే, దీని ద్వారా మమ్మల్ని సంప్రదించడానికి సంకోచించకండి [ఇమెయిల్ రక్షించబడింది] .




![విండోస్ నవీకరణ భాగాల కోసం 3 పరిష్కారాలు మరమ్మతులు చేయాలి [మినీటూల్ న్యూస్]](https://gov-civil-setubal.pt/img/minitool-news-center/50/3-solutions-windows-update-components-must-be-repaired.png)
![[పరిష్కరించబడింది] యూట్యూబ్ బ్లాక్ స్క్రీన్ కోసం 8 పరిష్కారాలు ఇక్కడ ఉన్నాయి](https://gov-civil-setubal.pt/img/movie-maker-tips/06/8-solutions.jpg)
![మైక్రోసాఫ్ట్ బేస్లైన్ సెక్యూరిటీ ఎనలైజర్కు ఉత్తమ ప్రత్యామ్నాయాలు [మినీటూల్ న్యూస్]](https://gov-civil-setubal.pt/img/minitool-news-center/82/best-alternatives-microsoft-baseline-security-analyzer.jpg)
![విండోస్ 10 సెటప్ 46 వద్ద నిలిచిపోయిందా? దీన్ని పరిష్కరించడానికి గైడ్ను అనుసరించండి! [మినీటూల్ చిట్కాలు]](https://gov-civil-setubal.pt/img/backup-tips/47/windows-10-setup-stuck-46.jpg)



![[పూర్తి గైడ్] ఎక్సెల్ ఆటోరికవర్ పని చేయకపోవడాన్ని ఎలా పరిష్కరించాలి?](https://gov-civil-setubal.pt/img/news/E6/full-guide-how-to-fix-excel-autorecover-not-working-1.png)

![పరిష్కరించండి: సందేశాన్ని పంపడం సాధ్యం కాలేదు - ఫోన్లో సందేశం నిరోధించడం సక్రియంగా ఉంది [మినీటూల్ న్యూస్]](https://gov-civil-setubal.pt/img/minitool-news-center/81/fix-unable-send-message-message-blocking-is-active-phone.png)
![డిఫాల్ట్ ఆడియో ప్లేబ్యాక్ పరికరాలను ఎలా మార్చాలి విండోస్ 10 [మినీటూల్ న్యూస్]](https://gov-civil-setubal.pt/img/minitool-news-center/14/how-change-default-audio-playback-devices-windows-10.png)




