విండోస్ అప్డేట్ ఎర్రర్ 0xe0000003 అంటే ఏమిటి? దీన్ని ఎలా పరిష్కరించాలి?
What Is The Windows Update Error 0xe0000003 How To Fix It
విండోస్ అప్డేట్ ఎర్రర్ కోడ్లు చాలా సందర్భాలలో జరుగుతాయి మరియు వ్యక్తులు సులభంగా పరిస్థితిలోకి ప్రవేశించవచ్చు. ఈ వ్యాసం MiniTool వెబ్సైట్ మీకు అందుబాటులో ఉన్న కొన్ని ఉపయోగకరమైన పద్ధతులను అందించడానికి Windows నవీకరణ లోపం 0xe0000003 చుట్టూ అభివృద్ధి చెందుతుంది. మీరు దానితో పోరాడుతున్నట్లయితే, దయచేసి ఈ పోస్ట్ చదవండి.
విండోస్ నవీకరణ లోపం 0xe0000003
మీ విండోస్ను తాజాగా ఉంచడం చాలా ముఖ్యం మరియు ఇది మీ కంప్యూటర్ను సంభావ్య బెదిరింపుల నుండి రక్షించగలదు, బగ్లను రిపేర్ చేస్తుంది మరియు సిస్టమ్ పనితీరును మెరుగుపరుస్తుంది. వినియోగదారులు ప్రయత్నించినప్పుడు లోపం కోడ్ 0xe0000003 తరచుగా సంభవిస్తుంది Windows నవీకరణలను డౌన్లోడ్ చేసి, ఇన్స్టాల్ చేయండి .
ఈ లోపం 0xe0000003 Windows అప్డేట్ యొక్క సాధారణ కార్యకలాపాలను ఆపివేస్తుంది మరియు దాన్ని పరిష్కరించడానికి దశలను ప్రారంభించే ముందు, సమస్య ఎందుకు జరుగుతుందో గుర్తించడానికి మీరు కొంత సమయం పట్టవచ్చు.
- అస్థిర ఇంటర్నెట్ కనెక్షన్ . Windows నవీకరణ దాని మంచి పనితీరును నిర్ధారించడానికి స్థిరమైన ఇంటర్నెట్ కనెక్షన్ అవసరం.
- చాలినంత స్టోరేజ్ లేదు. విండోస్ అప్డేట్లు కొన్ని కొత్త ఫీచర్లను తీసుకురావచ్చు, ఎక్కువ నిల్వ స్థలం అవసరం కాబట్టి, మీరు టాస్క్ కోసం తగినంత స్థలాన్ని వదిలివేయవచ్చు.
- సిస్టమ్ ఫైల్ అవినీతి. ఇది Windows నవీకరణలను ప్రభావితం చేసే సాధారణ అంశం. దాన్ని పరిష్కరించడానికి మీరు Windows అంతర్నిర్మిత యుటిలిటీలను ఆశ్రయించవచ్చు.
- నిలిపివేయబడిన Windows నవీకరణ సేవలు. మీ Windows అప్డేట్ సేవలను అమలులో ఉంచుకోవడం తదుపరి కదలికకు ఒక ముందస్తు షరతు మరియు మీరు తెలియకుండానే దాన్ని నిలిపివేయవచ్చు, కాబట్టి మీరు దాని కోసం తనిఖీ చేయడం మంచిది.
ఈ వ్యాసం 0xe0000003 లోపాన్ని వదిలించుకోవడానికి సహాయపడే కొన్ని ఉపయోగకరమైన పద్ధతులను ప్రదర్శిస్తుంది మరియు మీ సమస్యను పరిష్కరించడానికి మీరు వాటిని అనుసరించవచ్చు. కానీ ఆ తర్వాత, మీరు మీ డేటాను క్రమం తప్పకుండా బ్యాకప్ చేయాలని మేము బాగా సిఫార్సు చేస్తున్నాము.
సూచన: మీ డేటాను క్రమం తప్పకుండా బ్యాకప్ చేయండి
వంటి ఉచిత బ్యాకప్ సాఫ్ట్వేర్ , MiniTool ShadowMaker మీ సిస్టమ్లు, ఫైల్లు & ఫోల్డర్లు మరియు విభజనలు & డిస్క్లను బ్యాకప్ చేయగలదు. ఇది డేటా సమకాలీకరణ మరియు డిస్క్ క్లోన్ వంటి కొన్ని ఇతర విధులను కూడా కలిగి ఉంది. మీరు 30-రోజుల ఉచిత ట్రయల్ వెర్షన్ను ఆస్వాదించడానికి క్రింది బటన్ను క్లిక్ చేయడం ద్వారా ప్రోగ్రామ్ను డౌన్లోడ్ చేసి, ఇన్స్టాల్ చేయవచ్చు.
MiniTool ShadowMaker ట్రయల్ డౌన్లోడ్ చేయడానికి క్లిక్ చేయండి 100% క్లీన్ & సేఫ్
దశ 1: ప్రోగ్రామ్ను ప్రారంభించి, క్లిక్ చేయండి ట్రయల్ ఉంచండి ఇంటర్ఫేస్లోకి ప్రవేశించడానికి.
దశ 2: లో బ్యాకప్ ట్యాబ్, క్లిక్ చేయండి మూలం మరియు గమ్యం మీ బ్యాకప్ మూలాన్ని మరియు గమ్యాన్ని ఎంచుకోవడానికి వ్యక్తిగతంగా విభాగాలు.
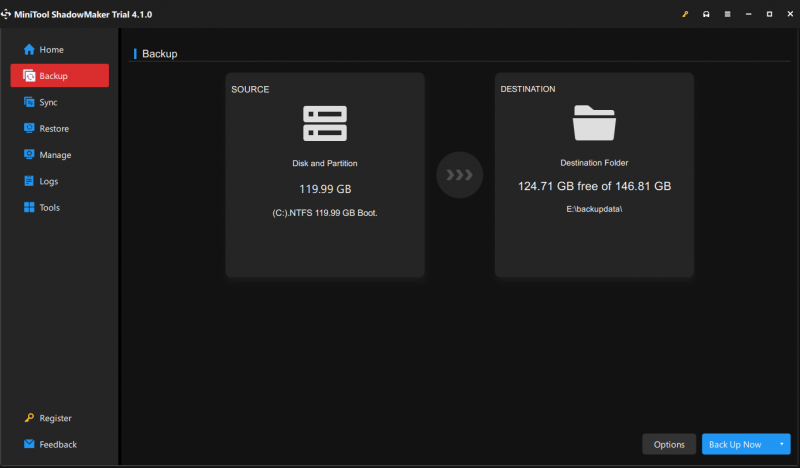 గమనిక: మీరు క్లిక్ చేయవచ్చు ఎంపికలు ఫైల్ పరిమాణం, కుదింపు, బ్యాకప్ పథకం మరియు షెడ్యూల్ సెట్టింగ్లు వంటి సెట్టింగ్లను కాన్ఫిగర్ చేయడానికి.
గమనిక: మీరు క్లిక్ చేయవచ్చు ఎంపికలు ఫైల్ పరిమాణం, కుదింపు, బ్యాకప్ పథకం మరియు షెడ్యూల్ సెట్టింగ్లు వంటి సెట్టింగ్లను కాన్ఫిగర్ చేయడానికి.దశ 3: మీరు ప్రతిదీ పరిష్కరించబడినప్పుడు, మీరు క్లిక్ చేయవచ్చు భద్రపరచు లేదా తర్వాత బ్యాకప్ చేయండి విధిని నిర్వహించడానికి. ఆలస్యమైన పని అలాగే ఉంటుంది నిర్వహించడానికి పేజీ.
విండోస్ అప్డేట్ ఎర్రర్ 0xe0000003ని పరిష్కరించండి
పరిష్కరించండి 1: విండోస్ అప్డేట్ ట్రబుల్షూటర్ని అమలు చేయండి
విండోస్ అప్డేట్ ట్రబుల్షూటర్ మీరు విండోస్ అప్డేట్లను డౌన్లోడ్ చేస్తున్నప్పుడు మరియు ఇన్స్టాల్ చేస్తున్నప్పుడు లోపాన్ని పరిష్కరించడానికి అంకితం చేయబడింది. మీరు ఏదైనా ప్రారంభించే ముందు ప్రయత్నించడం విలువైనదే.
దశ 1: వెళ్ళండి ప్రారంభించు > సెట్టింగ్లు > నవీకరణ & భద్రత > ట్రబుల్షూట్ .
దశ 2: క్లిక్ చేయండి అదనపు ట్రబుల్షూటర్లు కుడి పానెల్ నుండి మరియు క్లిక్ చేయండి Windows నవీకరణ కింద లేచి పరిగెత్తండి .
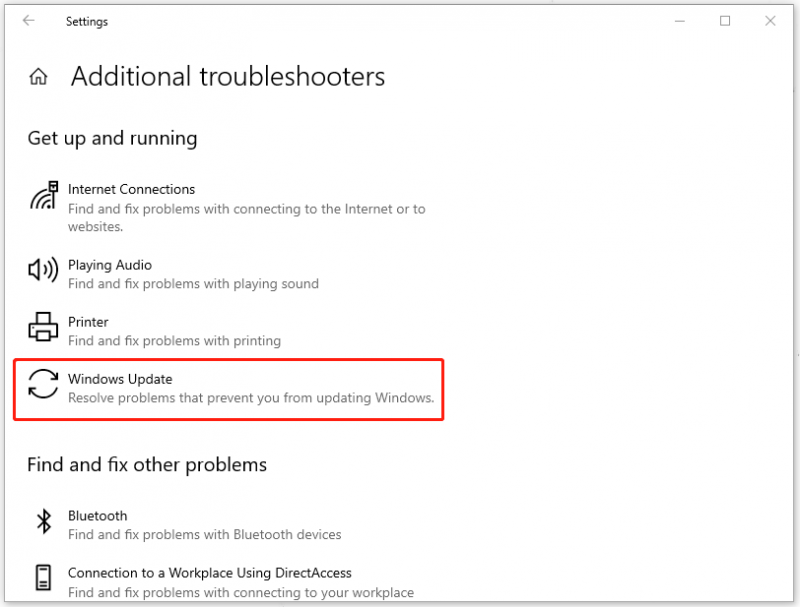
దశ 3: ఆపై క్లిక్ చేయండి ట్రబుల్షూటర్ను అమలు చేయండి స్కానింగ్ని ప్రారంభించడానికి ఆపై ఆన్-స్క్రీన్ సూచన తదుపరి ఆపరేషన్ల కోసం మీకు మార్గనిర్దేశం చేస్తుంది.
ఫిక్స్ 2: SFC మరియు DISM స్కాన్లను అమలు చేయండి
SFC మరియు DISM యుటిలిటీలు మీ సిస్టమ్ ఫైల్ల కోసం అవినీతిని తనిఖీ చేయగలవు మరియు సమస్యలను పరిష్కరించగలవు. మీరు ముందుగా SFC స్కాన్ని అమలు చేసి, తదుపరి తనిఖీ కోసం DISMని ప్రయత్నించండి.
దశ 1: ఇన్పుట్ కమాండ్ ప్రాంప్ట్ శోధనలో మరియు ఎంచుకోండి నిర్వాహకునిగా అమలు చేయండి .
దశ 2: విండో పైకి వచ్చినప్పుడు, ఇన్పుట్ చేయండి sfc / scannow మరియు నొక్కండి నమోదు చేయండి . కాసేపు వేచి ఉండండి మరియు మీరు ధృవీకరణ ప్రక్రియను చూడవచ్చు.
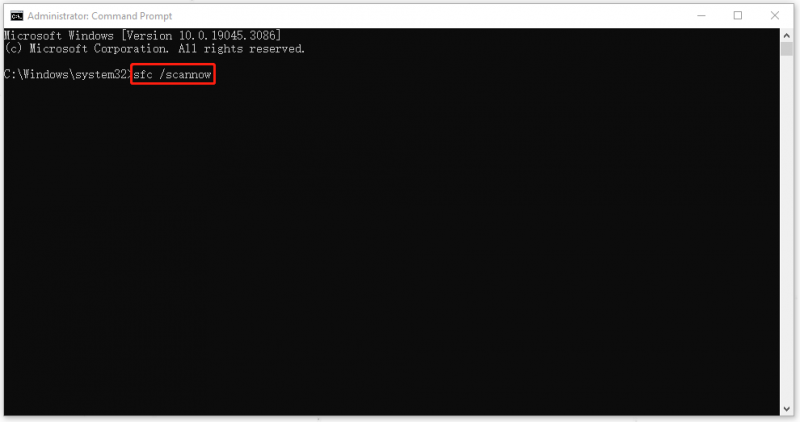
దశ 3: ప్రక్రియ పూర్తయిన తర్వాత, మీరు ఈ ఆదేశాన్ని అమలు చేయవచ్చు - DISM/ఆన్లైన్/క్లీనప్-ఇమేజ్/రీస్టోర్ హెల్త్ .
ఆ తర్వాత, మీరు విండోను మూసివేసి, Windows నవీకరణ లోపం 0xe0000003 పరిష్కరించబడిందో లేదో తనిఖీ చేయడానికి మీ కంప్యూటర్ను పునఃప్రారంభించవచ్చు.
పరిష్కరించండి 3: Windows నవీకరణ సేవలను ప్రారంభించండి
విండోస్ అప్డేట్ సేవల కోసం తనిఖీ చేసి, వాటిని ఒక్కొక్కటిగా పునఃప్రారంభించడం తదుపరి పద్ధతి.
దశ 1: తెరవండి పరుగు నొక్కడం ద్వారా విన్ + ఆర్ మరియు ఇన్పుట్ services.msc ప్రవేశించడానికి సేవలు కిటికీ.
దశ 2: గుర్తించడానికి క్రిందికి స్క్రోల్ చేయండి మరియు దానిపై డబుల్ క్లిక్ చేయండి Windows నవీకరణ మరియు లో జనరల్ ట్యాబ్, దాన్ని తనిఖీ చేయండి సేవా స్థితి . అది మీకు చూపిస్తే ఆగిపోయింది , దయచేసి క్లిక్ చేయండి ప్రారంభించండి మరియు దానిని మార్చండి ప్రారంభ రకం కు ఆటోమేటిక్ .
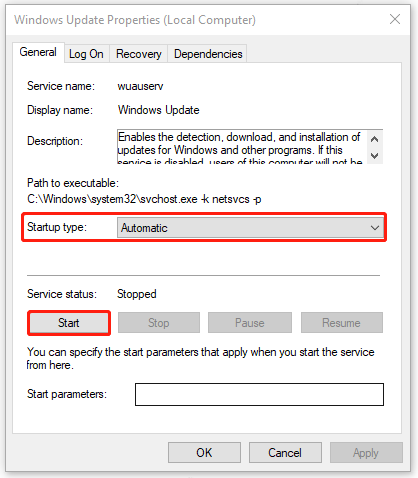
దశ 3: క్లిక్ చేయండి దరఖాస్తు చేసుకోండి మరియు అలాగే మార్పులను సేవ్ చేయడానికి. ఆపై దయచేసి ప్రారంభించడానికి పైన పేర్కొన్న దశలను అనుసరించండి విండోస్ అప్డేట్ మెడిక్ సర్వీస్ , బ్యాక్గ్రౌండ్ ఇంటెలిజెంట్ ట్రాన్స్ఫర్ సర్వీస్ , మరియు క్రిప్టోగ్రాఫిక్ సేవలు .
మీరు దాన్ని పూర్తి చేసినప్పుడు, లోపం కోసం తనిఖీ చేయడానికి మీరు మీ కంప్యూటర్ను పునఃప్రారంభించవచ్చు.
పరిష్కరించండి 4: విండోస్ అప్డేట్ కాష్ని తొలగించండి
మీ కాష్లో మిగిలిపోయిన కొన్ని పాడైన కంటెంట్లు దాని పనితీరును ప్రభావితం చేయవచ్చు; ఈ విధంగా, మీరు Windows Update కాష్ని తొలగించవచ్చు.
దశ 1: తెరవండి పరుగు నొక్కడం ద్వారా విన్ + ఆర్ మరియు నొక్కడానికి క్రింది స్థానాన్ని కాపీ చేసి అతికించండి నమోదు చేయండి .
సి:\Windows\SoftwareDistribution\Download
దశ 2: అన్ని ఫైల్లు మరియు ఫోల్డర్లను ఎంచుకుని, కంటెంట్లను తొలగించడానికి వాటిపై కుడి-క్లిక్ చేయండి.
 ఇది కూడా చదవండి: సిస్టమ్ కాష్ విండోస్ 10 ను ఎలా క్లియర్ చేయాలి
ఇది కూడా చదవండి: సిస్టమ్ కాష్ విండోస్ 10 ను ఎలా క్లియర్ చేయాలి ఫిక్స్ 5: క్లీన్ బూట్ని అమలు చేయండి
కొన్నిసార్లు, థర్డ్-పార్టీ ప్రోగ్రామ్లు సాఫ్ట్వేర్ వైరుధ్యాలను కలిగిస్తాయి మరియు విండోస్ అప్డేట్ను అప్డేట్ చేయకుండా ఆపవచ్చు, 0xe0000003 ఎర్రర్ కోడ్ను ప్రేరేపిస్తుంది. కాబట్టి, మీరు అంతరాయాలను మినహాయించడానికి క్లీన్ బూట్ను అమలు చేయవచ్చు.
దశ 1: ఇన్పుట్ msconfig లో పరుగు ప్రవేశించడానికి పెట్టె సిస్టమ్ కాన్ఫిగరేషన్ విండో మరియు వెళ్ళండి సేవలు ట్యాబ్.
దశ 2: యొక్క పెట్టెను చెక్ చేయండి అన్ని Microsoft సేవలను దాచండి ఆపై క్లిక్ చేయండి అన్నింటినీ నిలిపివేయండి .
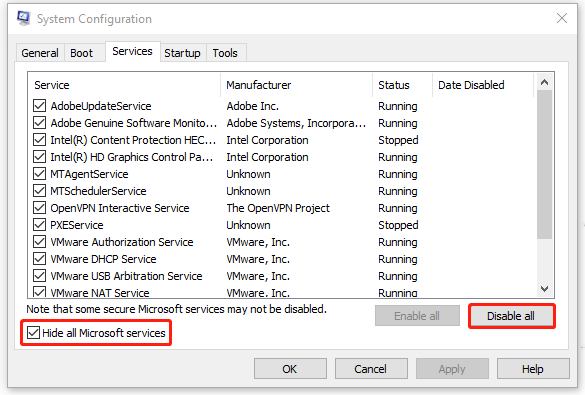
దశ 3: కు వెళ్ళండి మొదలుపెట్టు ట్యాబ్ మరియు క్లిక్ చేయండి టాస్క్ మేనేజర్ని తెరవండి . ప్రారంభించబడిన ప్రోగ్రామ్ను గుర్తించి, ఎంచుకోవడానికి క్లిక్ చేయండి డిసేబుల్ . ఇక్కడ స్టార్టప్ సాఫ్ట్వేర్ అనుమతించబడదని నిర్ధారించుకోండి.
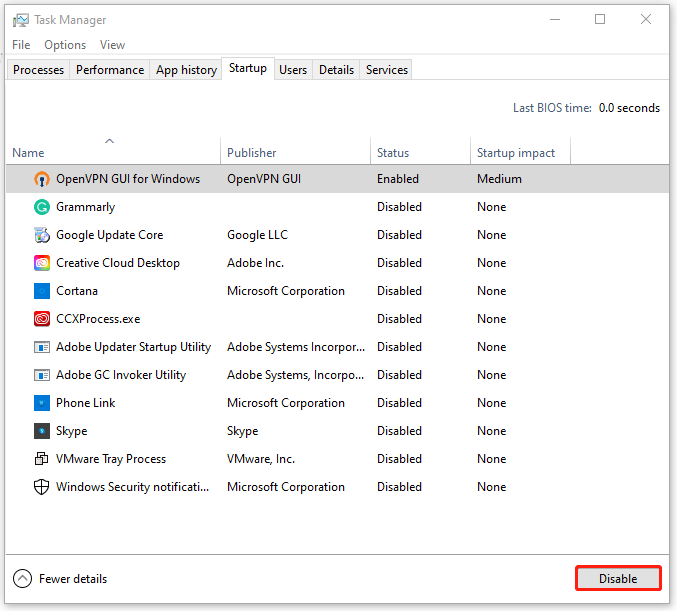
దశ 4: మూసివేయండి టాస్క్ మేనేజర్ మరియు లో సిస్టమ్ కాన్ఫిగరేషన్ విండో, క్లిక్ చేయండి దరఖాస్తు చేసుకోండి మరియు అలాగే .
క్రింది గీత:
ఈ కథనాన్ని చదివిన తర్వాత, మీరు Windows నవీకరణ లోపం 0xe0000003 కోసం ట్రిగ్గర్లు మరియు పరిష్కారాలను అర్థం చేసుకుని ఉండవచ్చు. తదుపరిసారి మీరు ఇలాంటి సమస్యలను ఎదుర్కొన్నప్పుడు మీరు ఈ ప్రయత్నాలను ప్రయత్నించవచ్చు.
MiniTool సాఫ్ట్వేర్ని ఉపయోగిస్తున్నప్పుడు మీకు ఏదైనా సహాయం కావాలంటే, మీరు మమ్మల్ని దీని ద్వారా సంప్రదించవచ్చు [ఇమెయిల్ రక్షించబడింది] .
![మీరు Aka.ms/remoteconnect ఇష్యూని ఎదుర్కొన్నప్పుడు ఏమి చేయాలి [మినీటూల్ న్యూస్]](https://gov-civil-setubal.pt/img/minitool-news-center/27/what-do-when-you-encounter-aka.jpg)
![మీరు విండోస్ 10 లో ఫైళ్ళను డీక్రిప్ట్ చేయలేకపోతే, ఇక్కడ పరిష్కారాలు ఉన్నాయి! [మినీటూల్ న్యూస్]](https://gov-civil-setubal.pt/img/minitool-news-center/31/if-you-cannot-decrypt-files-windows-10.png)


![6 మార్గాలు - విండోస్ అప్డేట్ చేయలేము ఎందుకంటే సేవ నిలిపివేయబడింది [మినీటూల్ చిట్కాలు]](https://gov-civil-setubal.pt/img/backup-tips/60/6-ways-cannot-update-windows-because-service-was-shutting-down.png)

![[పూర్తి సమీక్ష] విండోస్ 10 ఫైల్ చరిత్ర యొక్క బ్యాకప్ ఎంపికలు [మినీటూల్ చిట్కాలు]](https://gov-civil-setubal.pt/img/backup-tips/07/windows-10-backup-options-file-history.png)



![Pagefile.sys అంటే ఏమిటి మరియు మీరు దీన్ని తొలగించగలరా? సమాధానాలు ఇక్కడ ఉన్నాయి [మినీటూల్ వికీ]](https://gov-civil-setubal.pt/img/minitool-wiki-library/40/what-is-pagefile-sys.png)

![కంప్యూటర్ల మధ్య ఫైళ్ళను ఎలా పంచుకోవాలి? ఇక్కడ 5 పరిష్కారాలు ఉన్నాయి [మినీటూల్ చిట్కాలు]](https://gov-civil-setubal.pt/img/backup-tips/33/how-share-files-between-computers.png)
![ప్రారంభంలో లోపం కోడ్ 0xc0000017 ను పరిష్కరించడానికి టాప్ 4 మార్గాలు [మినీటూల్ న్యూస్]](https://gov-civil-setubal.pt/img/minitool-news-center/23/top-4-ways-fix-error-code-0xc0000017-startup.png)





![మద్దతుగా ఉండటానికి పున art ప్రారంభించు మరియు నవీకరించడం అంటే ఏమిటి మరియు దాన్ని ఎలా పరిష్కరించాలి [మినీటూల్ న్యూస్]](https://gov-civil-setubal.pt/img/minitool-news-center/70/what-is-restart-update-stay-support.png)