విండోస్లో డ్రైవర్ను తిరిగి రోల్ చేయడం ఎలా? దశల వారీ మార్గదర్శిని [మినీటూల్ వార్తలు]
How Roll Back Driver Windows
సారాంశం:

కొన్నిసార్లు, పరికర డ్రైవర్ను నవీకరించడం కొన్ని హార్డ్వేర్ సమస్యలను పరిష్కరించగలదు. కానీ, ఈ పద్ధతి అన్ని సమయాలలో పనిచేయదు లేదా ఇది కొన్ని ఇతర సమస్యలకు కారణం కావచ్చు. ఈ పరిస్థితిలో, మీరు పరికర డ్రైవర్ను వెనక్కి తిప్పాలి. డ్రైవర్ను వెనక్కి తిప్పడం మీకు తెలుసా? మినీటూల్ పరికర నిర్వాహికిలో ఈ పనిని ఎలా చేయాలో మీకు చూపుతుంది.
రోల్ బ్యాక్ డ్రైవర్ ఫీచర్ గురించి
విండోస్ OS మాదిరిగా, మీ కంప్యూటర్లోని పరికర డ్రైవర్ కూడా నవీకరించబడుతుంది. కానీ, నవీకరణ అన్ని సమయాలలో మంచి విషయం కాదు.
ఉదాహరణకు, పరికర డ్రైవర్ను అప్గ్రేడ్ చేసిన తర్వాత, సమస్య సంభవించినట్లు లేదా క్రొత్త డ్రైవర్ ప్రస్తుత విండోస్ OS కి అనుకూలంగా లేదని మీరు కనుగొంటారు. లేదా బహుశా, డ్రైవర్ నవీకరణ మీరు వదిలించుకోవాలనుకునే సమస్యను పరిష్కరించదు.
పరికర డ్రైవర్ను అప్డేట్ చేసిన తర్వాత unexpected హించనిది ఏదైనా జరిగితే, మీరు డ్రైవర్ను దాని అసలు వెర్షన్కు తిరిగి వెళ్లాలనుకోవచ్చు. మీ కంప్యూటర్లో డ్రైవర్ను తిరిగి ఎలా తిప్పాలో మీకు తెలుసా? లక్షణం, రోల్ బ్యాక్ డ్రైవర్ , ఉపయోగపడుతుంది.
ఈ లక్షణం అన్ని విండోస్ వెర్షన్లలో లభిస్తుంది. మీరు దీన్ని పరికర నిర్వాహికిలో కనుగొనవచ్చు. పరికర డ్రైవర్ యొక్క ప్రస్తుత సంస్కరణను అన్ఇన్స్టాల్ చేయడానికి మరియు దాని మునుపటి సంస్కరణను స్వయంచాలకంగా ఇన్స్టాల్ చేయడానికి మీరు దీన్ని ఉపయోగించవచ్చు.
కింది గైడ్లో, పరికర డ్రైవర్ను వెనక్కి తిప్పడానికి ఈ లక్షణాన్ని ఎలా ఉపయోగించాలో మేము మీకు చూపుతాము.
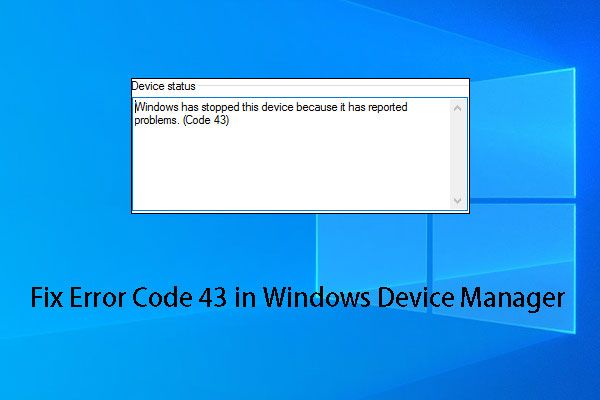 పరికర నిర్వాహికిలో లోపం కోడ్ 43 కోసం ట్రబుల్షూటింగ్ గైడ్
పరికర నిర్వాహికిలో లోపం కోడ్ 43 కోసం ట్రబుల్షూటింగ్ గైడ్ ఈ పోస్ట్లో, దోష కోడ్ 43 ఇష్యూతో యుఎస్బి డ్రైవ్ నుండి డేటాను తిరిగి పొందటానికి మినీటూల్ సాఫ్ట్వేర్ను ఎలా ఉపయోగించాలో మరియు ఈ సమస్యను పరిష్కరించడానికి 6 ప్రభావవంతమైన మార్గాలను మేము మీకు చూపుతాము.
ఇంకా చదవండివిండోస్లో డ్రైవర్ను తిరిగి రోల్ చేయడం ఎలా?
విండోస్ 10 లో పరికర డ్రైవర్ను వెనక్కి తిప్పడం చాలా సులభం. పని చేయడానికి మీరు ఈ దశలను అనుసరించవచ్చు:
1. కుడి క్లిక్ చేయండి విండోస్ బటన్ మరియు ఎంచుకోండి పరికరాల నిర్వాహకుడు పాపప్ మెను నుండి.
2. మీరు పరికర నిర్వాహికిలో డ్రైవర్ను వెనక్కి తిప్పాలనుకునే పరికరాన్ని కనుగొనడానికి వెళ్ళండి. అప్పుడు, నొక్కండి బాణం డౌన్ బటన్ లేదా మరింత హార్డ్వేర్ వర్గాలను విప్పుటకు బటన్.
3. లక్ష్య పరికర డ్రైవర్పై కుడి క్లిక్ చేసి ఎంచుకోండి లక్షణాలు పాపప్ మెను నుండి.
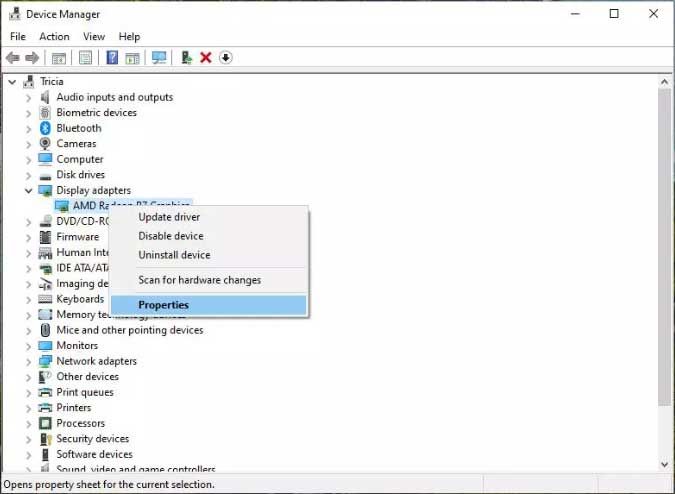
4. న లక్షణాలు విండో, మారండి డ్రైవర్ అప్పుడు, అందుబాటులో ఉన్న కొన్ని బటన్లు ఉన్నాయని మీరు కనుగొంటారు రోల్ బ్యాక్ డ్రైవర్లు . ఈ లక్షణం యొక్క వివరణ ఉంది: డ్రైవర్ను నవీకరించిన తర్వాత పరికరం విఫలమైతే, గతంలో ఇన్స్టాల్ చేసిన డ్రైవర్కు తిరిగి వెళ్లండి . నొక్కండి రోల్ బ్యాక్ డ్రైవర్ కొనసాగించడానికి బటన్.
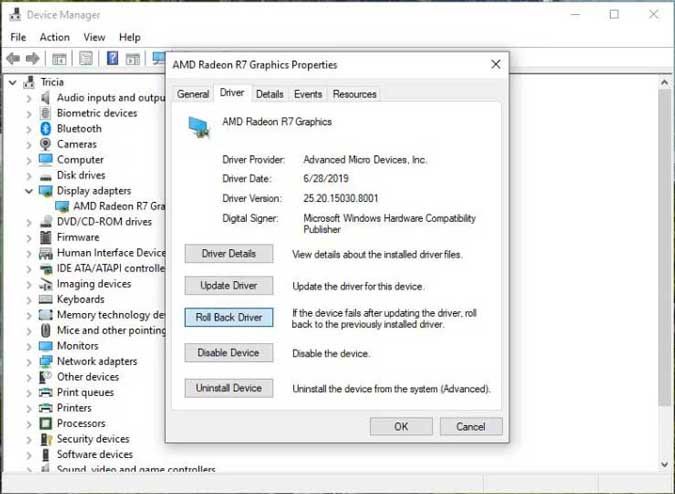
5. మీరు ఈ క్రింది పాపప్ విండోను చూస్తారు, దీనిలో మీరు పరికర డ్రైవర్ను ఎందుకు వెనక్కి తీసుకోవాలో ఎంచుకోవచ్చు. అప్పుడు, మీరు నొక్కవచ్చు అలాగే డ్రైవర్ రోల్బ్యాక్ ప్రాసెస్ను ప్రారంభించడానికి బటన్.
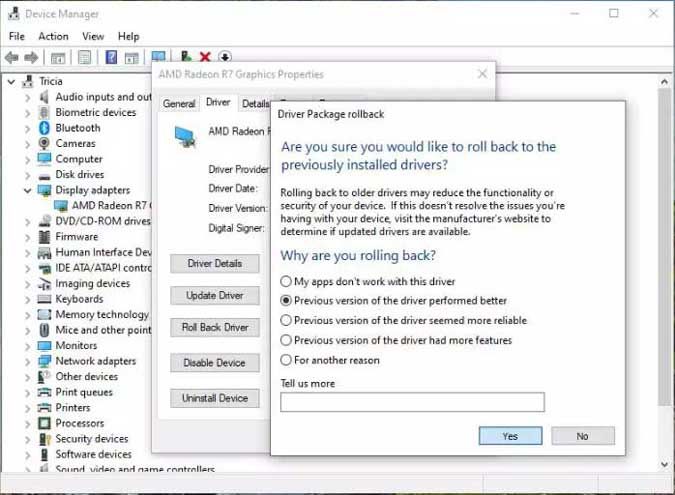
6. పరికర డ్రైవర్ యొక్క మునుపటి సంస్కరణ పునరుద్ధరించబడుతుంది. ఆపై మీరు చూస్తారు రోల్ బ్యాక్ డ్రైవర్ బూడిద రంగు. ఇప్పుడు, మీరు ప్రాపర్టీస్ విండోలను మూసివేయవచ్చు.
7. మీరు చూస్తారు సిస్టమ్ సెట్టింగులు మార్పు డైలాగ్ బాక్స్ “ మీ హార్డ్వేర్ సెట్టింగులు మార్చబడ్డాయి. ఈ మార్పులు అమలులోకి రావడానికి మీరు మీ కంప్యూటర్ను పున art ప్రారంభించాలి. మీరు ఇప్పుడు మీ కంప్యూటర్ను పున art ప్రారంభించాలనుకుంటున్నారా? ”మీరు క్లిక్ చేయవచ్చు అవును మీ కంప్యూటర్ను స్వయంచాలకంగా రీబూట్ చేయడానికి.
కంప్యూటర్ రీబూట్ చేసిన తర్వాత, విండోస్ స్వయంచాలకంగా మునుపటి పరికర డ్రైవర్ వెర్షన్ను మీ కంప్యూటర్కు లోడ్ చేస్తుంది.
మీరు తెలుసుకోవలసిన మరిన్ని విషయాలు
ప్రింటర్ డ్రైవర్లు వంటి అన్ని పరికరాలకు రోల్ బ్యాక్ డ్రైవర్ ఫీచర్ అందుబాటులో లేదు. ఇది పరికర నిర్వాహికిలో నిర్వహించబడే హార్డ్వేర్ కోసం మాత్రమే.
అంతేకాకుండా, మీరు పరికర డ్రైవర్ను ఒక్కసారి మాత్రమే వెనక్కి తిప్పవచ్చు ఎందుకంటే ఇది మునుపటి సంస్కరణల కంటే తాజా ఇన్స్టాల్ చేసిన డ్రైవర్ వెర్షన్ను మాత్రమే సేవ్ చేస్తుంది.
మీరు మీ పరికర డ్రైవర్ను నవీకరించాలనుకుంటే, పని చేయడానికి మీరు ఈ పోస్ట్ను చూడవచ్చు: పరికర డ్రైవర్లను విండోస్ 10 (2 మార్గాలు) ఎలా నవీకరించాలి .






![పూర్తి గైడ్: డావిన్సీని ఎలా పరిష్కరించాలి క్రాష్ లేదా తెరవడం లేదు [మినీటూల్ చిట్కాలు]](https://gov-civil-setubal.pt/img/disk-partition-tips/21/full-guide-how-solve-davinci-resolve-crashing.jpg)


![నా కీబోర్డ్ టైప్ చేయకపోతే నేను ఏమి చేయాలి? ఈ పరిష్కారాలను ప్రయత్నించండి! [మినీటూల్ న్యూస్]](https://gov-civil-setubal.pt/img/minitool-news-center/50/what-do-i-do-if-my-keyboard-won-t-type.jpg)





![విండోస్లో సిపియు థ్రోట్లింగ్ సమస్యలను మీరు ఎలా పరిష్కరించగలరు [మినీటూల్ న్యూస్]](https://gov-civil-setubal.pt/img/minitool-news-center/31/how-can-you-fix-cpu-throttling-issues-windows.png)



![విండోస్ 10 నెట్వర్క్ అడాప్టర్ తప్పిపోయిన టాప్ 6 మార్గాలు [మినీటూల్ న్యూస్]](https://gov-civil-setubal.pt/img/minitool-news-center/96/top-6-ways-solve-windows-10-network-adapter-missing.png)