Windows 11 22H2 డిస్క్ ఇమేజ్ (ISO)ని డౌన్లోడ్ చేయడానికి రెండు సురక్షిత మార్గాలు
Windows 11 22h2 Disk Imej Iso Ni Daun Lod Ceyadaniki Rendu Suraksita Margalu
Windows 11 డిస్క్ ఇమేజ్ మీకు Windows 11ని వర్చువల్ మెషీన్లో ఇన్స్టాల్ చేయడంలో సహాయపడుతుంది. నువ్వు కూడా ISO ఫైల్ని ఉపయోగించి Windows 11ని ఇన్స్టాల్ చేయండి . ఈ పోస్ట్లో, MiniTool సాఫ్ట్వేర్ Microsoft నుండి Windows 11 22H2 డిస్క్ ఇమేజ్ని డౌన్లోడ్ చేయడానికి రెండు సులభమైన మరియు నమ్మదగిన మార్గాలను పరిచయం చేస్తుంది.
Windows 11 22H2, అని కూడా పిలుస్తారు Windows 11 2022 నవీకరణ , సెప్టెంబర్ 20, 2022న విడుదలైంది. కొంతమంది వినియోగదారులు ఇన్స్టాలేషన్ కోసం Windows 11 22H2 డిస్క్ ఇమేజ్ని డౌన్లోడ్ చేసుకోవాలనుకుంటున్నారు. Windows 11 22H2 ఇన్స్టాల్ చేయడం లేదు లేదా కనిపించడం లేదు లేదా నిలిచిపోయింది . మీరు ఇక్కడ రెండు సులభమైన మరియు నమ్మదగిన మార్గాలను కనుగొనవచ్చు.
మార్గం 1: Windows 11 22H2 ISO ఫైల్ 64-బిట్ మైక్రోసాఫ్ట్ను డౌన్లోడ్ చేయండి
Windows 11లో 64-బిట్ వెర్షన్లు మాత్రమే ఉన్నాయి.
Microsoft Windows 11 డిస్క్ ఇమేజ్ కోసం డైరెక్ట్ డౌన్లోడ్ లింక్ను అందిస్తుంది. మీరు దీన్ని Microsoft సాఫ్ట్వేర్ డౌన్లోడ్ పేజీ నుండి పొందవచ్చు. Microsoft నుండి Windows 11 22H2 ISO డౌన్లోడ్ 64-బిట్ చేయడానికి ఇక్కడ దశలు ఉన్నాయి:
దశ 1: Windows 11 డౌన్లోడ్ పేజీకి వెళ్లండి .
దశ 2: క్రిందికి స్క్రోల్ చేయండి Windows 11 డిస్క్ ఇమేజ్ (ISO)ని డౌన్లోడ్ చేయండి విభాగం. అప్పుడు, క్లిక్ చేయండి డౌన్లోడ్ ఎంచుకోండి మరియు ఎంచుకోండి Windows 11 (మల్టీ-ఎడిషన్ ISO) డ్రాప్డౌన్ మెను నుండి.
దశ 3: క్లిక్ చేయండి డౌన్లోడ్ చేయండి కొనసాగించడానికి బటన్.
దశ 4: మీకు అవసరమైన భాషను ఎంచుకుని, క్లిక్ చేయండి నిర్ధారించండి కొనసాగించడానికి బటన్.

దశ 5: క్లిక్ చేయండి 64-బిట్ డౌన్లోడ్ మీ పరికరంలో Windows 11 22H2 ISO 64-bit డౌన్లోడ్ చేయడానికి బటన్. Windows 11 22H2 ISO ఫైల్ మీ డిఫాల్ట్ డౌన్లోడ్ల ఫోల్డర్కి డౌన్లోడ్ చేయబడుతుంది ( మీ పరికరంలో డౌన్లోడ్ల ఫోల్డర్ను కనుగొనండి )
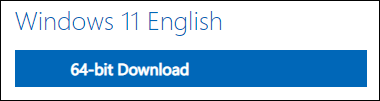
ఇప్పుడు, మీకు అవసరమైన Windows 11 22H2 ISO ఫైల్ని మీరు పొందుతారు. మీ Windows 11 అర్హత గల పరికరంలో Windows 11 2022 నవీకరణను ఇన్స్టాల్ చేయడానికి మీరు దీన్ని ఉపయోగించవచ్చు.
మార్గం 2: Windows 11 మీడియా సృష్టి సాధనాన్ని ఉపయోగించి Windows 11 22H2 ISO ఫైల్ను డౌన్లోడ్ చేయండి
Windows 11 మీడియా సృష్టి సాధనం Windows 11 ఇన్స్టాలేషన్ USB డ్రైవ్ను మాత్రమే సృష్టించగలదు, కానీ Windows 11 ISO ఫైల్ను కూడా డౌన్లోడ్ చేయగలదు. ఈ సాధనం అధికారిక సాధనం. ఇప్పుడు, Windows 11 మీడియా సృష్టి సాధనం నవీకరించబడింది . Windows 11 22H2 ISO ఫైల్ను డౌన్లోడ్ చేయడానికి మీరు దీన్ని ఉపయోగించడానికి సంకోచించకండి.
దశ 1: Windows 11 డౌన్లోడ్ పేజీకి వెళ్లండి .
దశ 2: క్లిక్ చేయండి ఇపుడు డౌన్లోడ్ చేసుకోండి కింద బటన్ Windows 11 ఇన్స్టాలేషన్ మీడియాను సృష్టించండి మీ PCలో Windows 11 మీడియా సృష్టి సాధనాన్ని డౌన్లోడ్ చేయడానికి.
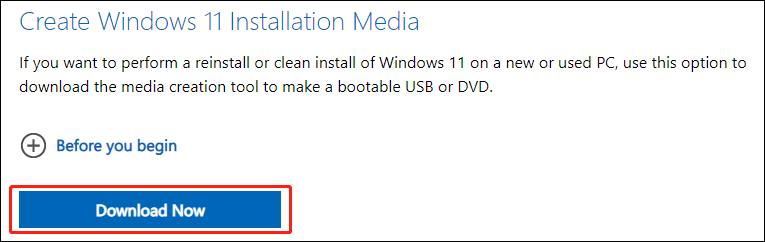
దశ 3: సాధనాన్ని తెరవండి. మీరు వినియోగదారు ఖాతా నియంత్రణ ఇంటర్ఫేస్ను చూసినట్లయితే, క్లిక్ చేయండి అవును కొనసాగించడానికి బటన్.
దశ 4: మీరు క్రింది పేజీని చూసినప్పుడు, క్లిక్ చేయండి అంగీకరించు కొనసాగించడానికి బటన్.
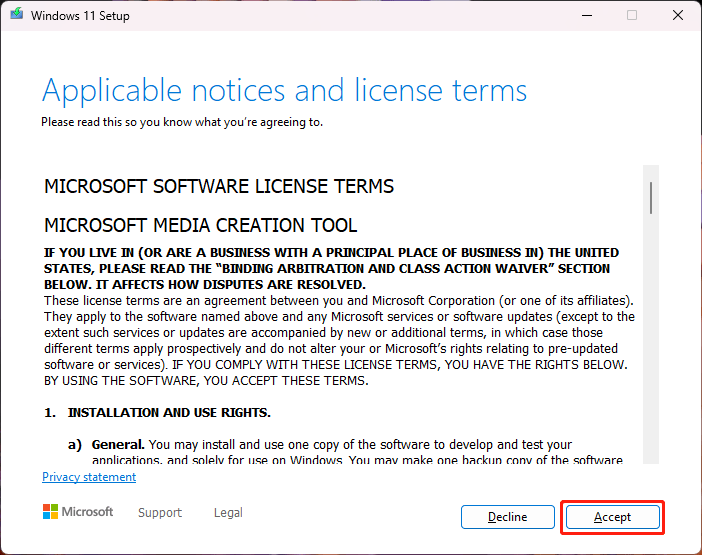
దశ 5: డిఫాల్ట్ ఎంపికలు మీ అవసరాలు కానట్లయితే మీకు అవసరమైన భాష మరియు ఎడిషన్ని ఎంచుకోండి.
దశ 6: క్లిక్ చేయండి తరువాత కొనసాగించడానికి బటన్.
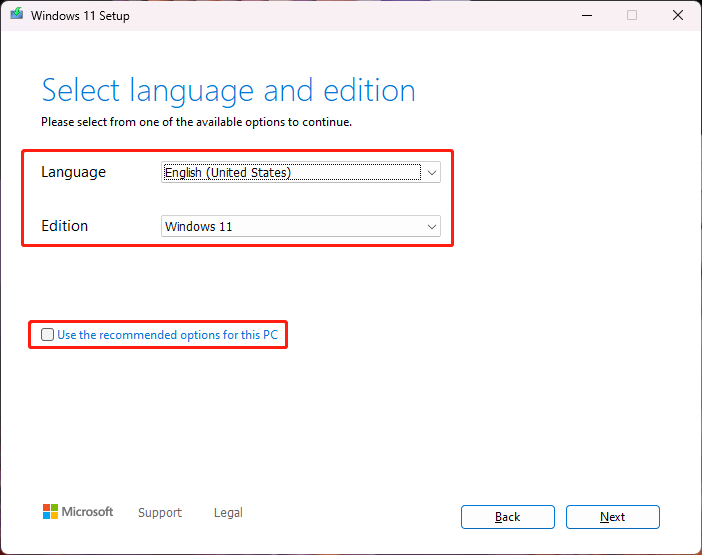
దశ 7: ఎంచుకోండి ISO ఫైల్ తదుపరి పేజీలో మరియు క్లిక్ చేయండి తరువాత కొనసాగించడానికి బటన్.
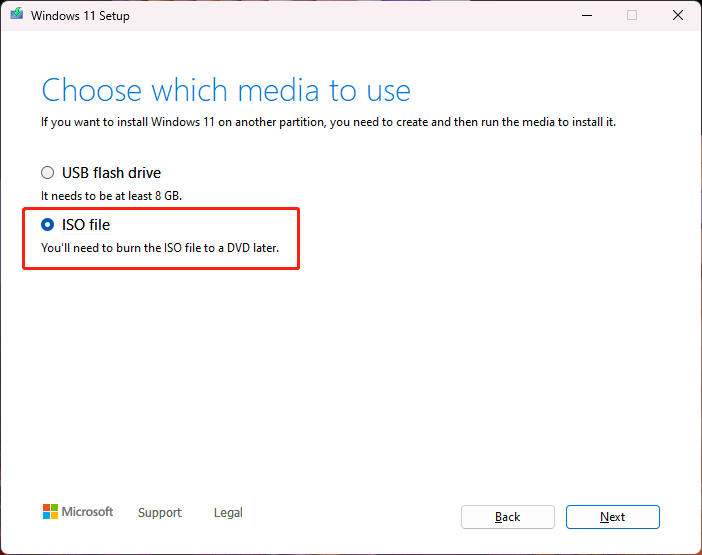
దశ 8: ISO ఫైల్ను సేవ్ చేయడానికి ఒక మార్గాన్ని ఎంచుకోండి. అప్పుడు, క్లిక్ చేయండి సేవ్ చేయండి బటన్.
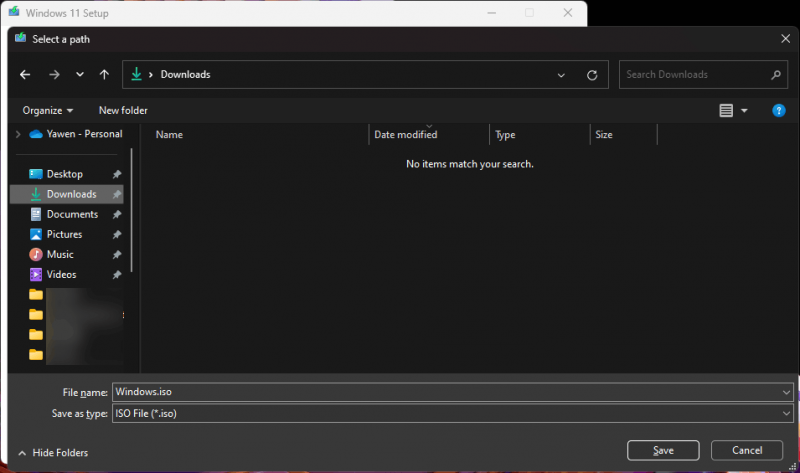
దశ 9: Windows 11 మీడియా సృష్టి సాధనం Windows 11 22H2 ISO ఫైల్ను మీ పేర్కొన్న ఫోల్డర్లోకి డౌన్లోడ్ చేయడం ప్రారంభమవుతుంది. ప్రక్రియ సమయంలో మీరు మీ PCని ఉపయోగించడం కొనసాగించవచ్చు.
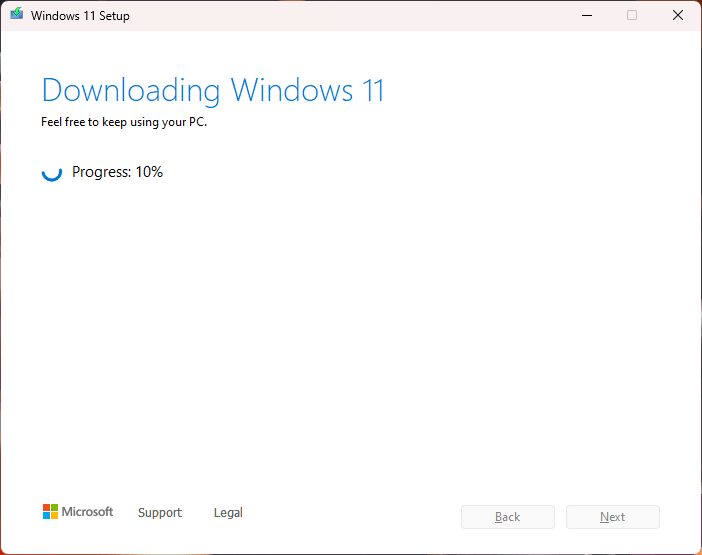
దశ 10: డౌన్లోడ్ ముగిసినప్పుడు, మీరు క్రింది ఇంటర్ఫేస్ను చూడవచ్చు. డౌన్లోడ్ చేయబడిన Windows 11 22H2 ISO ఫైల్ సేవ్ చేయబడిన ఫోల్డర్ను నేరుగా తెరవడానికి మీరు మొదటి ఎంపికను క్లిక్ చేయవచ్చు. మీరు ISO ఫైల్ను వెంటనే DVDకి బర్న్ చేయాలనుకుంటే, మీరు క్లిక్ చేయవచ్చు DVD బర్నర్ని తెరవండి కొనసాగించడానికి. ఈ ఇంటర్ఫేస్ను మూసివేయడానికి, మీరు క్లిక్ చేయవచ్చు ముగించు బటన్.
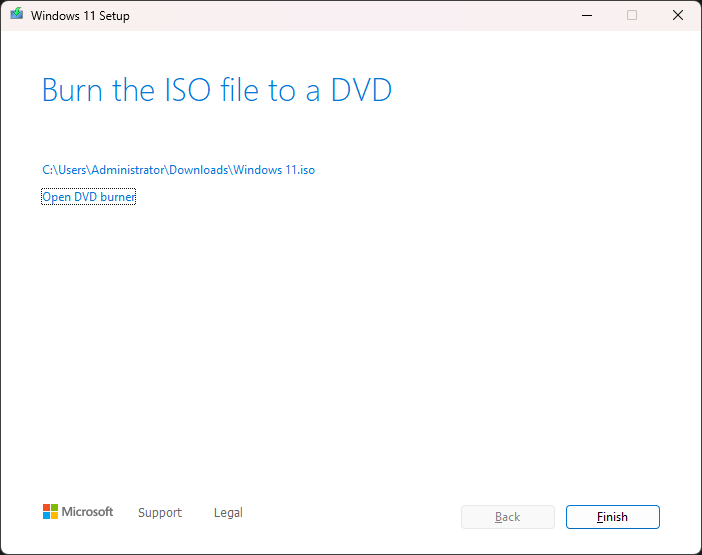
Windows 11 22H2 ISO ఫైల్ను పొందిన తర్వాత, మీరు ఉపయోగించవచ్చు రూఫస్ కు Windows 11 USB ఇన్స్టాలేషన్ డ్రైవ్ను సృష్టించండి మరియు Microsoft ఖాతా లేకుండా Windows 11 22H2ని ఇన్స్టాల్ చేయండి .
క్రింది గీత
Windows 11 22H2 ISO ఫైల్ను డౌన్లోడ్ చేయాలనుకుంటున్నారా? మీరు ఈ పోస్ట్లో రెండు మార్గాలను కనుగొనవచ్చు. మీరు మీ అవసరాలకు అనుగుణంగా ఒక పద్ధతిని ఎంచుకోవచ్చు. మీకు ఇతర సంబంధిత ప్రశ్నలు ఉంటే, మీరు వ్యాఖ్యలలో మాకు తెలియజేయవచ్చు.







![విండోస్ 10 అడాప్టివ్ ప్రకాశం లేదు / పనిచేయడం లేదు [మినీటూల్ న్యూస్]](https://gov-civil-setubal.pt/img/minitool-news-center/96/fix-windows-10-adaptive-brightness-missing-not-working.jpg)






![గూగుల్లో శోధించండి లేదా URL టైప్ చేయండి, ఇది ఏమిటి & ఏది ఎంచుకోవాలి? [మినీటూల్ న్యూస్]](https://gov-civil-setubal.pt/img/minitool-news-center/53/search-google-type-url.png)
![విండోస్ 10 లో GPU ఉష్ణోగ్రతను ఎలా తగ్గించాలి [మినీటూల్ న్యూస్]](https://gov-civil-setubal.pt/img/minitool-news-center/61/how-lower-gpu-temperature-windows-10.png)


![వ్యక్తులను ఎలా జోడించాలి / డిస్కార్డ్ సర్వర్లో స్నేహితులను ఆహ్వానించండి - 4 మార్గాలు [మినీటూల్ న్యూస్]](https://gov-civil-setubal.pt/img/minitool-news-center/06/how-add-people-invite-friends-discord-server-4-ways.png)
