[త్వరిత పరిష్కారాలు] Windows 10 11లో డోటా 2 లాగ్, నత్తిగా మాట్లాడటం మరియు తక్కువ FPS
Tvarita Pariskaralu Windows 10 11lo Dota 2 Lag Nattiga Matladatam Mariyu Takkuva Fps
Dota 2 చాలా ప్రజాదరణ పొందింది, మిలియన్ల మంది ప్రజలు దీన్ని ఆడుతున్నారు. డెవలపర్ మీ గేమ్ అనుభవాన్ని మెరుగుపరచడానికి చాలా అప్డేట్లను విడుదల చేసినప్పటికీ, ఇది Dota 2 FPS డ్రాప్స్, వెనుకబడి మరియు నత్తిగా మాట్లాడటం వంటి కొన్ని స్పష్టమైన లోపాలను కూడా కలిగి ఉంది. అదృష్టవశాత్తూ, మీరు సరైన స్థానంలో ఉన్నారు ఎందుకంటే ఈ పోస్ట్లో మీ కోసం కొన్ని పరిష్కారాలు ఉన్నాయి MiniTool వెబ్సైట్ .
డోటా 2 తక్కువ FPS, లాగ్ మరియు నత్తిగా మాట్లాడటం
మీరు Dota 2ని ప్లే చేస్తున్నప్పుడు, Dota 2 నత్తిగా మాట్లాడటం, లాగ్ లేదా FPS తక్కువగా ఉంటే అది మిమ్మల్ని నిరాశపరచవచ్చు. లాగ్ అనేది ఆటగాడి చర్యలు మరియు గేమ్ సర్వర్ నుండి వచ్చే ప్రతిచర్య మధ్య ఆలస్యాన్ని సూచిస్తుంది. మీ గేమింగ్ అనుభవాన్ని మెరుగుపరచడంలో సహాయపడటానికి, మేము మీ కోసం 6 అత్యంత ప్రభావవంతమైన పరిష్కారాలను జాబితా చేసాము.
Windows 10/11లో Dota 2 లాగ్, నత్తిగా మాట్లాడటం మరియు FPS డ్రాప్ సమస్యను ఎలా పరిష్కరించాలి?
ఫిక్స్ 1: కనీస అవసరాలను తనిఖీ చేయండి
ముందుగా, మీ కంప్యూటర్ Dota 2 యొక్క కనీస సిస్టమ్ అవసరాలకు అనుగుణంగా ఉంటే, మీ పరికరం కేవలం ఈ అవసరాలకు అనుగుణంగా ఉంటే, అది Dota 2 లాగ్ మరియు నత్తిగా మాట్లాడే సమస్యలను కూడా కలిగిస్తుందని మీరు నిర్ధారించుకోవాలి. మేము దిగువ జాబితా చేసిన వాటి కంటే మెరుగైన స్పెక్స్ కలిగి ఉండటం మంచిది.
- మీరు : Windows 7 లేదా కొత్తది
- జ్ఞాపకశక్తి : 4 GB RAM
- ప్రాసెసర్ : 2.8 GHz వద్ద Intel లేదా AMD నుండి డ్యూయల్-కోర్
- DirectX : వెర్షన్ 9.0c
- గ్రాఫిక్స్ : NVIDIA GeForce 8600/9600GT
- నిల్వ : 15 GB అందుబాటులో ఉన్న స్థలం
- సౌండు కార్డు : DirectX అనుకూలమైనది
పరిష్కరించండి 2: GPU డ్రైవర్లను నవీకరించండి
డ్రైవర్ సమస్యలను తోసిపుచ్చడానికి మీ హార్డ్వేర్లోని అన్ని డ్రైవర్లను, ముఖ్యంగా మీ కంప్యూటర్లోని గ్రాఫిక్స్ డ్రైవర్ను అప్డేట్ చేయాలని సిఫార్సు చేయబడింది.
గ్రాఫిక్స్ డ్రైవర్ను నవీకరించిన తర్వాత Dota 2 లాగ్ సమస్య కనిపించినట్లయితే, మీరు చేయాల్సి ఉంటుంది డ్రైవర్ను మునుపటి సంస్కరణకు తిరిగి వెళ్లండి ఇది పనిచేస్తుందో లేదో చూడటానికి.
దశ 1. నొక్కండి విన్ + ఆర్ తెరవడానికి పరుగు డైలాగ్.
దశ 2. టైప్ చేయండి devmgmt.msc మరియు హిట్ నమోదు చేయండి తెరవడానికి పరికరాల నిర్వాహకుడు .
దశ 3. విస్తరించండి డిస్ప్లే ఎడాప్టర్లు మీ గ్రాఫిక్స్ కార్డ్ని చూపించడానికి.
దశ 4. దానిపై కుడి-క్లిక్ చేసి, ఎంచుకోండి డ్రైవర్ను నవీకరించండి > డ్రైవర్ల కోసం స్వయంచాలకంగా శోధించండి .
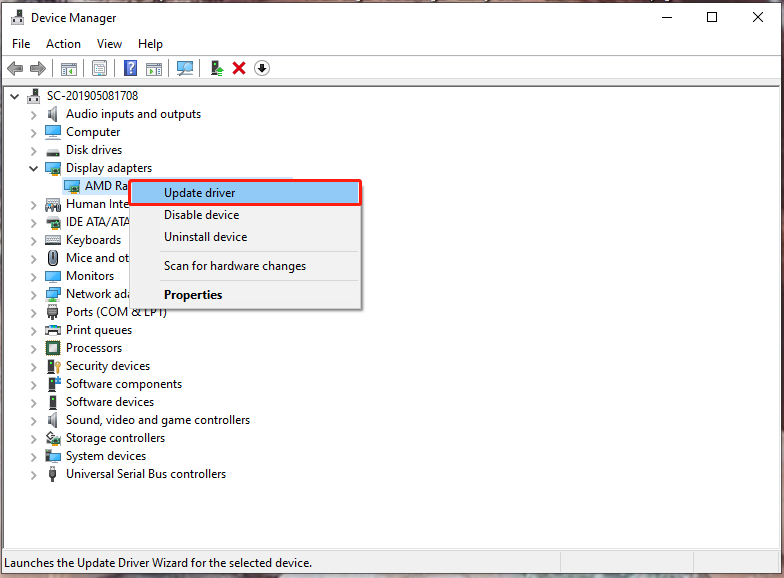
దశ 5. తాజా గ్రాఫిక్స్ డ్రైవర్ను స్వయంచాలకంగా డౌన్లోడ్ చేసి, ఇన్స్టాల్ చేయడానికి ఆన్-స్క్రీన్ సూచనలను అనుసరించండి.
ఫిక్స్ 3: ఇంటర్నెట్ కనెక్షన్ని తనిఖీ చేయండి
మీరు ఇప్పటికీ మీ గ్రాఫిక్స్ డ్రైవర్కి అప్డేట్ చేసిన తర్వాత లేదా రోల్ బ్యాక్ చేసిన తర్వాత కూడా Dota 2 లాగ్ను అనుభవిస్తే, దోషి మీ నెట్వర్క్ అయి ఉండవచ్చు. మీ ఇంటర్నెట్ కనెక్షన్ని మెరుగుపరచడానికి, మీకు ఇది అవసరం:
- వైర్లెస్ కనెక్షన్ని ఈథర్నెట్ కనెక్షన్గా మార్చండి.
- మీ కంప్యూటర్ మరియు రూటర్ మధ్య దూరాన్ని తగ్గించండి.
- మీ కనెక్షన్లో వినియోగదారుల సంఖ్యను పరిమితం చేయండి.
ఫిక్స్ 4: అనవసరమైన ప్రోగ్రామ్లను మూసివేయండి
బ్యాకెండ్లో చాలా అప్లికేషన్లను రన్ చేయడం వలన మీ నెట్వర్క్ వనరులు హాగ్ చేయబడతాయి మరియు Dota 2 లాగ్ను ప్రేరేపిస్తాయి. వాటిని ఎలా ఆఫ్ చేయాలో ఇక్కడ ఉంది:
దశ 1. దానిపై కుడి-క్లిక్ చేయండి టాస్క్బార్ మరియు ఎంచుకోండి టాస్క్ మేనేజర్ .
దశ 2. ఇన్ ప్రక్రియలు , అవాంఛిత ప్రోగ్రామ్లపై కుడి-క్లిక్ చేసి ఎంచుకోండి పనిని ముగించండి ఒక్కొక్కటిగా.
ఫిక్స్ 5: పవర్ ప్లాన్ మార్చండి
మీ కంప్యూటర్ సెట్ చేయబడితే పవర్ సేవింగ్ మోడ్ , ఇది లాగ్ మరియు జాప్యాలకు కూడా కారణమవుతుంది. ఈ సందర్భంలో, మీరు పవర్ ప్లాన్ను మార్చవచ్చు అధిక పనితీరు .
దశ 1. నొక్కండి విన్ + ఐ తెరవడానికి Windows సెట్టింగ్లు .
దశ 2. వెళ్ళండి వ్యవస్థ > శక్తి & నిద్ర > అదనపు పవర్ సెట్టింగులు .
దశ 3. టిక్ చేయండి అధిక పనితీరు కింద ప్రాధాన్య ప్రణాళికలు .
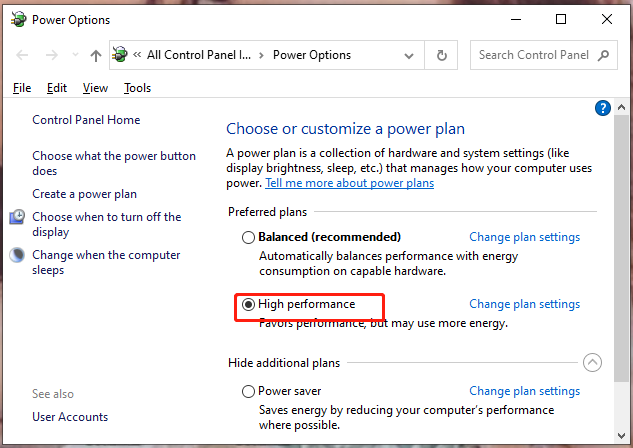
దశ 4. మీ కంప్యూటర్ని రీబూట్ చేయండి.
పరిష్కరించండి 6: ప్రాక్సీ సెట్టింగ్లను మార్చండి
Dota 2 నత్తిగా మాట్లాడే లాగ్ని పరిష్కరించడానికి ప్రాక్సీ సెట్టింగ్లను మార్చడం కూడా ఉపయోగపడుతుంది. అలా చేయడానికి:
దశ 1. టైప్ చేయండి ఇంటర్నెట్ ఎంపికలు శోధన పట్టీలో మరియు నొక్కండి నమోదు చేయండి .
దశ 2. ఇన్ కనెక్షన్లు , నొక్కండి LAN సెట్టింగ్లు .
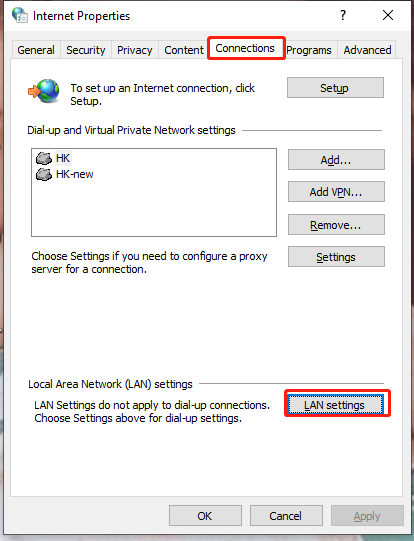
దశ 3. ఎంపికను తీసివేయండి సెట్టింగ్లను స్వయంచాలకంగా గుర్తించండి .
దశ 4. హిట్ అలాగే మరియు పునఃప్రారంభించండి డోటా 2 .
ఇది కూడా చదవండి: Dota 2 క్రాష్ అవుతున్నప్పుడు ఏమి చేయాలి? ఇక్కడ టాప్ 6 పరిష్కారాలు ఉన్నాయి
![విండోస్ ఈ పరికరం కోసం నెట్వర్క్ ప్రొఫైల్ లేదు: పరిష్కరించబడింది [మినీటూల్ న్యూస్]](https://gov-civil-setubal.pt/img/minitool-news-center/18/windows-doesnt-have-network-profile.png)
![డిఫాల్ట్ ఆడియో ప్లేబ్యాక్ పరికరాలను ఎలా మార్చాలి విండోస్ 10 [మినీటూల్ న్యూస్]](https://gov-civil-setubal.pt/img/minitool-news-center/14/how-change-default-audio-playback-devices-windows-10.png)
![“సిస్టమ్ బ్యాటరీ వోల్టేజ్ తక్కువగా ఉంది” లోపం ఎలా పరిష్కరించాలి [మినీటూల్ న్యూస్]](https://gov-civil-setubal.pt/img/minitool-news-center/53/how-fix-system-battery-voltage-is-low-error.jpg)

![డిస్క్ సిగ్నేచర్ ఘర్షణ అంటే ఏమిటి మరియు దాన్ని ఎలా పరిష్కరించాలి? [మినీటూల్ న్యూస్]](https://gov-civil-setubal.pt/img/minitool-news-center/25/what-is-disk-signature-collision.png)

![[4 మార్గాలు] ఎలివేటెడ్ కమాండ్ ప్రాంప్ట్ విండోస్ 10 ను ఎలా తెరవాలి [మినీటూల్ న్యూస్]](https://gov-civil-setubal.pt/img/minitool-news-center/04/how-open-elevated-command-prompt-windows-10.jpg)












![స్థిర: కొన్ని సెకన్లపాటు వేచి ఉండి, ఎక్సెల్ [మినీటూల్ న్యూస్] లో మళ్ళీ కత్తిరించడానికి లేదా కాపీ చేయడానికి ప్రయత్నించండి.](https://gov-civil-setubal.pt/img/minitool-news-center/97/fixed-wait-few-seconds.jpg)