Canon ప్రింటర్ డ్రైవర్ & అనుకూల Canon ప్రింటర్లను డౌన్లోడ్ చేయండి Win11
Download Canon Printer Driver Compatible Canon Printers Win11
MiniTool వివరించిన ఈ కథనం ప్రధానంగా Windows 11 కోసం Canon ప్రింటర్ డ్రైవర్ యొక్క డౌన్లోడ్ లింక్ను మీకు అందిస్తుంది, Canon డ్రైవర్ను ఇన్స్టాల్ చేయలేము అనే పరిష్కారాలు, Canon ప్రింటర్ ప్రతిస్పందించనందుకు పరిష్కారాలు, అలాగే Win11-అనుకూలమైన Canon ప్రింటర్లు మరియు స్కానర్లను అందిస్తుంది.
ఈ పేజీలో:- Windows 11 కోసం Canon iP7200 సిరీస్ ప్రింటర్ డ్రైవర్ను డౌన్లోడ్ చేయండి
- Windows 11లో Canon డ్రైవర్ని ఇన్స్టాల్ చేయడం సాధ్యం కాదని పరిష్కరించండి
- విండోస్ 11లో కానన్ ప్రింటర్ స్పందించడం లేదని ఎలా పరిష్కరించాలి?
- ఇంక్జెట్ ప్రింటర్లు మరియు స్కానర్లు Windows 11కి అనుకూలమైనవి
- Windows 11 అసిస్టెంట్ సాఫ్ట్వేర్ సిఫార్సు చేయబడింది
Windows 11 కోసం Canon iP7200 సిరీస్ ప్రింటర్ డ్రైవర్ను డౌన్లోడ్ చేయండి
దిగువ డౌన్లోడ్ లింక్ను క్లిక్ చేయడం ద్వారా, మీరు Canon IJ ప్రింటర్ మరియు IJ నెట్వర్క్ టూల్ కోసం డ్రైవర్ను ఇన్స్టాల్ చేయవచ్చు, ఇది నెట్వర్క్ కనెక్షన్లో ప్రింటింగ్ కోసం సెటప్ చేసే ప్రోగ్రామ్.
URL లింక్ని డౌన్లోడ్ చేయండి : Windows 11 కోసం Canon ప్రింటర్ డ్రైవర్ >>
ఫైల్ పేరు : p86l-win-ip7200-1_01-ea32_2.exe
ఫైల్ పరిమాణం : 24528KB
సంస్కరణ: Telugu : 1.01
నవీకరణ తేదీ : అక్టోబర్ 15, 2021
మద్దతు ఉన్న ఆపరేటింగ్ సిస్టమ్లు (OSలు) :
- Windows 11
- Windows 10 (32/64-bit)
- Windows 8.1 (32/64-bit)
- విండోస్ 8 (32/64-బిట్)
- Windows 7 (32/64-bit)
- Windows Vista (32/64-bit)
- విండోస్ ఎక్స్ పి
- Windows 11/10 కోసం, సిస్టమ్ స్టాండర్డ్ ప్రింట్ సెట్టింగ్ల స్క్రీన్లో బోర్డర్లెస్ ప్రింటింగ్ వంటి కొన్ని సెట్టింగ్లు చెల్లవు. ప్రింటర్ ప్రింటింగ్ ప్రాధాన్యతల విండోలోని సెట్టింగ్లు చెల్లుబాటు అవుతాయి. మీకు అవసరమైతే ప్రింటర్ ప్రింటింగ్ ప్రాధాన్యతలలో సెట్టింగ్లను చేయండి.
- Win11/10 కోసం, Windows స్టాండర్డ్ ప్రింట్ సెట్టింగ్ల స్క్రీన్ నుండి లేఅవుట్ ప్రింటింగ్ కొన్ని సందర్భాల్లో ఆశించిన విధంగా నిర్వహించబడకపోవచ్చు. అటువంటి సందర్భాలలో, ప్రింటర్ ప్రింటింగ్ ప్రాధాన్యతల విండోను తెరిచి, తదనుగుణంగా పేజీ పరిమాణాన్ని మార్చండి.
- లోపల ఇంటర్నెట్ ఎక్స్ప్లోరర్ 11 , జపనీస్తో సహా వెబ్సైట్ సరిగ్గా ముద్రించబడకపోవచ్చు. విండోస్ అప్డేట్లో, ఆపరేటింగ్ సిస్టమ్ మరియు ఇంటర్నెట్ ఎక్స్ప్లోరర్ని సరికొత్త వెర్షన్కి అప్డేట్ చేయండి.
Canon iP7200 సిరీస్ ప్రింటర్ డ్రైవర్ని ఎలా సెటప్ చేయాలి?
1. మీ కంప్యూటర్లో డ్రైవర్ను డౌన్లోడ్ చేసి, సేవ్ చేయండి. క్లిక్ చేయండి డౌన్లోడ్ చేయండి ఎగువ లింక్ పేజీలో బటన్, ఎంచుకోండి సేవ్ చేయండి , పేర్కొనవచ్చు ఇలా సేవ్ చేయండి , మరియు క్లిక్ చేయండి సేవ్ చేయండి డ్రైవర్ను మీ PCలో నిల్వ చేయడానికి.
చిట్కా: మీరు ఎంచుకుంటే పరుగు లేదా తెరవండి సేవ్ చేయడానికి బదులుగా, డ్రైవర్ ఫైల్ సేవ్ చేయబడిన తర్వాత స్వయంచాలకంగా ఇన్స్టాల్ చేయబడుతుంది.2. డౌన్లోడ్ చేసిన వాటిపై డబుల్ క్లిక్ చేయండి .exe దానిని విడదీయడానికి ఫైల్. అప్పుడు, ఇన్స్టాలేషన్ ప్రక్రియ ప్రారంభమవుతుంది.
3. Windows 11 కోసం Canon ప్రింటర్ యొక్క ఇన్స్టాలేషన్ను పూర్తి చేయడానికి గైడ్ని అనుసరించండి.
చిట్కా: Windows 11 ప్రింటర్ డ్రైవర్ను అన్ఇన్స్టాల్ చేయడానికి, మీరు దాన్ని సాధించవచ్చు విండోస్ కంట్రోల్ ప్యానెల్ ఇతర ప్రోగ్రామ్లను అన్ఇన్స్టాల్ చేసినట్లే.Windows 11లో Canon డ్రైవర్ని ఇన్స్టాల్ చేయడం సాధ్యం కాదని పరిష్కరించండి
Windows 11 ఆపరేటింగ్ సిస్టమ్లో, మీరు మోడల్ను బట్టి USB కనెక్షన్ ద్వారా జెనెరిక్ ప్లస్ డ్రైవర్ను సరిగ్గా ఇన్స్టాల్ చేయకపోవచ్చు. Windows 11 కోసం Canon డ్రైవర్ను నవీకరించడానికి లేదా మళ్లీ ఇన్స్టాల్ చేయడానికి మీ కోసం ఇక్కడ ఒక గైడ్ ఉంది.
ప్రారంభించడానికి ముందు, మీరు నిర్వాహకుడిగా లాగిన్ అయ్యారని మరియు Canon యొక్క అధికారిక వెబ్సైట్ నుండి జెనెరిక్ ప్లస్ డ్రైవర్ యొక్క తాజా వెర్షన్ని కలిగి ఉన్నారని నిర్ధారించుకోండి.
# పరిష్కారం 1
1. USB కేబుల్ను అన్ప్లగ్ చేయండి.
2. నావిగేట్ చేయండి ప్రారంభించు > సెట్టింగ్లు > బ్లూటూత్ & పరికరాలు మరియు క్లిక్ చేయండి పరికరాలు కాలమ్ కాదు పరికరాన్ని జోడించండి బటన్.

3. ఎంచుకోవడానికి క్రిందికి స్క్రోల్ చేయండి పరికరాలు మరియు ప్రింటర్లు .
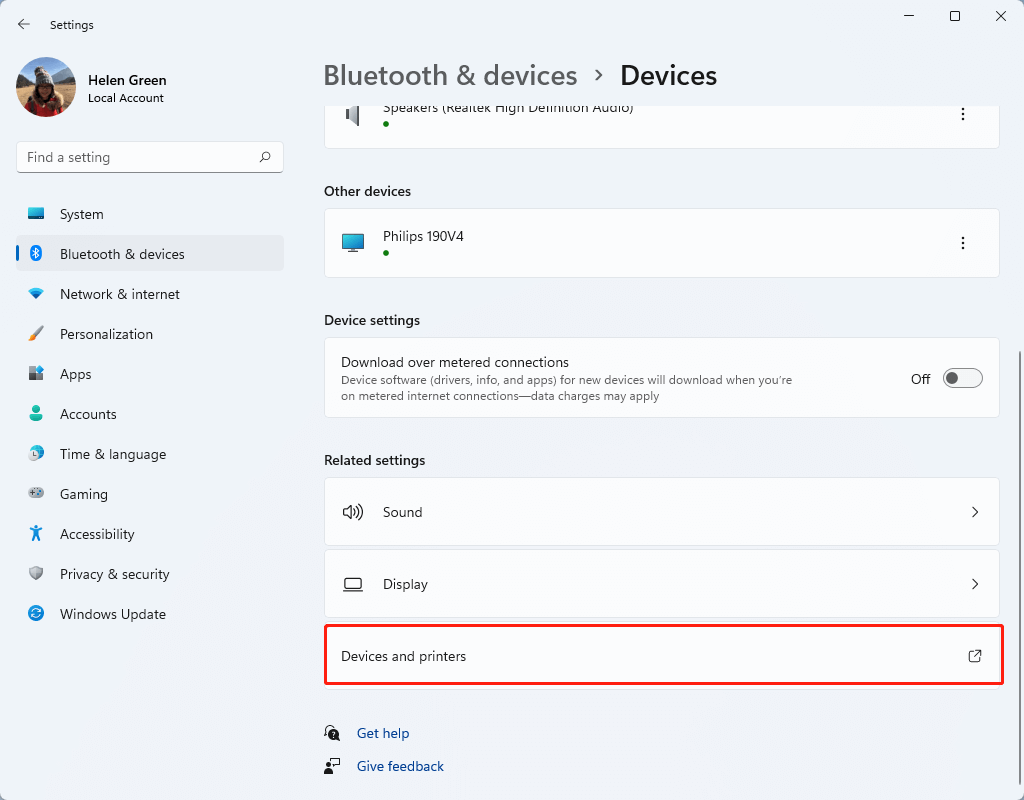
4. మీ Canon ప్రింటర్ మోడల్పై కుడి-క్లిక్ చేసి, ఎంచుకోండి ప్రింటర్ లక్షణాలు , మరియు ఉపయోగించడానికి ప్రింటర్ డ్రైవర్ను ఎంచుకోండి.
5. బహుళ డ్రైవర్లు చూపబడకపోతే, నమోదు చేయండి ప్రింటర్ లక్షణాలు . దానికి వెళ్ళండి ఆధునిక ట్యాబ్, నిర్ధారించండి Microsoft IPP క్లాస్ డ్రైవర్ లో ప్రదర్శించబడుతుంది డ్రైవర్ పుల్ డౌన్ మెను.
6. తిరిగి వెళ్ళండి పరికరాలు మరియు ప్రింటర్లు స్క్రీన్, టార్గెట్ Canon ప్రింటర్ మోడల్పై కుడి-క్లిక్ చేసి, కింద ఉన్న ప్రింటర్ డ్రైవర్ను ఎంచుకోండి ప్రింట్ క్యూను తొలగించండి . మీరు తొలగించు ముద్రణ క్యూను చూడలేకపోతే, క్లిక్ చేయండి పరికరాన్ని తీసివేయండి .
7. మీ PCని పునఃప్రారంభించండి మరియు USB కనెక్షన్ ద్వారా తాజా జెనరిక్ ప్లస్ డ్రైవర్ను ఇన్స్టాల్ చేయండి.
# పరిష్కారం 2
పై పద్ధతి మీ సమస్యను పరిష్కరించకపోతే, మీరు పై దశలతో పాటు అదనపు దశను నిర్వహించాలి. క్లిక్ చేయండి కొత్త డ్రైవర్ లో ఆధునిక ట్రిగ్గర్ చేయడానికి Canon ప్రింటర్ డ్రైవర్ ప్రాపర్టీస్ విండో యొక్క ట్యాబ్ ప్రింటర్ డ్రైవర్ విజార్డ్ని జోడించండి . ప్రక్రియ సమయంలో, ఎంచుకోండి డిస్క్ కలిగి ఉండండి మరియు బ్రౌజ్ చేయండి మీరు పొందిన డ్రైవర్ యొక్క ఈ ఫోల్డర్లో inf ఫైల్ను పేర్కొనడానికి: x64డ్రైవర్CNLB0MA64.INF . చివరగా, క్లిక్ చేయండి అలాగే డ్రైవర్ను నవీకరించడానికి.
 Windows 11 కోసం ఎప్సన్ ప్రింటర్ డ్రైవర్లను డౌన్లోడ్ చేయండి & తరచుగా అడిగే ప్రశ్నలకు సమాధానం ఇవ్వండి
Windows 11 కోసం ఎప్సన్ ప్రింటర్ డ్రైవర్లను డౌన్లోడ్ చేయండి & తరచుగా అడిగే ప్రశ్నలకు సమాధానం ఇవ్వండివిండోస్ 11 కోసం ఎప్సన్ ప్రింటర్ డ్రైవర్లను డౌన్లోడ్ చేయడం ఎలా? వాటిని ఎక్కడ పొందాలి? Win11 Epson ఉత్పత్తులతో సాధారణ సమస్యలు ఏమిటి మరియు వాటిని ఎలా పరిష్కరించాలి?
ఇంకా చదవండివిండోస్ 11లో కానన్ ప్రింటర్ స్పందించడం లేదని ఎలా పరిష్కరించాలి?
మీరు Canon ప్రింటర్ మరియు దాని డ్రైవర్ రెండింటినీ సరిగ్గా మరియు విజయవంతంగా ఇన్స్టాల్ చేసినప్పటికీ ప్రింటర్ ఇప్పటికీ పని చేయకపోతే, మీ సమస్యను పరిష్కరించడానికి మీరు క్రింది పద్ధతులను ప్రయత్నించవచ్చు
- సరైన ప్రింటర్ పోర్ట్ను కాన్ఫిగర్ చేయండి లేదా మీ ప్రింటర్ను వైర్లెస్గా కనెక్ట్ చేయండి.
- విండోస్ ప్రింటర్ ట్రబుల్షూటర్ని అమలు చేయండి లేదా మాన్యువల్గా ట్రబుల్షూట్ చేయండి.
- Canon ప్రింటర్ డ్రైవర్ను నవీకరించండి.
- ప్రింట్ స్పూలర్ సేవను పునఃప్రారంభించండి.
- మూడవ పక్షం ఫైర్వాల్ని నిలిపివేయండి.
ఇది కూడా చదవండి: Canon ప్రింటర్ స్పందించని సమస్యను పరిష్కరించడానికి టాప్ 4 పద్ధతులు
ఇంక్జెట్ ప్రింటర్లు మరియు స్కానర్లు Windows 11కి అనుకూలమైనవి
కిందివి Win11కి అనుకూలంగా ఉండే లేదా అనుకూలంగా ఉండే ఇంక్జెట్ ప్రింటర్లు మరియు స్కానర్ల యొక్క అన్ని మోడళ్లను ప్రదర్శిస్తుంది.
# మాక్సిఫై చేయండి
Win11తో అనుకూలమైనది:
- GX6020
- GX7020
- iB4020
- iB4120
- MB2020
- MB2120
- MB2320
- MB2720
- MB5020
- MB5120
- MB5320
- MB5420
# పిక్స్మా జి
Windows 11కి అనుకూలమైనది:
- G620
- G1200
- G1220
- G2200
- G2260
- G3200
- G3260
- G4200
- G4210
- G6020
- G7020
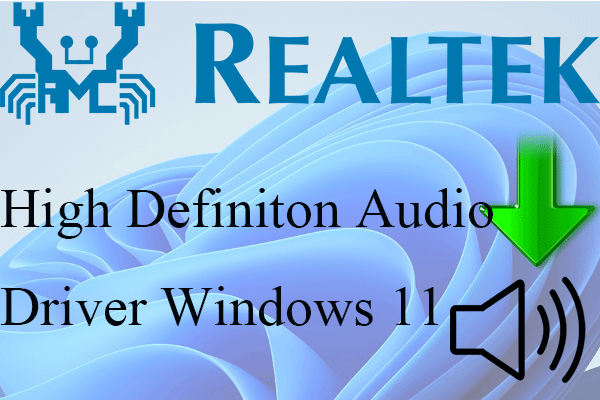 Realtek హై డెఫినిషన్ ఆడియో డ్రైవర్ విండోస్ 11ని డౌన్లోడ్ చేయండి
Realtek హై డెఫినిషన్ ఆడియో డ్రైవర్ విండోస్ 11ని డౌన్లోడ్ చేయండిమీరు Windows 11 ఆడియో డ్రైవర్ పని చేయని సమస్యతో బాధపడుతున్నారా? కొత్త సౌండ్ డ్రైవర్ను ఎక్కడ డౌన్లోడ్ చేసి సమస్యను పరిష్కరించాలో మీకు తెలుసా?
ఇంకా చదవండి# PIXMA iP / iX
Win11తో అనుకూలమైనది:
- iP110
- iP270x
- iP7200
- iP8720
- iX6520
- iX6820
- iX7000
Windows 11తో పని చేయాలి:
- iP100
- iP3600
- iP4920
# PIXMA MG
Windows 11కి అనుకూలమైనది:
- MG2420
- MG252x
- MG292x
- MG302x
- MG322x
- MG352x
- MG 3620
- MG4220
- MG552x
- MG5620
- MG572x
- MG6620
- MG682x
- MG7520
- MG7720
Win11తో పని చేయాలి:
- MG2120
- MG312x
- MG4120
- MG5120
- MG5320
- MG542x
- MG6220
- MG6320
- MG6420
- MG7120
- MG8220
# PIXMA MP / MX
Win11తో అనుకూలమైనది:
- MP230
- MP280
- MP392
- MX47x
- MX49x
- MX532
- MX722
- MX922
Windows 11తో పని చేయాలి:
- MP490
- MP495
- MP499
- MX360
- MX372
- MX410
- MX420
- MX43x
- MX45x
- MX512
- MX712
- MX892
 Windows 11 WiFi డ్రైవర్ పనిచేయడం లేదని పరిష్కరించండి & దాని WiFi డ్రైవర్ని డౌన్లోడ్ చేయండి
Windows 11 WiFi డ్రైవర్ పనిచేయడం లేదని పరిష్కరించండి & దాని WiFi డ్రైవర్ని డౌన్లోడ్ చేయండిWindows 11 Wi-Fi డ్రైవర్ పని చేయని సమస్యను ఎలా పరిష్కరించాలి? ఇతర Wifi సమస్యలను ఎలా పరిష్కరించాలి? Windows 11 Wi-Fi డ్రైవర్ను ఎక్కడ డౌన్లోడ్ చేయాలి?
ఇంకా చదవండి# PIXMA Pro / imagePROGRAF PRO
Windows 11కి అనుకూలమైనది:
- PRO-1
- PRO-10
- PRO-100
- PRO-200
- PRO-300
- PRO-1000
Win 11తో పని చేయాలి:
- Pro9000 మార్క్ II
- Pro9500 మార్క్ II
# PIXMA TR
విండోస్ ఎలెవెన్తో అనుకూలమైనది:
- TR150
- TR452x
- TR472x
- TR702x
- TR7520
- TR8520
- TR862x
ఇది కూడా చదవండి: AMD GPIO డ్రైవర్ అంటే ఏమిటి మరియు దానిని ఎలా అప్డేట్ చేయాలి (4 మార్గాలు)?
# PIXMA TS
Windows 11కి అనుకూలమైనది:
- TS202
- TS302
- TS702
- TS312x
- TS332x
- TS352x
- TS5020
- TS5120
- TS5320
- TS6020
- TS6120
- TS6220
- TS6320
- TS6420
- TS8020
- TS8120
- TS822x
- TS832x
- TS9020
- TS9120
- TS952x
# కానోస్కాన్
Windows 11కి అనుకూలమైనది:
- LIDE 120
- LIDE 220
- LIDE 300
- LIDE 400
- 9000F MK II
Windows 11తో పని చేయాలి:
- LIDE 110
- LIDE 210
- LIDE 700F
- 5600F
- 9000F
- పని చేయాలి అని జాబితా చేయబడిన పై మోడల్ల కోసం, ఇప్పటికే ఉన్న డ్రైవర్లు Windows 11లో పని చేయాలని అర్థం. అయినప్పటికీ, వాటి కోసం అదనపు నవీకరించబడిన డ్రైవర్లు ఉండవు.
- xతో ముగిసే సంఖ్యను కలిగి ఉన్న మోడల్లు ఆ శ్రేణిలోని అన్ని మోడళ్లను చేర్చడాన్ని సూచిస్తాయి. ఉదాహరణకు, MG352xలో MG3520 మరియు MG3522 ఉన్నాయి.
Windows 11 అసిస్టెంట్ సాఫ్ట్వేర్ సిఫార్సు చేయబడింది
కొత్త మరియు శక్తివంతమైన Windows 11 మీకు అనేక ప్రయోజనాలను తెస్తుంది. అదే సమయంలో, ఇది మీకు డేటా నష్టం వంటి కొన్ని ఊహించని నష్టాలను కూడా తెస్తుంది. అందువల్ల, MiniTool ShadowMaker వంటి బలమైన మరియు విశ్వసనీయ ప్రోగ్రామ్తో Win11కి అప్గ్రేడ్ చేయడానికి ముందు లేదా తర్వాత మీ కీలకమైన ఫైల్లను బ్యాకప్ చేయాలని గట్టిగా సిఫార్సు చేయబడింది, ఇది షెడ్యూల్లలో మీ పెరుగుతున్న డేటాను స్వయంచాలకంగా రక్షించడంలో మీకు సహాయపడుతుంది!
MiniTool ShadowMaker ట్రయల్డౌన్లోడ్ చేయడానికి క్లిక్ చేయండి100%క్లీన్ & సేఫ్
సంబంధిత కథనం:
- మీరు స్నాప్చాట్ వీడియో కాల్లలో ఫిల్టర్ని ఉపయోగించవచ్చా? అవును లేదా కాదు?
- 2023లో Mac/Windows కోసం వీడియో ఎడిటింగ్ కోసం 5 ఉత్తమ కీబోర్డ్లు!
- 4k వీడియో కోసం ఉత్తమ ఫ్రేమ్ రేట్ ఎంత? 60 FPS లేదా 50 FPS?
- Windows 11 వీడియో ఎడిటర్ ఫేడ్ అవుట్/ఇన్: మూవీ మేకర్/ఫోటోలు/క్లిప్చాంప్
- [2 మార్గాలు] విండోస్ 11లో నకిలీ ఫోటోలను కనుగొనడం/తొలగించడం/తీసివేయడం ఎలా?


![విండోస్ 10/8/7 లో ఐఐఎస్ వెర్షన్ను ఎలా తనిఖీ చేయాలి [మినీటూల్ న్యూస్]](https://gov-civil-setubal.pt/img/minitool-news-center/15/how-check-iis-version-windows-10-8-7-yourself.png)
![పరిష్కరించండి: విండోస్ 10 లో POOL_CORRUPTION_IN_FILE_AREA [మినీటూల్ న్యూస్]](https://gov-civil-setubal.pt/img/minitool-news-center/45/fix-pool_corruption_in_file_area-windows-10.png)
![గేమింగ్ కోసం అధిక రిఫ్రెష్ రేట్కు మానిటర్ను ఓవర్లాక్ చేయడం ఎలా [మినీటూల్ న్యూస్]](https://gov-civil-setubal.pt/img/minitool-news-center/93/how-overclock-monitor-higher-refresh-rate.jpg)
![“వన్డ్రైవ్ ప్రాసెసింగ్ మార్పులు” ఇష్యూ [మినీటూల్ న్యూస్] ను పరిష్కరించడానికి 4 పరిష్కారాలు](https://gov-civil-setubal.pt/img/minitool-news-center/81/4-solutions-fix-onedrive-processing-changes-issue.jpg)
![విండోస్ ఈజీ ట్రాన్స్ఫర్ కొనసాగించడం సాధ్యం కాదు, ఎలా పరిష్కరించాలి [మినీటూల్ న్యూస్]](https://gov-civil-setubal.pt/img/minitool-news-center/44/windows-easy-transfer-is-unable-continue.jpg)






![Gmail లాగిన్: Gmail నుండి సైన్ అప్ చేయడం, సైన్ ఇన్ చేయడం లేదా సైన్ అవుట్ చేయడం ఎలా [MiniTool చిట్కాలు]](https://gov-civil-setubal.pt/img/news/40/gmail-login-how-to-sign-up-sign-in-or-sign-out-of-gmail-minitool-tips-1.png)

![డెస్టినీ 2 ఎర్రర్ కోడ్ మారియన్బెర్రీ: దీన్ని ఎలా పరిష్కరించాలో ఇక్కడ ఉంది! [మినీటూల్ న్యూస్]](https://gov-civil-setubal.pt/img/minitool-news-center/20/destiny-2-error-code-marionberry.jpg)



