[పరిష్కరించబడింది] Windows 10 11లో 0xC00CE508 లోపం తిరిగి వచ్చింది
Solved Parser Returned Error 0xc00ce508 On Windows 10 11
మీరు ఇబ్బంది పడుతున్నారా పార్సర్ 0xC00CE508 లోపాన్ని అందించింది Windows 10/11లో. అలా అయితే, మీరు సరైన స్థలానికి రండి. ఈ పోస్ట్లో, MiniTool ఈ సమస్యకు మీకు 9 పరిష్కారాలను అందిస్తుంది.పార్సర్ రిటర్న్ చేసిన ఎర్రర్ 0xC00CE508 అంటే ఏమిటి?
కొంతమంది వినియోగదారులు పార్సర్ రిటర్న్ ఎర్రర్ 0xC00CE508ని ఎదుర్కొన్నట్లు నివేదించారు. వినియోగదారులు వారి Windows కంప్యూటర్లలో డెస్క్టాప్ ప్రోగ్రామ్లను తెరవడానికి, ఇన్స్టాల్ చేయడానికి లేదా నవీకరించడానికి ప్రయత్నించినప్పుడు సాధారణంగా ఈ లోపం సంభవిస్తుంది. సిస్టమ్ను నవీకరించిన లేదా ప్రారంభించిన వెంటనే లోపం కనిపిస్తుందని కూడా వారు నివేదిస్తారు.
పార్సర్ రిటర్న్ ఎర్రర్ 0xC00CE508 ఎందుకు వస్తుంది? కాన్ఫిగరేషన్ పార్సర్ లోపం 0xC00CE508 సంభవించడానికి చాలా కారణాలు ఉన్నాయి. కానీ వాటిలో, .NET ఫ్రేమ్వర్క్ ఈ సమస్యకు ప్రధాన అపరాధిగా పరిగణించబడుతుంది. ఇది కాకుండా, ఈ సమస్య క్రింది కారణాల వల్ల కూడా సంభవించవచ్చు.
- కొన్ని కారణాల వల్ల సిస్టమ్ ఫైల్లు దెబ్బతిన్నట్లయితే, మీరు ఈ సమస్యను ఎదుర్కొనే అవకాశం ఉంది.
- మీ సిస్టమ్లోని machine.config ఫైల్ పాడైపోయినట్లయితే, పార్సర్ రిటర్న్ చేసిన ఎర్రర్ 0xC00CE508 సంభవిస్తుంది.
- సిస్టమ్ ప్రారంభమైనప్పుడు స్వయంచాలకంగా ప్రారంభమయ్యే అనవసరమైన అప్లికేషన్లు కూడా ఈ సమస్యను కలిగిస్తాయి.
- హార్డ్ డిస్క్ యొక్క పాడైన రంగాలు కూడా ఈ సమస్యను కలిగిస్తాయి.
ఇప్పుడు మీరు సమస్యకు కారణమయ్యే వివిధ కారణాల గురించి తెలుసుకున్నారు. మీరు కూడా అదే సమస్యను ఎదుర్కొంటున్నట్లయితే, చింతించకండి. లోపాన్ని వదిలించుకోవడానికి దిగువ పరిష్కారాలను అనుసరించండి.
పార్సర్ రిటర్న్ చేసిన ఎర్రర్ 0xC00CE508ని ఎలా పరిష్కరించాలి?
పార్సర్ రిటర్న్ చేసిన ఎర్రర్ 0xC00CE508ని ఎలా పరిష్కరించాలి? ఈ లోపాన్ని పరిష్కరించడంలో మీకు సహాయపడటానికి ఈ విభాగం 9 సమర్థవంతమైన పరిష్కారాలను పరిచయం చేస్తుంది. మీరు విజయవంతంగా పరిష్కరించే వరకు మీరు వాటిని ఒక్కొక్కటిగా ప్రయత్నించవచ్చు.
పరిష్కారం 1. SFC మరియు DISM స్కాన్లను అమలు చేయండి
పేర్కొన్నట్లుగా, పాడైన సిస్టమ్ ఫైల్లు పార్సర్ 0xC00CE508 ఎర్రర్కు దారితీయవచ్చు. ఈ సందర్భంలో, మీరు SFC మరియు DISM స్కాన్లను అమలు చేయడం ద్వారా దాన్ని పరిష్కరించడానికి ప్రయత్నించవచ్చు. కిందిది వివరణాత్మక గైడ్.
దశ 1 : రకం cmd లో వెతకండి బాక్స్, కుడి క్లిక్ చేయండి కమాండ్ ప్రాంప్ట్ ఎంపికచేయుటకు నిర్వాహకునిగా అమలు చేయండి .
దశ 2 : ఎలివేటెడ్ కమాండ్ ప్రాంప్ట్ విండోలో, టైప్ చేయండి sfc / scannow మరియు నొక్కండి నమోదు చేయండి .
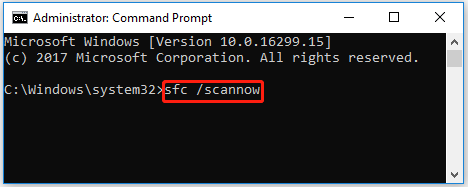
SFC స్కాన్ ముగిసే వరకు వేచి ఉండండి. ఆపై మీ కంప్యూటర్ను పునఃప్రారంభించి, కమాండ్ ప్రాంప్ట్ని మళ్లీ నిర్వాహకునిగా తెరవండి. కింది ఆదేశాలను టైప్ చేసి నొక్కండి నమోదు చేయండి ప్రతి తర్వాత.
- DISM /ఆన్లైన్ /క్లీనప్-ఇమేజ్ /చెక్ హెల్త్
- DISM /ఆన్లైన్ /క్లీనప్-ఇమేజ్ /స్కాన్ హెల్త్
- DISM/ఆన్లైన్/క్లీనప్-ఇమేజ్/రీస్టోర్ హెల్త్
దశ 5 : ప్రక్రియ పూర్తయిన తర్వాత, మీ PCని పునఃప్రారంభించండి మరియు దోష సందేశం ఇప్పటికీ ఇక్కడ ఉందో లేదో తనిఖీ చేయండి.
పరిష్కారం 2. చెడ్డ రంగాల కోసం మీ హార్డ్ డ్రైవ్ను తనిఖీ చేయండి
మీ హార్డ్ డ్రైవ్లోని చెడ్డ సెక్టార్లు పార్సర్ రిటర్న్ ఎర్రర్ 0xC00CE508కి సంభావ్య కారణం. అందువల్ల, డిస్క్ దెబ్బతిన్నట్లయితే లేదా చెడ్డ రంగాలను కలిగి ఉంటే మీరు తనిఖీ చేయాలి. మీరు మినీటూల్ విభజన విజార్డ్ని ఉపయోగించవచ్చు, ఇది చెడ్డ రంగాల కోసం హార్డ్ డ్రైవ్ను స్కాన్ చేయగలదు, ఫార్మాట్ SD కార్డ్ FAT32 , MBRని GPTకి మార్చండి , హార్డ్ డ్రైవ్ను క్లోన్ చేయండి , డేటా పునరుద్ధరణ మొదలైనవి.
MiniTool విభజన విజార్డ్తో చెడు సెక్టార్ల కోసం మీ హార్డ్డ్రైవ్ని తనిఖీ చేయడానికి, మీరు దీన్ని డౌన్లోడ్ చేసి, మీ PCలో ఇన్స్టాల్ చేసి, ఆపై క్రింది దశలను అనుసరించండి.
మినీటూల్ విభజన విజార్డ్ ఉచితం డౌన్లోడ్ చేయడానికి క్లిక్ చేయండి 100% క్లీన్ & సేఫ్
దశ 1 : మీ కంప్యూటర్లో MiniTool విభజన విజార్డ్ని ప్రారంభించండి మరియు దాని ప్రధాన ఇంటర్ఫేస్ను నమోదు చేయండి. లోపం సంభవించిన మీ హార్డ్ డ్రైవ్పై క్లిక్ చేసి, ఎంచుకోండి ఉపరితల పరీక్ష .
దశ 2 : పాప్-అప్ విండోలో, క్లిక్ చేయండి ఇప్పుడు ప్రారంబించండి చెడు రంగాల కోసం హార్డ్ డ్రైవ్ను స్కాన్ చేయడానికి బటన్. హార్డ్ డ్రైవ్లో చెడు సెక్టార్లు కనుగొనబడితే, స్కాన్ ప్రాంతంలోని బ్లాక్లు ఎరుపు రంగులతో గుర్తించబడతాయి. ఉంటే ఉన్నాయి చాలా చెడ్డ రంగాలు , మీరు డేటాను బ్యాకప్ చేయాలి ఆపై హార్డ్ డ్రైవ్ను భర్తీ చేయండి .
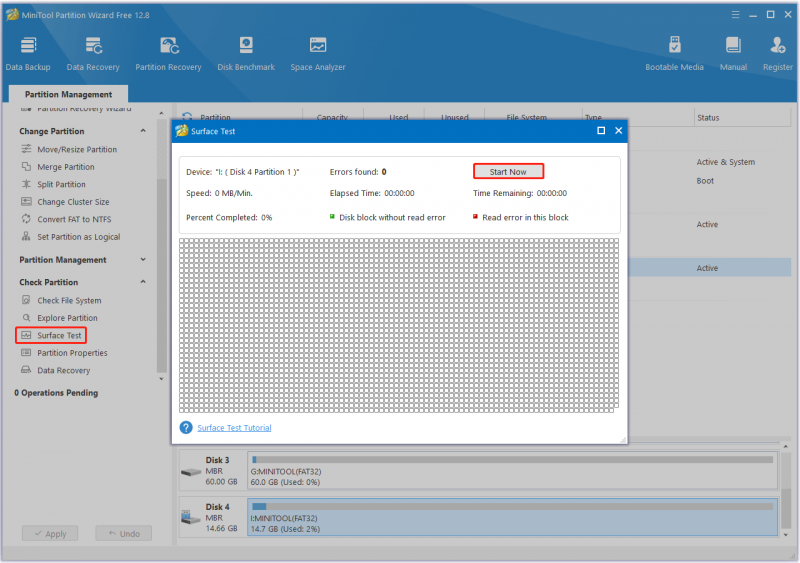
దశ 3 : ఫైల్ సిస్టమ్ లోపాలను సరిచేయడానికి, టార్గెట్ డ్రైవ్పై క్లిక్ చేసి, ఎంచుకోండి ఫైల్ సిస్టమ్ను తనిఖీ చేయండి ఎడమ చర్య ప్యానెల్ నుండి.
దశ 4 : ఎంచుకోండి గుర్తించిన లోపాలను తనిఖీ చేయండి మరియు పరిష్కరించండి మరియు క్లిక్ చేయండి ప్రారంభించండి బటన్.
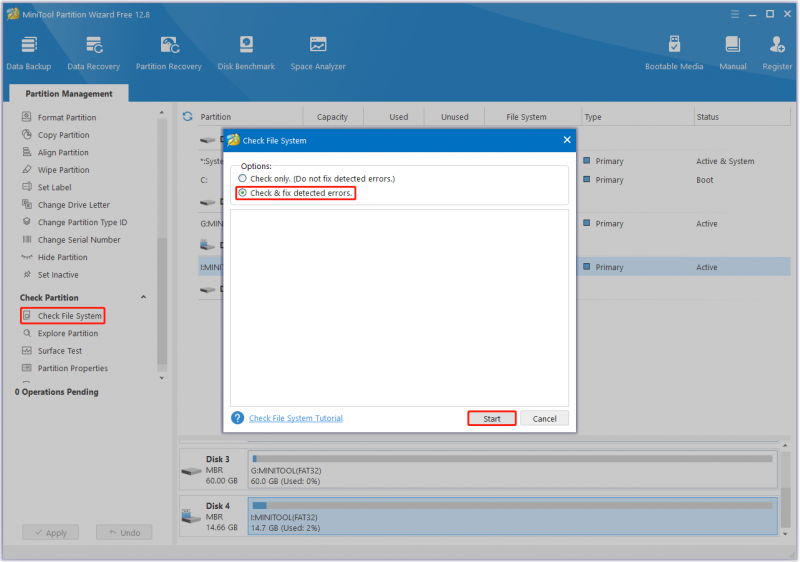
పరిష్కారం 3. ఒక క్లీన్ బూట్ జరుపుము
సిస్టమ్ బూట్ అయిన ప్రతిసారీ స్వయంచాలకంగా ప్రారంభమయ్యే అప్లికేషన్లు సమస్యకు మరొక కారణం కావచ్చు. కాబట్టి, సమస్యను పరిష్కరించడానికి మీరు క్లీన్ బూట్ చేయవచ్చు. దశలు క్రింది విధంగా ఉన్నాయి:
- నొక్కండి విన్ + ఆర్ కాల్ అవుట్ కీ పరుగు డైలాగ్. డైలాగ్లో, టైప్ చేయండి msconfig మరియు నొక్కండి నమోదు చేయండి తెరవడానికి సిస్టమ్ కాన్ఫిగరేషన్ .
- కు వెళ్ళండి సేవలు ట్యాబ్, మరియు తనిఖీ చేయండి అన్ని Microsoft సేవలను దాచండి ఎంపిక. మిగిలిన సాఫ్ట్వేర్ మూడవ పక్ష సాఫ్ట్వేర్.
- క్లిక్ చేయండి అన్నింటినీ నిలిపివేయండి అన్ని మూడవ పక్ష సాఫ్ట్వేర్లను నిలిపివేయడానికి. అప్పుడు, క్లిక్ చేయండి దరఖాస్తు చేసుకోండి .
- కు వెళ్ళండి మొదలుపెట్టు ట్యాబ్ మరియు క్లిక్ చేయండి టాస్క్ మేనేజర్ని తెరవండి .
- న మొదలుపెట్టు ట్యాబ్ ఇన్ టాస్క్ మేనేజర్ , ప్రతి ప్రారంభించబడింది ప్రారంభ అంశం, అంశాన్ని ఎంచుకుని, ఆపై ఎంచుకోండి డిసేబుల్ .
- దగ్గరగా టాస్క్ మేనేజర్ మరియు తిరిగి వెళ్ళు సిస్టమ్ కాన్ఫిగరేషన్ . క్లిక్ చేయండి అలాగే . కంప్యూటర్ను పునఃప్రారంభించమని అడుగుతున్న విండో పాప్ అప్ అవుతుంది. క్లిక్ చేయండి పునఃప్రారంభించండి .
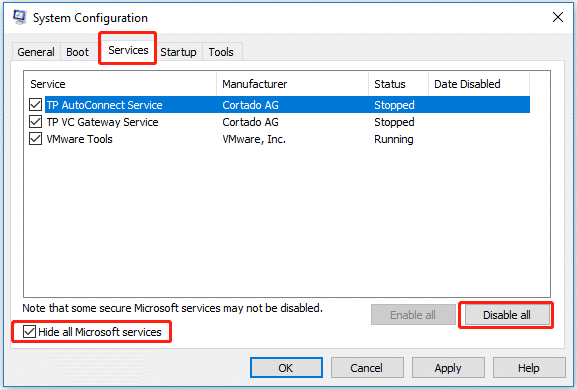
పరిష్కారం 4. అవినీతి Machine.config ఫైల్ను భర్తీ చేయండి
పార్సర్ రిటర్న్ చేసిన ఎర్రర్ 0xC00CE508కి అత్యంత సాధారణ కారణం పాడైపోయిన machine.config ఫైల్. ఈ పరిస్థితిలో, సమస్యను పరిష్కరించడానికి మీరు పాడైన machine.config ఫైల్ని machine.config.defaultతో భర్తీ చేయడానికి ప్రయత్నించాలి. మీరు అనుసరించాల్సిన దశలు ఇక్కడ ఉన్నాయి.
- నొక్కండి విన్ + ఇ తెరవడానికి కీ ఫైల్ ఎక్స్ప్లోరర్ కిటికీ.
- ఈ మార్గానికి నావిగేట్ చేయండి: సి:\Windows\Microsoft.NET\Framework64\v4.0.30319\Config .
- కుడి క్లిక్ చేయండి machine.config ఫైల్ మరియు ఎంచుకోండి తొలగించు దాన్ని తీసివేయడానికి ఎంపిక.
- అప్పుడు, కుడి క్లిక్ చేయండి machine.config.default ఫైల్ చేసి ఎంచుకోండి పేరు మార్చండి .
- ఫైల్ పేరుని మార్చండి machine.config . అప్పుడు క్లిక్ చేయండి అవును నిర్ధారించడానికి బటన్.
- మూసివేయి ఫైల్ ఎక్స్ప్లోరర్ విండో మరియు మీ PCని పునఃప్రారంభించండి.
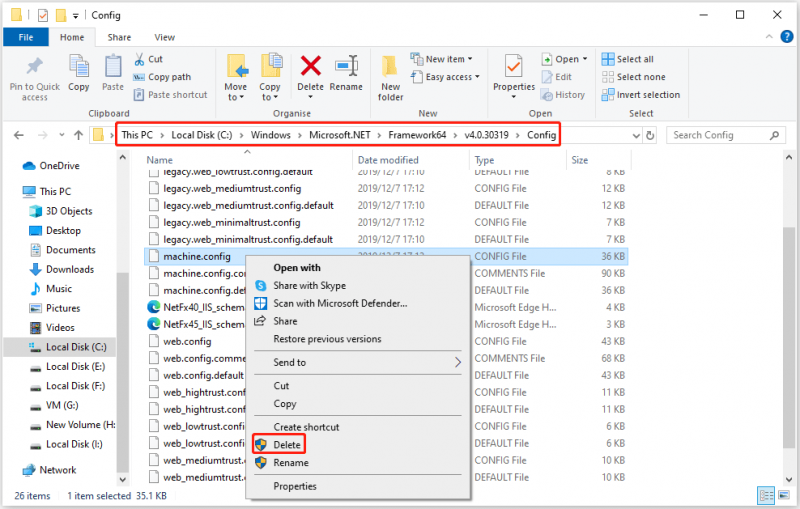
పరిష్కారం 5. .NET ఫ్రేమ్వర్క్ని డౌన్లోడ్ చేసి, ప్రారంభించండి
డెస్క్టాప్ అప్లికేషన్ను లాంచ్ చేయడానికి లేదా అప్డేట్ చేయడానికి ప్రయత్నిస్తున్నప్పుడు .NET ఫ్రేమ్వర్క్ లేదు, పార్సర్ రిటర్న్ చేసిన ఎర్రర్ 0xC00CE508కి కూడా బాధ్యత వహిస్తుంది. ఈ సందర్భంలో, మీరు మైక్రోసాఫ్ట్ ఫ్రేమ్వర్క్ను ఇన్స్టాల్ చేసి, ఆపై దాన్ని మీ కంప్యూటర్లో ప్రారంభించాలి. దీన్ని ఎలా చేయాలో ఇక్కడ ఉంది:
- క్లిక్ చేయండి ఈ లింక్ Microsoft .NET ఫ్రేమ్వర్క్ని డౌన్లోడ్ చేయడానికి.
- డౌన్లోడ్ ప్రక్రియ పూర్తయ్యే వరకు వేచి ఉండండి. ఇన్స్టాలేషన్ను పూర్తి చేయడానికి స్క్రీన్పై సూచనలను అనుసరించండి.
- తరువాత, టైప్ చేయండి విండోస్ ఫీచర్లు ఆన్ లేదా ఆఫ్ లో వెతకండి బాక్స్ మరియు ప్రెస్ నమోదు చేయండి .
- ముందు పెట్టెను ఎంచుకోండి .NET ఫ్రేమ్వర్క్ 3.5 మరియు .NET ఫ్రేమ్వర్క్ 4.8 .
- క్లిక్ చేయండి అలాగే మరియు మీ PCని పునఃప్రారంభించండి. ఆపై కాన్ఫిగరేషన్ పార్సర్ లోపం 0xC00CE508 పరిష్కరించబడిందో లేదో తనిఖీ చేయండి.
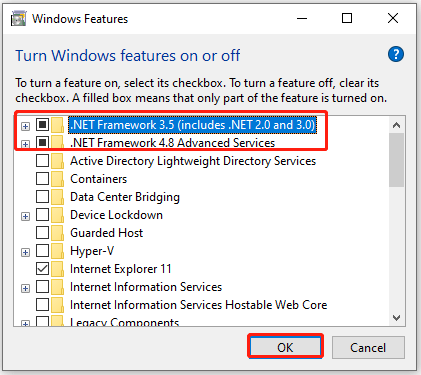
పరిష్కారం 6. Microsoft .NET ఫ్రేమ్వర్క్ మరమ్మతు సాధనాన్ని అమలు చేయండి
కొన్ని సందర్భాల్లో, పార్సర్ రిటర్న్ చేసిన ఎర్రర్ 0xC00CE508 .NET ఫైల్ లైబ్రరీ అవినీతి వల్ల సంభవించవచ్చు. ఈ సమస్యను త్వరగా మరియు ప్రభావవంతంగా పరిష్కరించడానికి మీరు Microsoft .NET ఫ్రేమ్వర్క్ మరమ్మతు సాధనాన్ని ఉపయోగించవచ్చు.
- Microsoft .NET ఫ్రేమ్వర్క్ మరమ్మతు సాధనాన్ని డౌన్లోడ్ చేయండి దాని అధికారిక వెబ్సైట్ నుండి.
- రెండుసార్లు క్లిక్ చేయండి NetFxRepair Tool.exe ఫైల్ మరియు క్లిక్ చేయండి అవును సెటప్ను అమలు చేయడానికి.
- పక్కన ఉన్న పెట్టెను చెక్ చేయండి నేను లైసెన్స్ నిబంధనలను చదివి అంగీకరించాను మరియు క్లిక్ చేయండి తరువాత .
- మీరు చూడాలి సిఫార్సు చేసిన మార్పులు అది మీరు ఎదుర్కొన్న ఇన్స్టాలేషన్ సమస్యలను పరిష్కరించవచ్చు. ఈ మార్పులను వర్తింపజేయడానికి, క్లిక్ చేయండి తరువాత .
- ఇన్స్టాలేషన్ పూర్తయితే, క్లిక్ చేయండి ముగించు . ఇది సమస్యను పరిష్కరించకపోతే, మీరు క్లిక్ చేయవచ్చు తరువాత అదనపు ట్రబుల్షూటింగ్ పద్ధతులను మరింత అన్వేషించడానికి.
- మీరు తదుపరిని ఎంచుకుంటే, ఈ సాధనం సమస్యను కలిగించే లాగ్లను సేకరించడం కొనసాగిస్తుంది. పూర్తయిన తర్వాత, క్లిక్ చేయండి ముగించు .
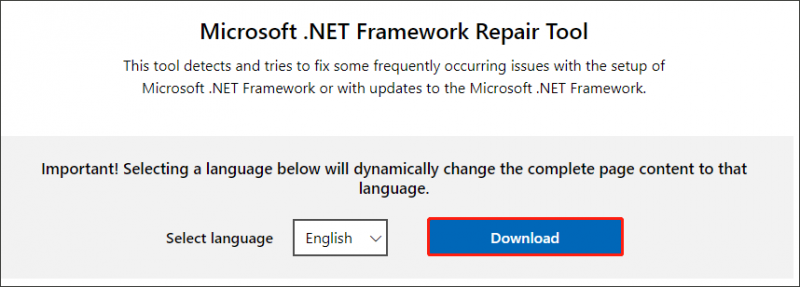
పరిష్కారం 7. సిస్టమ్ పునరుద్ధరణను జరుపుము
మీరు ఇటీవలి సిస్టమ్ మార్పు తర్వాత పార్సర్ రిటర్న్ చేసిన ఎర్రర్ 0xC00CE508ని స్వీకరిస్తే, ఈ సమస్య రిజిస్ట్రీ మార్పు వల్ల సంభవించవచ్చు. ఇదే జరిగితే, సమస్య ఉనికిలో లేని మునుపటి స్థితికి సిస్టమ్ను పునరుద్ధరించడం ద్వారా మీరు సమస్యను పరిష్కరించవచ్చు.
చిట్కాలు: దీనికి మీరు ఇంతకు ముందు కలిగి ఉండాలి సిస్టమ్ పునరుద్ధరణ పాయింట్ను సృష్టించింది .- నొక్కండి విన్ + ఆర్ తెరవడానికి కీ పరుగు డైలాగ్ బాక్స్. అప్పుడు టైప్ చేయండి rstru కోసం అందులో మరియు ప్రెస్ చేయండి నమోదు చేయండి సిస్టమ్ పునరుద్ధరణను తెరవడానికి.
- కొనసాగించడానికి, క్లిక్ చేయండి తరువాత .
- తదుపరి స్క్రీన్లో, పక్కన ఉన్న పెట్టెను ఎంచుకోండి మరిన్ని పునరుద్ధరణ పాయింట్లను చూపించు , ఆపై తగిన పునరుద్ధరణ పాయింట్ని ఎంచుకుని, క్లిక్ చేయండి తరువాత కొనసాగడానికి.
- చివరగా, క్లిక్ చేయండి ముగించు పునరుద్ధరణ ప్రక్రియను ప్రారంభించడానికి.
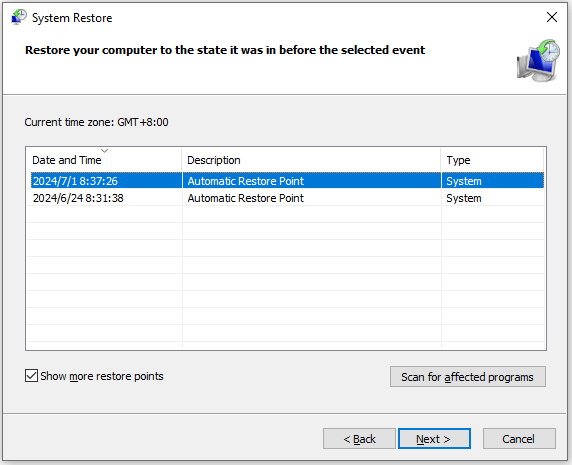
పరిష్కారం 8. స్టార్టప్ రిపేర్ను అమలు చేయండి
పార్సర్ రిటర్న్ చేసిన ఎర్రర్ 0xC00CE508 బూట్-సంబంధిత డేటాలో అసమతుల్యత వలన కూడా సంభవించవచ్చు. దీన్ని పరిష్కరించడానికి సులభమైన మార్గం స్టార్టప్ రిపేర్ చేయడం. దీన్ని ఎలా చేయాలో ఇక్కడ ఉంది:
- మీ కంప్యూటర్ను విండోస్ రికవరీ ఎన్విరాన్మెంట్లోకి బూట్ చేయండి (WinRE).
- వెళ్ళండి అధునాతన ఎంపికలు > ట్రబుల్షూట్ > అధునాతన ఎంపికలు .
- తదుపరి స్క్రీన్లో, ఎంచుకోండి ప్రారంభ మరమ్మతు .
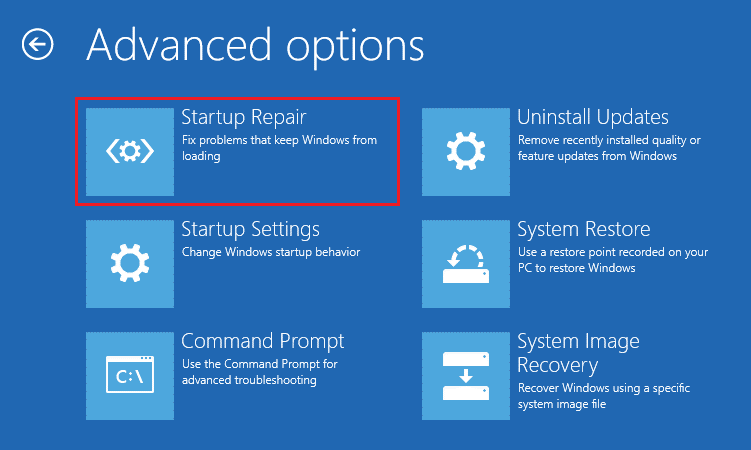
పరిష్కారం 9. క్లీన్ ఇన్స్టాల్ విండోస్
పార్సర్ రిటర్న్ చేసిన ఎర్రర్ 0xC00CE508ని పరిష్కరించడంలో పై మార్గాలు మీకు సహాయం చేయలేకపోతే, మీరు Windows 10/11 ఇన్స్టాల్ను క్లీన్ చేయడానికి ప్రయత్నించవచ్చు. అలా చేయడానికి, మీరు ఈ పోస్ట్లను సూచించవచ్చు:
- విండోస్ 11 ఇన్స్టాల్ చేయడం ఎలా? ఇక్కడ 5 ఎంపికలు ఉన్నాయి
- USB నుండి Windows 10 22H2 (2022 అప్డేట్) ఇన్స్టాల్ చేయడం ఎలా?
క్లీన్ ఇన్స్టాలేషన్ చేయడం వలన మీ ఫైల్లు తొలగించబడతాయి, కాబట్టి మీరు ముందుగా మీ సిస్టమ్ డ్రైవ్ను బ్యాకప్ చేయాలి. మీ సిస్టమ్ డ్రైవ్ను బ్యాకప్ చేయడానికి, MiniTool విభజన విజార్డ్ని ఉపయోగించమని నేను సిఫార్సు చేస్తున్నాను. ఇది ప్రొఫెషనల్ మరియు ఫీచర్-రిచ్ విభజన మేనేజర్, ఇది మీ విభజనలు/డిస్క్లను నిర్వహించడమే కాకుండా మీ డిస్క్ డేటాను క్లోన్ చేయగలదు.
MiniTool విభజన విజార్డ్ డెమో డౌన్లోడ్ చేయడానికి క్లిక్ చేయండి 100% క్లీన్ & సేఫ్
MiniTool విభజన విజార్డ్ ద్వారా మీ సిస్టమ్ డ్రైవ్ను ఎలా బ్యాకప్ చేయాలో ఇక్కడ గైడ్ ఉంది.
దశ 1 : MiniTool విభజన విజార్డ్ని ప్రారంభించి దాని ప్రధాన ఇంటర్ఫేస్ని నమోదు చేయండి, మీ హార్డ్ డిస్క్పై కుడి క్లిక్ చేసి, ఎంచుకోండి కాపీ చేయండి .
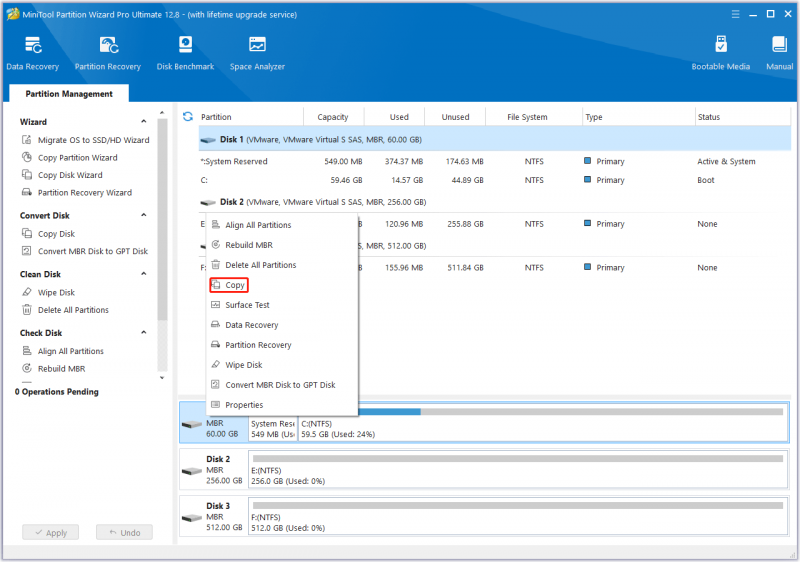
దశ 2 : పాప్-అప్ విండోలో, టార్గెట్ డిస్క్ని ఎంచుకుని, దానిపై క్లిక్ చేయండి తరువాత . కొత్త హార్డ్ డ్రైవ్లోని మొత్తం డేటా నాశనం చేయబడుతుందని మీకు తెలియజేసే హెచ్చరిక విండో పాపప్ అవుతుంది. టార్గెట్ డిస్క్లో ముఖ్యమైన డేటా లేదని లేదా అది బ్యాకప్ చేయబడిందని నిర్ధారించుకోండి, ఆపై క్లిక్ చేయండి అవును .
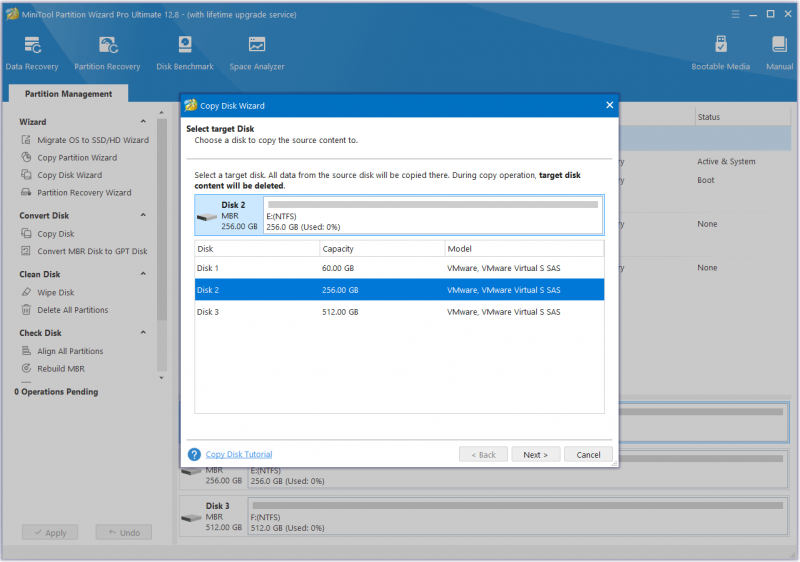
దశ 3 : ఎంచుకోండి కాపీ ఎంపికలు మీ అవసరాల ఆధారంగా మరియు క్లిక్ చేయండి తరువాత కొనసాగటానికి.
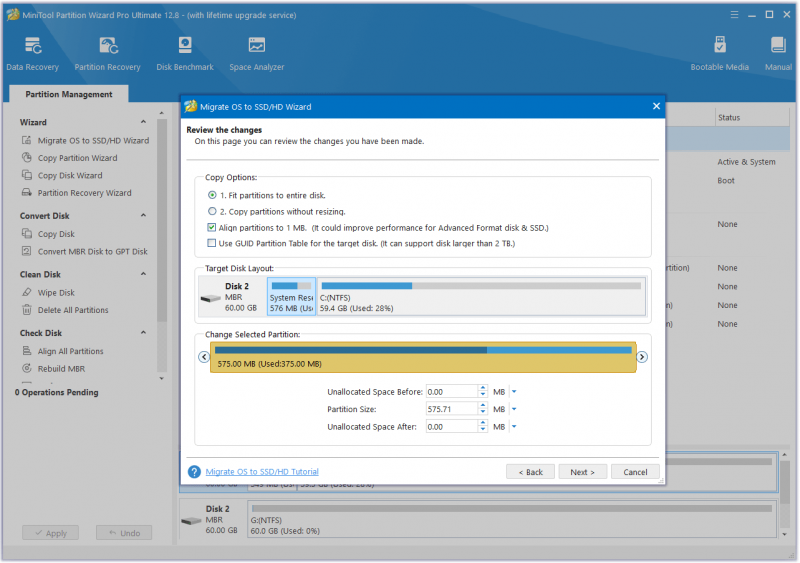
దశ 4 : సమాచారాన్ని చదివి, క్లిక్ చేయండి ముగించు పాప్-అప్ విండోలో బటన్. చివరగా, క్లిక్ చేయండి దరఖాస్తు చేసుకోండి పెండింగ్లో ఉన్న కార్యకలాపాలను అమలు చేయడానికి.
పూర్తయిన తర్వాత, మీరు ఎలాంటి ఆందోళనలు లేకుండా Windows 10/11ని మళ్లీ ఇన్స్టాల్ చేయడాన్ని క్లీన్ చేయవచ్చు.
క్రింది గీత
పార్సర్ రిటర్న్ చేసిన ఎర్రర్ 0xC00CE508ని ఎలా పరిష్కరించాలి? ఈ పోస్ట్ మీ కోసం 9 పద్ధతులను అందించింది. మీరు అదే సమస్యను ఎదుర్కొంటే, మీరు సంకోచించకుండా ప్రయత్నించవచ్చు.
అదేవిధంగా, MiniTool విభజన విజార్డ్ని ఉపయోగిస్తున్నప్పుడు మీరు ఏదైనా సమస్యను ఎదుర్కొంటే, మీరు దీని ద్వారా మాకు ఇమెయిల్ పంపవచ్చు [ఇమెయిల్ రక్షితం] శీఘ్ర సమాధానం పొందడానికి.




![విండోస్ నవీకరణ భాగాల కోసం 3 పరిష్కారాలు మరమ్మతులు చేయాలి [మినీటూల్ న్యూస్]](https://gov-civil-setubal.pt/img/minitool-news-center/50/3-solutions-windows-update-components-must-be-repaired.png)
![[పరిష్కరించబడింది] యూట్యూబ్ బ్లాక్ స్క్రీన్ కోసం 8 పరిష్కారాలు ఇక్కడ ఉన్నాయి](https://gov-civil-setubal.pt/img/movie-maker-tips/06/8-solutions.jpg)
![మైక్రోసాఫ్ట్ బేస్లైన్ సెక్యూరిటీ ఎనలైజర్కు ఉత్తమ ప్రత్యామ్నాయాలు [మినీటూల్ న్యూస్]](https://gov-civil-setubal.pt/img/minitool-news-center/82/best-alternatives-microsoft-baseline-security-analyzer.jpg)
![విండోస్ 10 సెటప్ 46 వద్ద నిలిచిపోయిందా? దీన్ని పరిష్కరించడానికి గైడ్ను అనుసరించండి! [మినీటూల్ చిట్కాలు]](https://gov-civil-setubal.pt/img/backup-tips/47/windows-10-setup-stuck-46.jpg)







![ఉపరితల ప్రోను టీవీ, మానిటర్ లేదా ప్రొజెక్టర్కు ఎలా కనెక్ట్ చేయాలి? [మినీటూల్ న్యూస్]](https://gov-civil-setubal.pt/img/minitool-news-center/33/how-connect-surface-pro-tv.jpg)



![విండోస్ 7/8/10 లో పరామితి తప్పు అని పరిష్కరించండి - డేటా నష్టం లేదు [మినీటూల్ చిట్కాలు]](https://gov-civil-setubal.pt/img/data-recovery-tips/00/fix-parameter-is-incorrect-windows-7-8-10-no-data-loss.jpg)