Windows 11/10/8/7లో ఆన్-స్క్రీన్ కీబోర్డ్ను ఎలా ఉపయోగించాలి? [మినీ టూల్ చిట్కాలు]
Windows 11/10/8/7lo An Skrin Kibord Nu Ela Upayogincali Mini Tul Citkalu
ఆన్-స్క్రీన్ కీబోర్డ్ అనేది Windows 11/10/8/7లో అందుబాటులో ఉండే వర్చువల్ కీబోర్డ్. మీ Windows కంప్యూటర్లో దీన్ని ఎలా తెరవాలో మరియు ఎలా ఉపయోగించాలో మీకు తెలియకపోతే, మీరు ఈ పోస్ట్ను దీని నుండి చదవవచ్చు MiniTool సాఫ్ట్వేర్ కొంత సంబంధిత సమాచారాన్ని పొందడానికి.
Windows 11/10/8/7లో ఆన్-స్క్రీన్ కీబోర్డ్ అంటే ఏమిటి?
భౌతిక బాహ్య కీబోర్డ్ అనేది కంప్యూటర్ కోసం ఒక రకమైన కీబోర్డ్ మాత్రమే. Windows భౌతిక కీబోర్డ్కు ప్రత్యామ్నాయంగా ఉపయోగించగల అంతర్నిర్మిత ఆన్-స్క్రీన్ కీబోర్డ్ (OSK) కూడా ఉంది.
ఆన్-స్క్రీన్ కీబోర్డ్ అనేది విజువల్ కీబోర్డ్, ఇది అన్ని ప్రామాణిక కీలను కలిగి ఉంటుంది. ఇది మీ కంప్యూటర్ స్క్రీన్పై కనిపిస్తుంది. టైప్ చేయడానికి కీలను క్లిక్ చేయడానికి మీరు మీ మౌస్ లేదా మరొక పాయింటింగ్ పరికరాన్ని ఉపయోగించవచ్చు. మీరు వర్చువల్ కీబోర్డ్లోని కీల ద్వారా సైకిల్ చేయడానికి భౌతిక సింగిల్ కీ లేదా కీల సమూహాన్ని కూడా ఉపయోగించవచ్చు.

Windows 11/10/8/7లో ఆన్-స్క్రీన్ కీబోర్డ్ను ఎలా ఉపయోగించాలి?
విండోస్ ఆన్-స్క్రీన్ కీబోర్డ్ను ఉపయోగించడానికి, మీరు ముందుగా దాన్ని తెరవాలి. ఈ భాగంలో, Windows 11/10/8/7లో ఆన్-స్క్రీన్ కీబోర్డ్ను ఎలా తెరవాలో మేము పరిచయం చేస్తాము, ఆపై దాన్ని ఫిజికల్ కీబోర్డ్గా ఎలా ఉపయోగించాలో మీకు తెలియజేస్తాము.
Windows 11/10/8/7లో ఆన్-స్క్రీన్ కీబోర్డ్ను ఎలా తెరవాలి?
మీరు ఏ విండోస్ ఆపరేటింగ్ సిస్టమ్ని ఉపయోగిస్తున్నప్పటికీ, మీరు సెర్చ్ చేయడానికి సెర్చ్ ఫీచర్ని ఉపయోగించవచ్చు ఆన్-స్క్రీన్ కీబోర్డ్ మరియు దాన్ని తెరవడానికి ఆన్-స్క్రీన్ కీబోర్డ్ని ఎంచుకోండి.
వివిధ ఆపరేటింగ్ సిస్టమ్ల కోసం, OSKని తెరవడానికి ఇతర మార్గాలు కూడా ఉన్నాయి.
విండోస్ 11లో ఆన్-స్క్రీన్ కీబోర్డ్ను ఎలా తెరవాలి?
దశ 1: నొక్కండి Windows + I సెట్టింగ్ల యాప్ను తెరవడానికి.
దశ 2: క్లిక్ చేయండి సౌలభ్యాన్ని ఎడమ పానెల్ నుండి.
దశ 3: కనుగొనడానికి క్రిందికి స్క్రోల్ చేయండి కీబోర్డ్ కింద పరస్పర చర్య . ఆపై, కొనసాగించడానికి కీబోర్డ్ని క్లిక్ చేయండి.
దశ 4: కింద ఆన్-స్క్రీన్ కీబోర్డ్, యాక్సెస్ కీలు మరియు ప్రింట్ స్క్రీన్ , కోసం బటన్ను ఆన్ చేయండి ఆన్-స్క్రీన్ కీబోర్డ్ .
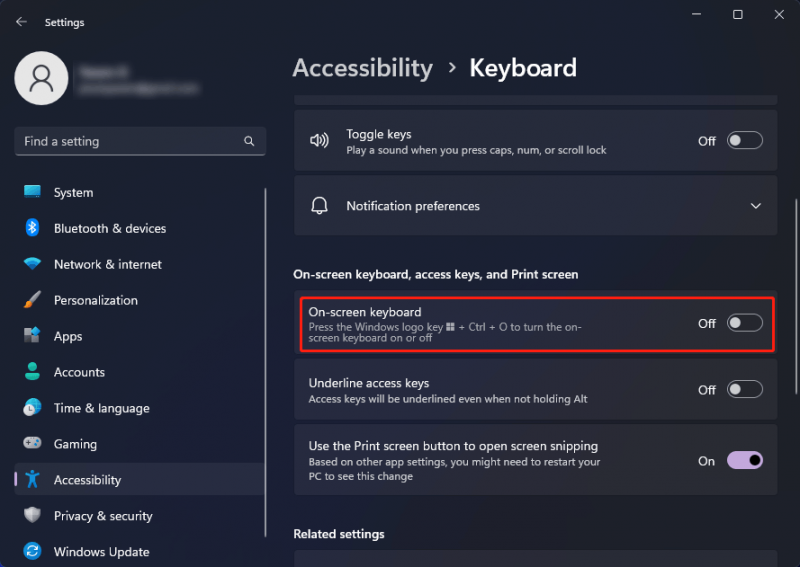
ఈ దశల తర్వాత, ఆన్-స్క్రీన్ కీబోర్డ్ వెంటనే కనిపిస్తుంది. మీరు దీన్ని మీకు కావలసిన చోటికి లాగి, వచనాన్ని నమోదు చేయవచ్చు. ఆన్-స్క్రీన్ కీబోర్డ్ అన్ని సమయాలలో పైన ఉంటుంది.
మీరు సైన్-ఇన్ స్క్రీన్ నుండి ఆన్-స్క్రీన్ కీబోర్డ్ను తెరవాలనుకుంటే, మీరు క్లిక్ చేయవచ్చు సౌలభ్యాన్ని సైన్-ఇన్ స్క్రీన్ దిగువ-కుడి మూలలో బటన్, ఆపై ఎంచుకోండి ఆన్-స్క్రీన్ కీబోర్డ్ .
విండోస్ 10లో ఆన్-స్క్రీన్ కీబోర్డ్ను ఎలా తెరవాలి?
దశ 1: నొక్కండి Windows + I సెట్టింగ్ల యాప్ను తెరవడానికి.
దశ 2: వెళ్ళండి యాక్సెస్ సౌలభ్యం > కీబోర్డ్ .
దశ 3: కింద బటన్ను ఆన్ చేయండి ఆన్-స్క్రీన్ కీబోర్డ్ ఉపయోగించండి .
మీరు సైన్-ఇన్ స్క్రీన్ నుండి ఆన్-స్క్రీన్ కీబోర్డ్ను తెరవాలనుకుంటే, మీరు క్లిక్ చేయవచ్చు యాక్సెస్ సౌలభ్యం సైన్-ఇన్ స్క్రీన్ దిగువ-కుడి మూలలో బటన్, ఆపై ఎంచుకోండి ఆన్-స్క్రీన్ కీబోర్డ్ .
విండోస్ 8లో ఆన్-స్క్రీన్ కీబోర్డ్ను ఎలా తెరవాలి?
దశ 1: స్క్రీన్ కుడి అంచు నుండి స్వైప్ చేసి, ఆపై నొక్కండి వెతకండి . మీరు మౌస్ని ఉపయోగిస్తుంటే, మీరు స్క్రీన్ దిగువ-కుడి మూలన క్లిక్ చేసి, మౌస్ పాయింటర్ను పైకి తరలించి, ఆపై క్లిక్ చేయండి వెతకండి దాన్ని తెరవడానికి.
దశ 2: శోధన పెట్టెలో ఆన్-స్క్రీన్ కీబోర్డ్ అని టైప్ చేసి, ఆపై ఎంచుకోండి ఆన్-స్క్రీన్ కీబోర్డ్ దాన్ని తెరవడానికి.
నమోదు చేయండి ఆన్-స్క్రీన్ కీబోర్డ్ శోధన పెట్టెలో, ఆపై ఆన్-స్క్రీన్ కీబోర్డ్ను నొక్కండి లేదా క్లిక్ చేయండి.
మీరు సైన్-ఇన్ స్క్రీన్ నుండి ఆన్-స్క్రీన్ కీబోర్డ్ను తెరవాలనుకుంటే, మీరు క్లిక్ చేయవచ్చు యాక్సెస్ సౌలభ్యం సైన్-ఇన్ స్క్రీన్ దిగువ-కుడి మూలలో బటన్, ఆపై నొక్కండి లేదా ఎంచుకోండి ఆన్-స్క్రీన్ కీబోర్డ్ .
విండోస్ 7లో ఆన్-స్క్రీన్ కీబోర్డ్ను ఎలా తెరవాలి?
దశ 1: క్లిక్ చేయండి ప్రారంభించండి చిహ్నం.
దశ 2: ఎంచుకోండి అన్ని ప్రోగ్రామ్లు > యాక్సెసరీలు > ఈజ్ ఆఫ్ యాక్సెస్ .
దశ 3: క్లిక్ చేయండి ఆన్-స్క్రీన్ కీబోర్డ్ దాన్ని తెరవడానికి.
OSKని తెరిచిన తర్వాత, మీరు చేయాలనుకుంటున్న పనిని చేయడానికి మీరు కీలను నొక్కవచ్చు లేదా క్లిక్ చేయవచ్చు. కానీ మీ అవసరాలకు అనుగుణంగా ఆన్-స్క్రీన్ కీబోర్డ్లోకి సమాచారం ఎలా నమోదు చేయబడుతుందో కూడా మీరు మార్చవచ్చు.
Windows ఆన్-స్క్రీన్ కీబోర్డ్లోకి సమాచారం ఎలా నమోదు చేయబడుతుందో మార్చడానికి మార్గాలు
మీరు ఆన్-స్క్రీన్ కీబోర్డ్లోని ఎంపికల కీని క్లిక్ చేసి, మీరు ఉపయోగించాలనుకుంటున్న ఎంపికలను ఎంచుకోవచ్చు.
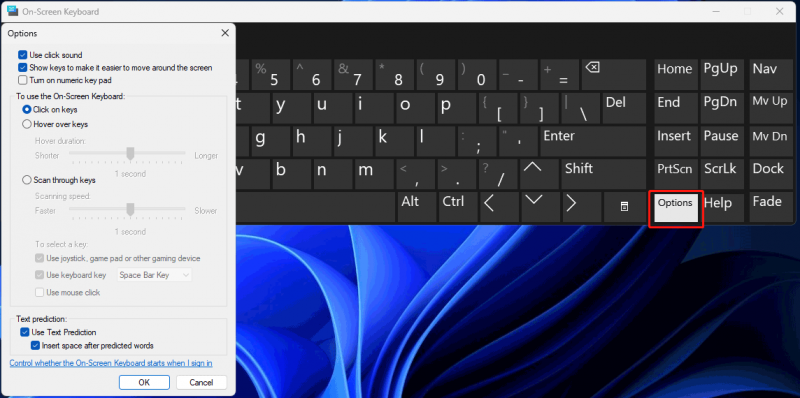
ఎంపికల కీని క్లిక్ చేసిన తర్వాత, మీరు పాప్-అప్ ఇంటర్ఫేస్లో క్రింది ఎంపికలను ఉపయోగించవచ్చు.
- క్లిక్ సౌండ్ ఉపయోగించండి : మీరు కీని నొక్కినప్పుడు ధ్వనిని వినాలనుకుంటే మీరు ఈ ఎంపికను ఎంచుకోవచ్చు.
- స్క్రీన్ చుట్టూ కదలడాన్ని సులభతరం చేయడానికి కీలను చూపండి : మీరు టైప్ చేసేటప్పుడు కీలను హైలైట్ చేయాలనుకుంటే మీరు ఈ ఎంపికను ఎంచుకోవచ్చు.
- సంఖ్యా కీ ప్యాడ్ని ఆన్ చేయండి : మీరు సంఖ్యా కీబోర్డ్ను ఉపయోగించాలనుకుంటే, సంఖ్యా కీబోర్డ్ను ప్రదర్శించడానికి OSKని విస్తరించడానికి మీరు ఈ ఎంపికను ఎంచుకోవచ్చు.
- కీలపై క్లిక్ చేయండి : మీరు టెక్స్ట్ని నమోదు చేయడానికి ఆన్-స్క్రీన్ కీలను క్లిక్ లేదా ట్యాప్ చేయాలనుకుంటే ఈ మోడ్ని ఎంచుకోవాలి.
- కీలపై హోవర్ చేయండి : మీరు కీని సూచించడానికి మౌస్ లేదా జాయ్స్టిక్ని ఉపయోగిస్తే మీరు ఈ మోడ్ని ఉపయోగించాలి. మీరు సూచించిన అక్షరాలు మీరు నిర్దిష్ట సమయం వరకు వాటిపై హోవర్ చేసినప్పుడు స్వయంచాలకంగా నమోదు చేయబడతాయి.
- కీల ద్వారా స్కాన్ చేయండి : మీరు OSK కీబోర్డ్ను నిరంతరం స్కాన్ చేయాలనుకుంటే, మీరు ఈ మోడ్ను ఎంచుకోవాలి.
- టెక్స్ట్ ప్రిడిక్షన్ ఉపయోగించండి : మీరు టైప్ చేస్తున్నప్పుడు సూచించే పదాలను OSK చూపాలని మీరు కోరుకున్నప్పుడు ఈ ఎంపిక ఉపయోగపడుతుంది కాబట్టి మీరు ప్రతి పూర్తి పదాన్ని టైప్ చేయవలసిన అవసరం లేదు.
క్రింది గీత
విండోస్ ఆన్-స్క్రీన్ కీబోర్డ్ అంటే ఏమిటి? మీ Windows కంప్యూటర్లో ఆన్-స్క్రీన్ కీబోర్డ్ను ఎలా ఉపయోగించాలి. ఈ పోస్ట్ చదివిన తర్వాత, మీరు సమాధానం తెలుసుకోవాలి.
మీరు మీ Windows కంప్యూటర్లో మీ ఫైల్లను పునరుద్ధరించాలనుకుంటే, మీరు MiniTool పవర్ డేటా రికవరీని ప్రయత్నించవచ్చు. ఈ Windows డేటా రికవరీ సాఫ్ట్వేర్ వివిధ రకాల డేటా నిల్వ పరికరాల నుండి అన్ని రకాల ఫైల్లను తిరిగి వ్రాయనంత వరకు వాటిని తిరిగి పొందడంలో మీకు సహాయపడుతుంది.
మీకు ఇతర సంబంధిత సమస్యలు ఉంటే, మీరు వ్యాఖ్యలలో మాకు తెలియజేయవచ్చు.
![ప్రాజెక్ట్ ఉచిత టీవీ [అల్టిమేట్ గైడ్] వంటి టాప్ 8 ఉత్తమ సైట్లు](https://gov-civil-setubal.pt/img/movie-maker-tips/84/top-8-best-sites-like-project-free-tv.png)



![గేమ్ డౌన్లోడ్ చేస్తున్నప్పుడు Battle.net డౌన్లోడ్ నెమ్మదిగా ఉందా? 6 పరిష్కారాలను ప్రయత్నించండి [మినీ టూల్ చిట్కాలు]](https://gov-civil-setubal.pt/img/news/8C/battle-net-download-slow-when-downloading-a-game-try-6-fixes-minitool-tips-1.png)

![PDF తెరవలేదా? PDF ఫైళ్ళను ఎలా పరిష్కరించాలి తెరవడం లేదు [మినీటూల్ న్యూస్]](https://gov-civil-setubal.pt/img/minitool-news-center/10/cant-open-pdf-how-fix-pdf-files-not-opening-error.png)

![SATA 2 vs SATA 3: ఏదైనా ప్రాక్టికల్ తేడా ఉందా? [మినీటూల్ చిట్కాలు]](https://gov-civil-setubal.pt/img/disk-partition-tips/35/sata-2-vs-sata-3-is-there-any-practical-difference.png)
![Chrome పేజీలను లోడ్ చేయలేదా? ఇక్కడ 7 పరిష్కారాలు ఉన్నాయి [మినీటూల్ న్యూస్]](https://gov-civil-setubal.pt/img/minitool-news-center/07/chrome-not-loading-pages.png)



![సిస్టమ్ ఇమేజ్ VS బ్యాకప్ - మీకు ఏది అనుకూలం? [మినీటూల్ చిట్కాలు]](https://gov-civil-setubal.pt/img/backup-tips/30/system-image-vs-backup-which-one-is-suitable.png)
![ప్లేబ్యాక్ త్వరలో ప్రారంభించకపోతే ఏమి చేయాలి? ఇక్కడ పూర్తి పరిష్కారాలు ఉన్నాయి! [మినీటూల్ న్యూస్]](https://gov-civil-setubal.pt/img/minitool-news-center/91/what-do-if-playback-doesn-t-begin-shortly.jpg)




