పరిష్కరించబడింది - విండోస్ రూటర్ నుండి నెట్వర్క్ సెట్టింగ్లను పొందలేదు
Fixed Windows Can T Get Network Settings From Router
మీ Windows కంప్యూటర్లో Wi-Fi, మొబైల్ హాట్స్పాట్, ప్రింటర్ మొదలైనవాటిని ఉపయోగిస్తున్నప్పుడు, మీరు రౌటర్ నుండి నెట్వర్క్ సెట్టింగ్లను విండోస్ పొందలేదని చెప్పే ఎర్రర్ ఏర్పడవచ్చు. ఈ పోస్ట్ మీకు ఉపయోగకరంగా ఉంటుంది మరియు ఈ సమస్యను త్వరగా పరిష్కరించడానికి మీరు MiniTool ద్వారా అందించబడిన అనేక ఉపయోగకరమైన పరిష్కారాలను కనుగొనవచ్చు.
ఈ పేజీలో:విండోస్ని ఎలా పరిష్కరించాలి రూటర్ నుండి నెట్వర్క్ సెట్టింగ్లను పొందలేరు
మీరు మీ Windows 10/8/7 కంప్యూటర్ నుండి ఈ లోపాన్ని ఎలా వదిలించుకోవచ్చు? మీరు దీనితో బాధపడుతుంటే, చింతించకండి మరియు ఈ భాగానికి వెళ్లండి. ఇప్పుడు, క్రింద కొన్ని సూటిగా ట్రబుల్షూటింగ్ చిట్కాలను చూద్దాం.
సరైన ఆధారాలను ఉపయోగించండి
మీరు తప్పు ఆధారాలను ఉపయోగిస్తే కొన్నిసార్లు విండోస్ రూటర్ నుండి నెట్వర్క్ సెట్టింగ్లను పొందదు. కాబట్టి, మీరు మీ కంప్యూటర్లో రౌటర్ కోసం సరైన సెక్యూరిటీ కీ, పాస్వర్డ్ లేదా PINని టైప్ చేశారని నిర్ధారించుకోండి.
రూటర్ను పవర్ సైకిల్ చేయండి
మీకు నెట్వర్క్ సమస్యలు ఉన్నప్పుడు మీరు చేయవలసిన సాధారణ విషయం ఇది. సాధారణంగా, ఒక సాధారణ శక్తి చక్రం అనేక సమస్యలను పరిష్కరించడానికి సహాయపడుతుంది.
మీ రూటర్ని పవర్ సైకిల్ చేయడానికి, రూటర్ను ఆఫ్ చేసి, పవర్ ప్లగ్ని తీసివేయండి. ఆపై, ఒక నిమిషం తర్వాత, పవర్ కార్డ్ని మళ్లీ కనెక్ట్ చేసి, సమస్య తీసివేయబడిందో లేదో తనిఖీ చేయడానికి రౌటర్ను ఆన్ చేయండి. మీ కోసం సంబంధిత కథనం ఇక్కడ ఉంది – రూటర్ మరియు మోడెమ్ని సరిగ్గా రీస్టార్ట్ చేయడం ఎలా .
మరొక పరికరంతో తనిఖీ చేయండి
మీరు మరొక పరికరంలో తనిఖీ చేయవచ్చు. సమస్య Windows లేదా రౌటర్కు సంబంధించినదా అని తెలుసుకోవడంలో మీకు సహాయపడటానికి ఇది ఉపయోగపడుతుంది. మీరు లోపాన్ని పొందకపోతే Windows మరొక పరికరంలోని రూటర్ నుండి నెట్వర్క్ సెట్టింగ్లను పొందలేకపోతే, సమస్య మీ Windowsలో ఉంది.
నెట్వర్క్ కనెక్షన్ని నిలిపివేయండి మరియు మళ్లీ ప్రారంభించండి
కొన్నిసార్లు మీరు నెట్వర్క్ కనెక్షన్ని నిలిపివేయవచ్చు మరియు సమస్యను పరిష్కరించడానికి దాన్ని మళ్లీ ప్రారంభించవచ్చు. వినియోగదారుల ప్రకారం, ఇది ఉపయోగకరంగా ఉంటుంది. ఈ పనిని ఎలా చేయాలి? దిగువ సూచనలను చూడండి.
దశ 1: Windows 10లో, నెట్వర్క్ చిహ్నంపై కుడి-క్లిక్ చేసి, ఎంచుకోండి నెట్వర్క్ & ఇంటర్నెట్ సెట్టింగ్లను తెరవండి .
దశ 2: క్లిక్ చేయండి అడాప్టర్ ఎంపికలను మార్చండి .
దశ 3: మీ నెట్వర్క్ కనెక్షన్పై కుడి-క్లిక్ చేసి, ఎంచుకోండి డిసేబుల్ .
దశ 4: కొన్ని సెకన్ల తర్వాత, ఎంచుకోవడానికి దానిపై కుడి-క్లిక్ చేయండి ప్రారంభించు .

పరికర డ్రైవర్ని తనిఖీ చేయండి
మీ పరికరం రూటర్కు మద్దతు ఇవ్వకుంటే లేదా రూటర్కి అనుకూలంగా లేకుంటే, Windows రూటర్ నుండి నెట్వర్క్ సెట్టింగ్లను పొందదు. కాబట్టి, మీరు పరికర డ్రైవర్ని తనిఖీ చేయవచ్చు మరియు అది తగిన సంస్కరణను ఉపయోగిస్తుందని నిర్ధారించుకోండి.
మీకు అవసరమైతే, మీరు పరికర డ్రైవర్ను అన్ఇన్స్టాల్ చేసి, దాన్ని మళ్లీ ఇన్స్టాల్ చేయవచ్చు లేదా డ్రైవర్ను కొత్తదానికి అప్డేట్ చేయవచ్చు మరియు అది సహాయపడుతుందో లేదో చూడండి. ఈ సంబంధిత కథనం మీకు అవసరమైనది కావచ్చు - విండోస్ 10 డివైస్ డ్రైవర్లను ఎలా అప్డేట్ చేయాలి (2 మార్గాలు) .
Windows ట్రబుల్షూటర్ని అమలు చేయండి
నెట్వర్క్, ఆడియో, విండోస్ అప్డేట్, బ్లూ స్క్రీన్ మరియు మరిన్నింటితో సహా అనేక సమస్యలను పరిష్కరించడంలో మీకు సహాయపడటానికి Windows ఆపరేటింగ్ సిస్టమ్ కొన్ని ట్రబుల్షూటర్లతో వస్తుంది. రౌటర్ నుండి విండోస్ నెట్వర్క్ సెట్టింగ్లను పొందలేని లోపాన్ని పరిష్కరించడానికి, మీరు విండోస్ నెట్వర్క్ ట్రబుల్షూటర్ని అమలు చేయవచ్చు.
దశ 1: Windows 10లో, క్లిక్ చేయండి సెట్టింగ్లు > అప్డేట్ & సెక్యూరిటీ > ట్రబుల్షూట్ .
దశ 2: దీనికి తరలించండి ఇంటర్నెట్ కనెక్షన్లు విభాగం మరియు ఎంచుకోండి ట్రబుల్షూటర్ను అమలు చేయండి .
దశ 3: ఆన్-స్క్రీన్ ప్రాంప్ట్లను అనుసరించడం ద్వారా పరిష్కారాన్ని పూర్తి చేయండి.
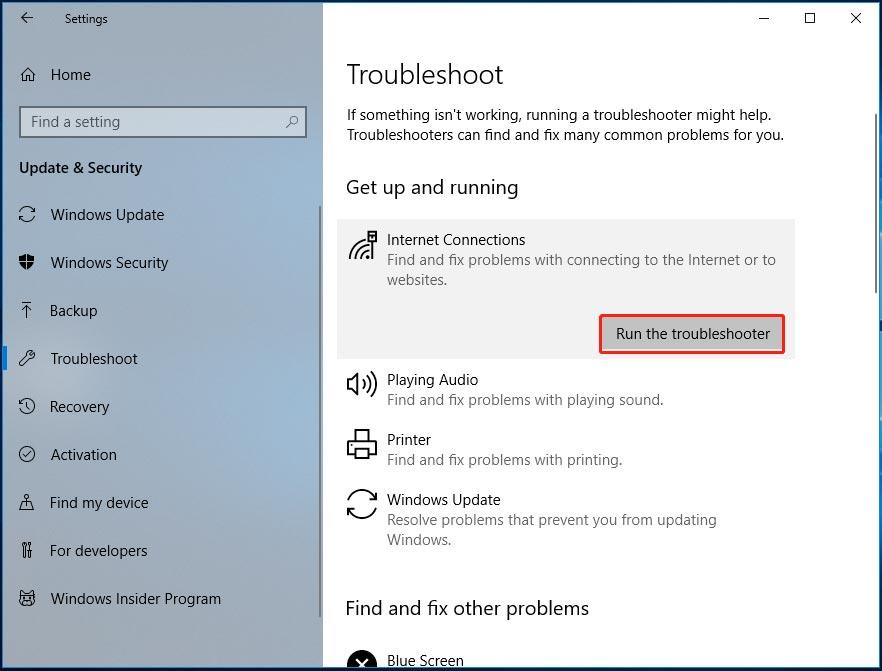
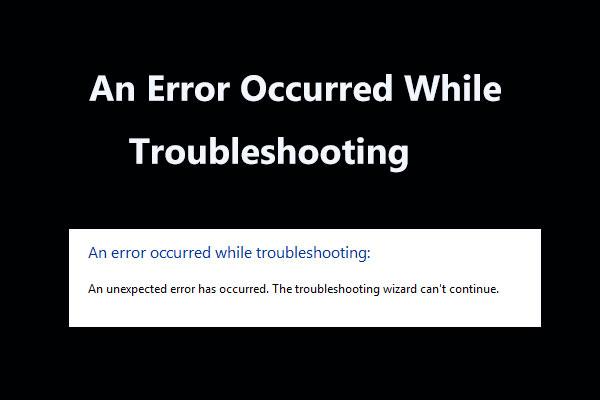 ట్రబుల్షూటింగ్లో సంభవించిన తప్పిదానికి 8 ఉపయోగకరమైన పరిష్కారాలు!
ట్రబుల్షూటింగ్లో సంభవించిన తప్పిదానికి 8 ఉపయోగకరమైన పరిష్కారాలు!కొన్ని సమస్యలను పరిష్కరించడానికి Windows ట్రబుల్షూటర్లను ఉపయోగిస్తున్నప్పుడు 'ట్రబుల్షూటింగ్లో లోపం సంభవించింది' అనే సందేశాన్ని స్వీకరించాలా? దాన్ని పరిష్కరించడానికి ఇక్కడ 8 ఉపయోగకరమైన మార్గాలు ఉన్నాయి.
ఇంకా చదవండినెట్వర్క్ డిస్కవరీని ఆన్ చేయండి
అదనంగా, Windows నెట్వర్క్ సెట్టింగ్లను సెట్ చేయలేకపోతే అది మీ సమస్యను పరిష్కరించగలదా అని చూడటానికి మీరు నెట్వర్క్ డిస్కవరీని ఆన్ చేయవచ్చు. కేవలం వెళ్ళండి కంట్రోల్ ప్యానెల్ > నెట్వర్క్ మరియు షేరింగ్ > అధునాతన షేరింగ్ సెట్టింగ్లను మార్చండి . అప్పుడు, విస్తరించండి ప్రైవేట్ , నెట్వర్క్ డిస్కవరీని ఆన్ చేయండి మరియు ఫైల్ మరియు ప్రింటర్ షేరింగ్ని ఆన్ చేయండి.
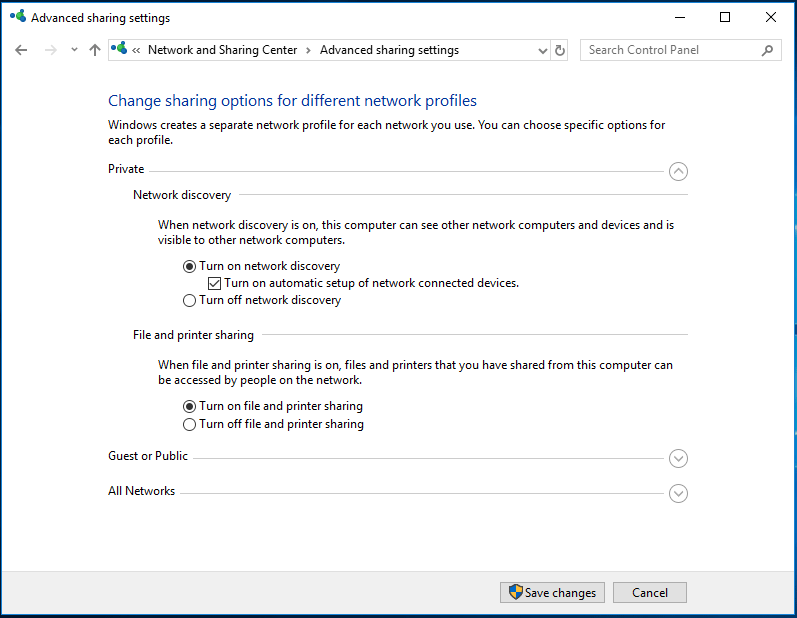
చివరి పదాలు
రౌటర్ నుండి విండోస్ నెట్వర్క్ సెట్టింగ్లను పొందలేని లోపాన్ని మీరు ఎలా తొలగించగలరు? ఈ పై మార్గాలను అనుసరించండి మరియు మీరు మీ సమస్యను సులభంగా పరిష్కరించవచ్చు. ఒక్కసారి ప్రయత్నించండి.


![జిఫోర్స్ అనుభవ లోపం కోడ్ను పరిష్కరించడానికి 5 చిట్కాలు 0x0003 విండోస్ 10 [మినీటూల్ న్యూస్]](https://gov-civil-setubal.pt/img/minitool-news-center/25/5-tips-fix-geforce-experience-error-code-0x0003-windows-10.png)




![ఫైల్ కేటాయింపు పట్టిక (FAT): ఇది ఏమిటి? (దీని రకాలు & మరిన్ని) [మినీటూల్ వికీ]](https://gov-civil-setubal.pt/img/minitool-wiki-library/17/file-allocation-table.png)




![విండోస్ 10/8/7 లో USB బదిలీని వేగవంతం చేయడానికి 5 ప్రభావవంతమైన పద్ధతులు [మినీటూల్ న్యూస్]](https://gov-civil-setubal.pt/img/minitool-news-center/98/5-effective-methods-speed-up-usb-transfer-windows-10-8-7.jpg)
![ఎన్విడియా తక్కువ లాటెన్సీ మోడ్ అంటే ఏమిటి మరియు దీన్ని ఎలా ప్రారంభించాలి? [మినీటూల్ న్యూస్]](https://gov-civil-setubal.pt/img/minitool-news-center/07/what-is-nvidia-low-latency-mode.png)
![WindowsApps ఫోల్డర్ను ఎలా తొలగించాలి & అనుమతి పొందండి [మినీటూల్ చిట్కాలు]](https://gov-civil-setubal.pt/img/data-recovery-tips/64/how-delete-windowsapps-folder-get-permission.png)


![మీరు విండోస్ 10 లో MOM ను అమలు చేస్తే. ఇంప్లిమెంటేషన్ లోపం [మినీటూల్ న్యూస్]](https://gov-civil-setubal.pt/img/minitool-news-center/80/what-if-you-encounter-mom.png)

