వివిధ సందర్భాల్లో అన్నింటినీ ఎలా ఎంచుకోవాలి? ఇక్కడ బహుళ మార్గాలు ఉన్నాయి
How Select All Different Cases
పేజీలోని అన్ని అంశాలను ఎంచుకోవడం వలన మీరు అన్నింటినీ హైలైట్ చేయడంలో సహాయపడవచ్చు లేదా మీరు పేజీలోని అన్ని కంటెంట్లను కాపీ చేయాలనుకున్నప్పుడు ఇది అవసరం. కానీ, Windows, Mac, Android పరికరాలు లేదా iPhoneలలో అన్నింటినీ ఎలా ఎంచుకోవాలో మీకు తెలుసా? ఈ MiniTool పోస్ట్లో, వివిధ పరికరాలలో వివిధ పద్ధతులను ఉపయోగించి అన్నింటినీ ఎలా ఎంచుకోవాలో మేము మీకు చూపుతాము.
ఈ పేజీలో:- విండోస్లో అన్నింటినీ ఎలా ఎంచుకోవాలి?
- Macలో అన్నింటినీ ఎలా ఎంచుకోవాలి?
- ఐఫోన్లో అన్నింటినీ ఎలా ఎంచుకోవాలి?
- Androidలో అన్నింటినీ ఎలా ఎంచుకోవాలి?
- క్రింది గీత
ఈ MiniTool పోస్ట్లో, Windows/Mac కంప్యూటర్లు, ఫోన్లు లేదా టాబ్లెట్ల స్క్రీన్లో అన్నింటినీ ఒకేసారి ఎలా ఎంచుకోవాలో మేము మీకు చూపుతాము. వివిధ రకాల పరికరాలలో ఎంపిక చేసిన అన్ని ఆదేశాలు వేర్వేరుగా ఉంటాయి. మీరు మీ వాస్తవ పరిస్థితికి అనుగుణంగా సరైన పద్ధతిని ఎంచుకోవచ్చు.
అన్నింటినీ ఎలా ఎంచుకోవాలి అనేది ఈ సమాచారాన్ని కలిగి ఉంటుంది:
- విండోస్లో అన్నింటినీ ఎలా ఎంచుకోవాలి?
- Macలో అన్నింటినీ ఎలా ఎంచుకోవాలి?
- Androidలో అన్నింటినీ ఎలా ఎంచుకోవాలి?
- ఐఫోన్లో అన్నింటినీ ఎలా ఎంచుకోవాలి?
విండోస్లో అన్నింటినీ ఎలా ఎంచుకోవాలి?
విండోస్లో అన్నింటినీ ఎలా ఎంచుకోవాలి?
- అన్నీ ఎంచుకోండి కీబోర్డ్ సత్వరమార్గాన్ని ఉపయోగించండి: Ctrl + A
- Windows Explorer ఉపయోగించండి
- కుడి-క్లిక్ మెనుని ఉపయోగించండి
- మౌస్ యొక్క ఎడమ బటన్ను ఉపయోగించండి
అన్నీ ఎంచుకోండి కీబోర్డ్ సత్వరమార్గాన్ని ఉపయోగించండి: Ctrl + A
మీరు ఒక డ్రైవ్/ఫోల్డర్లోని అన్ని ఫైల్లు మరియు ఫోల్డర్లను ఎంచుకోవాలనుకుంటే లేదా మీరు డాక్యుమెంట్లోని అన్ని అంశాలను ఎంచుకోవాలనుకుంటే లేదా మీరు వెబ్సైట్ పేజీలో ఎంచుకోదగిన అన్ని అంశాలను ఎంచుకోవాలనుకుంటే, మీరు ఎంచుకున్న అన్నింటినీ ఉపయోగించవచ్చు సత్వరమార్గం: Ctrl + A .
దశలు చాలా సులభం:
- మీరు ఎంచుకోవాలనుకుంటున్న విండో లేదా పేజీని క్లిక్ చేయండి లేదా మీరు ఎంచుకోవాలనుకుంటున్న పత్రాన్ని తెరవండి.
- నొక్కండి Ctrl మరియు ఎ కీబోర్డ్లో అదే సమయంలో కీలు.
అప్పుడు, ఎంచుకోదగిన అన్ని అంశాలు ఎంపిక చేయబడినట్లు మీరు కనుగొంటారు.
Windows File Explorerని ఉపయోగించండి
ఒకే డ్రైవ్ లేదా ఫోల్డర్లోని అన్ని ఫైల్లు మరియు ఫోల్డర్లను ఎంచుకోవడానికి ఈ పద్ధతి అందుబాటులో ఉంది.
- ఫైల్ ఎక్స్ప్లోరర్ని తెరవండి.
- మీరు అందులోని అన్ని ఐటెమ్లను ఎంచుకోవాలనుకుంటున్న డ్రైవ్ లేదా ఫోల్డర్కి వెళ్లండి.
- మీ కర్సర్ను ఫైల్ ఎక్స్ప్లోరర్ ఎగువ-ఎడమ వైపుకు తరలించి, ఎంచుకోండి హోమ్ .
- క్లిక్ చేయండి అన్ని ఎంచుకోండి కుడి వైపు మెను నుండి.

అప్పుడు, డ్రైవ్ లేదా ఫోల్డర్లోని అన్ని ఫైల్లు మరియు ఫోల్డర్లు ఎంచుకోబడతాయి.
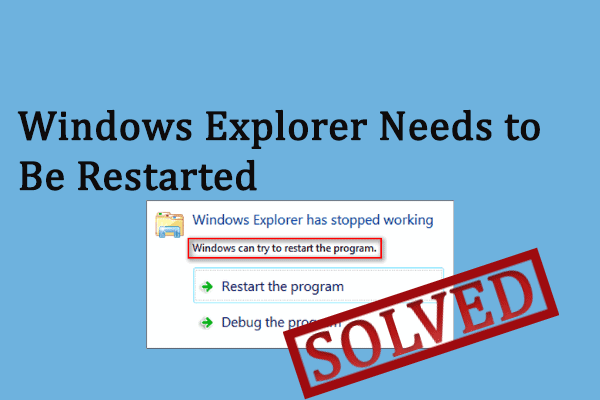 విండోస్ ఎక్స్ప్లోరర్కి పూర్తి మార్గదర్శిని పునఃప్రారంభించాలి
విండోస్ ఎక్స్ప్లోరర్కి పూర్తి మార్గదర్శిని పునఃప్రారంభించాలివిండోస్ ఎక్స్ప్లోరర్ను రీస్టార్ట్ చేయాల్సిన సమస్యను ఎలా పరిష్కరించాలి? దీన్ని పరిష్కరించడానికి ఈ పోస్ట్ మీకు అనేక పద్ధతులను చెబుతుంది.
ఇంకా చదవండికుడి-క్లిక్ మెనుని ఉపయోగించండి
వెబ్ బ్రౌజర్లో URLని ఎంచుకోవడానికి మీరు ఈ పద్ధతిని ఉపయోగించవచ్చు:
- మీరు దాని URLని ఎంచుకోవాలనుకుంటున్న వెబ్ పేజీని తెరవండి.
- URL లైన్పై కుడి-క్లిక్ చేసి, క్లిక్ చేయండి అన్ని ఎంచుకోండి పాప్అప్ మెను నుండి.
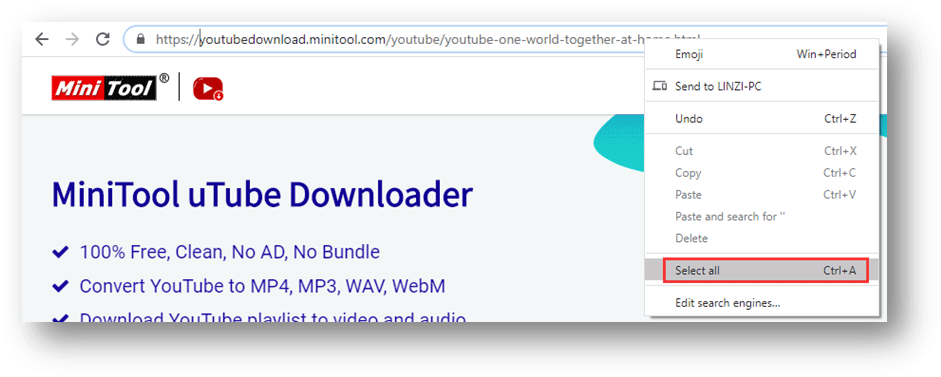
అప్పుడు, URL ఎంపిక చేయబడుతుంది.
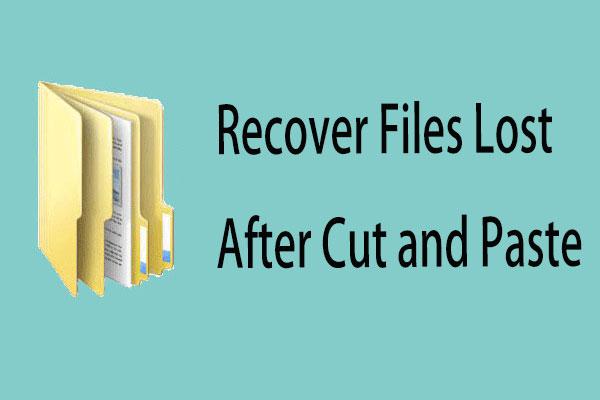 పరిష్కరించబడింది - కట్ మరియు పేస్ట్ తర్వాత కోల్పోయిన ఫైల్లను ఎలా తిరిగి పొందాలి
పరిష్కరించబడింది - కట్ మరియు పేస్ట్ తర్వాత కోల్పోయిన ఫైల్లను ఎలా తిరిగి పొందాలికట్ మరియు పేస్ట్ మరియు ఇతర ఉపయోగకరమైన సమాచారం తర్వాత కోల్పోయిన ఫైల్లను సమర్థవంతంగా మరియు త్వరగా తిరిగి పొందడం ఎలాగో తెలుసుకోవడానికి ఈ పోస్ట్ను చూడండి.
ఇంకా చదవండిమౌస్ యొక్క ఎడమ బటన్ ఉపయోగించండి
మీరు వర్డ్ డ్యూక్యుమెంట్లోని అన్ని కంటెంట్లను ఎంచుకోవాలనుకుంటే, మీరు పత్రాన్ని తెరవవచ్చుఎడమ మార్జిన్లో ట్రిపుల్-క్లిక్ చేయండి (మౌస్ పాయింటర్ పైకి మరియు కుడివైపుకి బాణం అయినప్పుడు). అప్పుడు, మొత్తం పత్రం ఎంపిక చేయబడిందని మీరు కనుగొంటారు.
Macలో అన్నింటినీ ఎలా ఎంచుకోవాలి?
Macలో అన్నింటినీ ఎలా ఎంచుకోవాలి?
- అన్నీ ఎంచుకోండి కీబోర్డ్ సత్వరమార్గాన్ని ఉపయోగించండి: కమాండ్ + A
- సవరణ మెనుని ఉపయోగించండి
అన్నీ ఎంచుకోండి కీబోర్డ్ సత్వరమార్గాన్ని ఉపయోగించండి: కమాండ్ + A
మీరు ఒక డ్రైవ్/ఫోల్డర్లోని అన్ని ఫైల్లు మరియు ఫోల్డర్లను ఎంచుకోవాలనుకుంటే లేదా మీరు డాక్యుమెంట్లోని అన్ని అంశాలను ఎంచుకోవాలనుకుంటే లేదా మీరు వెబ్సైట్ పేజీలో ఎంచుకోదగిన అన్ని అంశాలను ఎంచుకోవాలనుకుంటే, మీరు ఎంచుకున్న అన్నింటినీ ఉపయోగించవచ్చు సత్వరమార్గం: కమాండ్ + ఎ .
దశలు చాలా సులభం:
- మీరు ఎంచుకోవాలనుకుంటున్న విండో లేదా పేజీని క్లిక్ చేయండి లేదా మీరు ఎంచుకోవాలనుకుంటున్న పత్రాన్ని తెరవండి.
- నొక్కండి ఆదేశం మరియు ఎ కీబోర్డ్లో అదే సమయంలో కీలు.
అప్పుడు, ఎంచుకోదగిన అన్ని అంశాలు ఎంపిక చేయబడినట్లు మీరు కనుగొంటారు.
సవరణ మెనుని ఉపయోగించండి
సవరణ మెనుని ఉపయోగించి అన్నింటినీ ఎంచుకోవడానికి మీరు ఈ దశలను అనుసరించవచ్చు:
- మీరు అంశాలను ఎంచుకోవాలనుకుంటున్న పేజీని తెరవండి.
- క్లిక్ చేయండి సవరించు ఎగువ-ఎడమ మెను నుండి.
- క్లిక్ చేయండి అన్ని ఎంచుకోండి డ్రాప్-డౌన్ మెను నుండి.
ఐఫోన్లో అన్నింటినీ ఎలా ఎంచుకోవాలి?
సెట్టింగ్ల యాప్ లేదా హోమ్ స్క్రీన్ వంటి సాధారణ iPhone స్క్రీన్లో అన్నింటినీ ఎంచుకోవడానికి మీకు అనుమతి లేదు. కానీ, మీరు మెసేజెస్, నోట్స్ మరియు వర్డ్ వంటి రైటింగ్ యాప్లో మొత్తం టెక్స్ట్ని ఎంచుకోవచ్చు. ఇక్కడ గైడ్ ఉంది:
గమనిక అనువర్తనాన్ని ఉదాహరణగా తీసుకోండి:
- మీ iPhoneలో గమనికను తెరవండి.
- మీరు అన్నింటినీ ఎంచుకోవాలనుకుంటున్న పేజీని నొక్కండి.
- వచన భాగాన్ని నొక్కి పట్టుకోండి మరియు పాప్-అప్ మాగ్నిఫైయర్ కనిపిస్తుంది.
- మీ వేలిని విడుదల చేయండి మరియు మీరు టెక్స్ట్ పైన పాప్అప్ బార్ని చూస్తారు.
- నొక్కండి అన్ని ఎంచుకోండి బార్ నుండి మరియు మొత్తం టెక్స్ట్ ఎంపిక చేయబడుతుంది.
Androidలో అన్నింటినీ ఎలా ఎంచుకోవాలి?
మీరు Android పరికరంలో మీ స్వంత రచన కోసం అన్నింటినీ ఎంచుకోవడానికి మాత్రమే అనుమతించబడ్డారు.
ఇక్కడ, మేము వర్డ్ డాక్యుమెంట్ను ఉదాహరణగా తీసుకుంటాము:
- మీరు దానిలోని అన్ని అంశాలను ఎంచుకోవాలనుకుంటున్న వర్డ్ డాక్యుమెంట్ను తెరవండి.
- ఏదైనా టెక్స్ట్ ఫీల్డ్లో మీ కర్సర్ను ఉంచడానికి నొక్కండి.
- మీరు ఎంచుకోవాలనుకుంటున్న వచనాన్ని నొక్కి పట్టుకోండి, ఆపై మెను పాప్ అప్ అవుతుంది.
- క్లిక్ చేయండి అన్ని ఎంచుకోండి ఎగువ మెను నుండి.
క్రింది గీత
ఈ పోస్ట్ చదివిన తర్వాత, మీ Windows/Mac కంప్యూటర్, Android లేదా iPhoneలో అన్నింటినీ ఎలా ఎంచుకోవాలో మీరు తెలుసుకోవాలి. మీకు ఏవైనా ప్రశ్నలు ఉంటే, మీరు వ్యాఖ్యలో మాకు తెలియజేయవచ్చు.



![డిస్క్ యుటిలిటీ Mac లో ఈ డిస్క్ను రిపేర్ చేయలేదా? ఇప్పుడే పరిష్కరించండి! [మినీటూల్ చిట్కాలు]](https://gov-civil-setubal.pt/img/data-recovery-tips/83/disk-utility-cant-repair-this-disk-mac.jpg)

![గూగుల్ డ్రైవ్ విండోస్ 10 లేదా ఆండ్రాయిడ్లో సమకాలీకరించలేదా? సరి చేయి! [మినీటూల్ చిట్కాలు]](https://gov-civil-setubal.pt/img/backup-tips/21/is-google-drive-not-syncing-windows10.png)
![Bootres.dll అవినీతి విండోస్ 10 ను పరిష్కరించడానికి టాప్ 6 మార్గాలు [మినీటూల్ చిట్కాలు]](https://gov-civil-setubal.pt/img/backup-tips/94/top-6-ways-fix-bootres.png)


![SysWOW64 ఫోల్డర్ అంటే ఏమిటి మరియు నేను దానిని తొలగించాలా? [మినీటూల్ న్యూస్]](https://gov-civil-setubal.pt/img/minitool-news-center/41/what-is-syswow64-folder.png)





![విండోస్ 10 నుండి లైనక్స్ ఫైళ్ళను ఎలా యాక్సెస్ చేయాలి [పూర్తి గైడ్] [మినీటూల్ చిట్కాలు]](https://gov-civil-setubal.pt/img/disk-partition-tips/11/how-access-linux-files-from-windows-10.jpg)
![మూలం అతివ్యాప్తి ఎలా పని చేయదు [మినీటూల్ చిట్కాలు]](https://gov-civil-setubal.pt/img/disk-partition-tips/67/how-fix-origin-overlay-not-working.jpg)

