కీబోర్డ్ నంబర్ కీలు విన్ 10 లో పనిచేయకపోతే ఏమి చేయాలి? [మినీటూల్ న్యూస్]
What Do If Keyboard Number Keys Are Not Working Win10
సారాంశం:

మీరు విండోస్ 10 లోని కీబోర్డ్లోని నంబర్ ప్యాడ్ను ఉపయోగించడానికి ప్రయత్నించారా, కాని కొన్ని కారణాల వల్ల నంబర్ కీలు పనిచేయడం లేదని కనుగొన్నారా? చింతించకండి మరియు మీరు వ్రాసిన పోస్ట్ నుండి ఈ సమస్యకు పరిష్కారాలను కనుగొనవచ్చు మినీటూల్ పరిష్కారం మరియు సులభంగా ఇబ్బంది నుండి బయటపడండి.
కీబోర్డ్ యొక్క కుడి వైపున ఉన్న సంఖ్య కీలు విండోస్ 10 పనిచేయవు
మీ కంప్యూటర్లో కీబోర్డ్ను ఉపయోగిస్తున్నప్పుడు, మీరు చాలా సమస్యలను ఎదుర్కొంటారు, ఉదాహరణకు, ల్యాప్టాప్ కీబోర్డ్ పనిచేయడం లేదు , ALT సంకేతాలు విండోస్ 10 లో పనిచేయవు , FN కీ పనిచేయదు, మొదలైనవి. అదనంగా, మీరు నంబర్ ప్యాడ్ పనిచేయని సమస్యను కూడా ఎదుర్కొంటారు. నేటి పోస్ట్లో మేము చర్చించబోయే అంశం ఇది.
మీ కీబోర్డ్లోని సంఖ్య కీలు కొన్నిసార్లు కొన్ని విభిన్న కారణాల వల్ల పనిచేయడం మానేస్తాయి మరియు చాలా సాధారణమైనవి హార్డ్వేర్ సమస్య, అసాధారణ కీబోర్డ్ సెట్టింగ్లు మరియు కీబోర్డ్ డ్రైవర్ సమస్య కావచ్చు.
కింది భాగాలలో, కీబోర్డ్ నంబర్ ప్యాడ్ పని చేయని సమస్య కోసం మేము కొన్ని ప్రభావవంతమైన పరిష్కారాలను అందిస్తాము.
విండోస్ 10 పని చేయని సంఖ్య కీలను ఎలా పరిష్కరించాలి
పరిష్కరించండి 1: మౌస్ కీని ఆపివేయండి
పరిష్కారము చాలా సులభం మరియు మీరు క్రింది దశలను అనుసరించవచ్చు:
దశ 1: ఇన్పుట్ చేయడం ద్వారా విండోస్ 10 లో కంట్రోల్ పానెల్ తెరవండి నియంత్రణ ప్యానెల్ శోధన పెట్టెకు మరియు ఖచ్చితమైన ఫలితాన్ని క్లిక్ చేయండి. ప్రత్యామ్నాయంగా, ఈ పోస్ట్లో ఈ అనువర్తనాన్ని తెరవడానికి మీరు ఈ మార్గాలను అనుసరించవచ్చు - కంట్రోల్ పానెల్ విండోస్ 10/8/7 తెరవడానికి 10 మార్గాలు .
దశ 2: లోని అన్ని అంశాలను చూడండి వర్గం మరియు క్లిక్ చేయండి యాక్సెస్ సౌలభ్యం లింక్.
దశ 3: క్లిక్ చేయండి మీ మౌస్ ఎలా పనిచేస్తుందో మార్చండి మరియు నిర్ధారించుకోండి మౌస్ కీలను ఆన్ చేయండి తనిఖీ చేయబడలేదు.
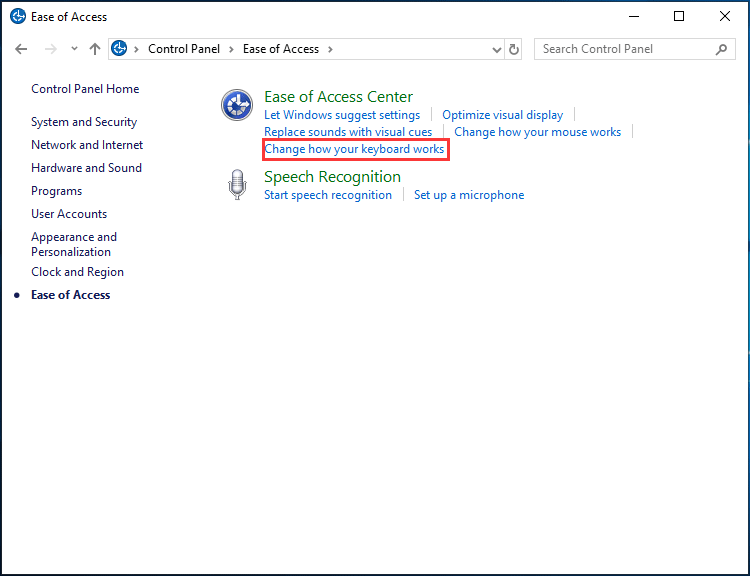
దశ 4: క్లిక్ చేయండి అలాగే . అప్పుడు, కీబోర్డ్ నంబర్లు పనిచేయని సమస్య పరిష్కరించబడిందో లేదో తనిఖీ చేయండి.
NumLock కీని ప్రారంభించండి
కీబోర్డ్ యొక్క కుడి వైపున నంబర్ కీలు పని చేయకపోతే, మీరు NumLock కీ నిలిపివేయబడిందో లేదో తనిఖీ చేయాలి. ఇది ప్రారంభించబడినా, సంఖ్య కీలు ఇప్పటికీ పనిచేయకపోతే, తదుపరి పరిష్కారానికి వెళ్లండి.
కీబోర్డ్ డ్రైవర్ను నవీకరించండి లేదా మళ్లీ ఇన్స్టాల్ చేయండి
తప్పిపోయిన లేదా పాత కీబోర్డ్ డ్రైవర్ సంఖ్య కీలు పనిచేయకపోవచ్చు. ఈ సమస్యను పరిష్కరించడానికి, మీరు తాజా డ్రైవర్కు నవీకరించడానికి ఎంచుకోవచ్చు లేదా కీబోర్డ్ డ్రైవర్ను మళ్లీ ఇన్స్టాల్ చేయవచ్చు.
నవీకరణ డ్రైవర్:
దశ 1: శోధన పెట్టె లేదా సందర్భ మెను ద్వారా పరికర నిర్వాహికిని ప్రారంభించండి.
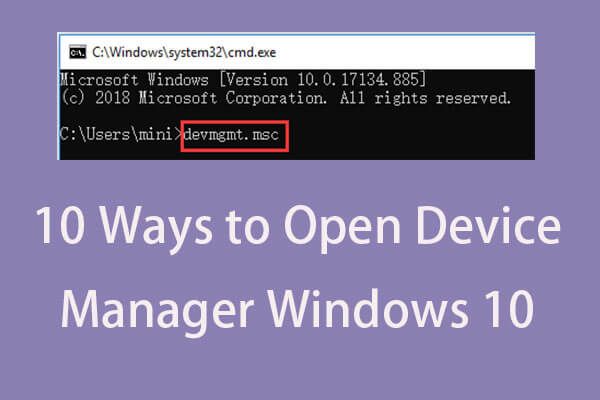 పరికర నిర్వాహికి విండోస్ 10 తెరవడానికి 10 మార్గాలు
పరికర నిర్వాహికి విండోస్ 10 తెరవడానికి 10 మార్గాలు ఈ ట్యుటోరియల్ పరికర నిర్వాహికి విండోస్ 10 ను ఎలా తెరవాలో 10 మార్గాలను అందిస్తుంది. cmd / command, సత్వరమార్గం మొదలైన వాటితో విండోస్ 10 పరికర నిర్వాహికిని తెరవండి.
ఇంకా చదవండిదశ 2: మీ కీబోర్డ్ డ్రైవర్పై కుడి క్లిక్ చేసి ఎంచుకోండి డ్రైవర్ను నవీకరించండి .
దశ 3: తాజా డ్రైవర్ కోసం విండోస్ స్వయంచాలకంగా శోధించడానికి మరియు దాన్ని ఇన్స్టాల్ చేయడానికి అనుమతించండి.
డ్రైవర్ను మళ్లీ ఇన్స్టాల్ చేయండి:
దశ 1: పరికర నిర్వాహికిలో, డ్రైవర్పై కుడి క్లిక్ చేసి ఎంచుకోండి పరికరాన్ని అన్ఇన్స్టాల్ చేయండి .
దశ 2: క్లిక్ చేయండి అన్ఇన్స్టాల్ చేయండి మీ కీబోర్డ్ డ్రైవర్ను అన్ఇన్స్టాల్ చేయడానికి ఆపరేషన్ను నిర్ధారించడానికి.
దశ 3: తయారీదారుల వెబ్సైట్కి వెళ్లి, సరికొత్త డ్రైవర్ కోసం శోధించండి, డౌన్లోడ్ చేయండి మరియు మీ కంప్యూటర్లో ఉంచండి.
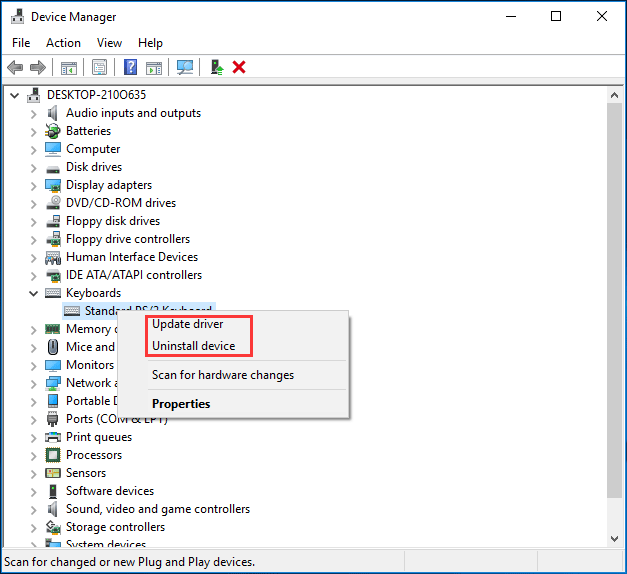
హార్డ్వేర్ సమస్యలను తనిఖీ చేయండి
ఈ ప్రయత్నాల తరువాత, మీరు కీబోర్డ్ పని చేయని నంబర్ ప్యాడ్ సమస్యను పరిష్కరించవచ్చు. మీరు ఇప్పటికీ సమస్యతో బాధపడుతుంటే, బహుశా కీబోర్డ్లోనే సమస్య ఉండవచ్చు.
కీబోర్డ్ పనిచేస్తుందో లేదో తనిఖీ చేయడానికి మీరు మరొక కంప్యూటర్కు కనెక్ట్ చేయవచ్చు. ప్రత్యామ్నాయంగా, మీరు మీ కంప్యూటర్ నుండి కీబోర్డ్ను డిస్కనెక్ట్ చేయవచ్చు, ధూళిని క్లియర్ చేయవచ్చు మరియు హార్డ్వేర్ సమస్యను తనిఖీ చేయడానికి వేరే USB పోర్ట్కు చేర్చవచ్చు.
నంబర్ కీలు ఇప్పటికీ పనిచేయకపోతే, మీ కీబోర్డ్ దెబ్బతింటుంది మరియు మీరు పాతదాన్ని క్రొత్త దానితో భర్తీ చేయాలి.
ముగింపు
విండోస్ 10 లో మీ నంబర్ కీలు కీబోర్డ్లో పనిచేయలేదా? ఇప్పుడు, ఈ పోస్ట్లో పేర్కొన్న ఈ పరిష్కారాలను ప్రయత్నించండి మరియు మీరు సులభంగా ఇబ్బంది నుండి బయటపడవచ్చు.
![Win32kbase.sys BSOD ని ఎలా పరిష్కరించాలి? 4 పద్ధతులను ప్రయత్నించండి [మినీటూల్ న్యూస్]](https://gov-civil-setubal.pt/img/minitool-news-center/01/how-fix-win32kbase.jpg)

![డిస్క్ క్లీనప్ అప్డేట్ తర్వాత విండోస్ 10 లో డౌన్లోడ్ ఫోల్డర్ను శుభ్రపరుస్తుంది [మినీటూల్ న్యూస్]](https://gov-civil-setubal.pt/img/minitool-news-center/67/disk-cleanup-cleans-downloads-folder-windows-10-after-update.png)



![[ట్యుటోరియల్] FAT32 విభజనను మరొక డ్రైవ్కి కాపీ చేయడం ఎలా?](https://gov-civil-setubal.pt/img/partition-disk/30/tutorial-how-to-copy-fat32-partition-to-another-drive-1.jpg)



![విండోస్ 11లో కంట్రోల్ ప్యానెల్ ఎలా తెరవాలి? [7 మార్గాలు]](https://gov-civil-setubal.pt/img/news/19/how-open-control-panel-windows-11.png)








