విండోస్ 10 లో USB 3.0 డ్రైవర్లను ఎలా అప్డేట్ / ఇన్స్టాల్ చేయాలి? [మినీటూల్ న్యూస్]
How Update Install Usb 3
సారాంశం:

మీ కంప్యూటర్లో యుఎస్బి పోర్ట్ల సాధారణ రన్నింగ్కు హామీ ఇచ్చే ముఖ్యమైన అంశాలు యుఎస్బి 3.0 డ్రైవర్లు. అవి తప్పిపోయినట్లయితే, పాతవి లేదా అవినీతిపరులైతే, మీరు వాటిని ఇన్స్టాల్ చేయడం లేదా నవీకరించడం ద్వారా వాటిని పరిష్కరించాలి. మినీటూల్ సాఫ్ట్వేర్ ఈ పోస్ట్లో ఈ పనులు చేయడం ద్వారా USB డ్రైవర్ల సమస్యలను ఎలా పరిష్కరించాలో మీకు చెబుతుంది. కొంత ఉపయోగకరమైన సమాచారాన్ని పొందడానికి మీరు ఈ పోస్ట్ను చదవవచ్చు.
విండోస్ 10 లో యుఎస్బి 3.0 మరియు యుఎస్బి 3.0 డ్రైవర్లు ఏమిటి?
కంప్యూటర్లు మరియు ఎలక్ట్రానిక్ పరికరాలను ఇంటర్ఫేసింగ్ కోసం యూనివర్సల్ సీరియల్ బస్ (యుఎస్బి) ప్రమాణం యొక్క మూడవ ప్రధాన వెర్షన్ యుఎస్బి 3.0. వేగవంతమైన మరియు సార్వత్రిక పనితీరు కారణంగా ఇది అత్యంత ప్రాచుర్యం పొందిన మరియు ఉపయోగకరమైన USB ప్రమాణాలలో ఒకటి. మీరు దీన్ని దాదాపు అన్ని ఆధునిక పరికరాల్లో కనుగొనవచ్చు.
USB 3.0 సాధారణంగా పనిచేయగలదని నిర్ధారించుకోవడానికి, మీరు మీ కంప్యూటర్ సరైన USB 3.0 డ్రైవర్లను వ్యవస్థాపించాలి. విండోస్ 10 లోని యుఎస్బి 3.0 డ్రైవర్లు పాతవి, తప్పిపోయినవి లేదా పాడైతే, USB పోర్ట్ పనిచేయదు . ఇలాంటి పరిస్థితిలో, మీరు USB డ్రైవర్ విండోస్ 10 ను అప్డేట్ చేయాలి లేదా ఇన్స్టాల్ చేయాలి.
ఈ పోస్ట్లో, మీ విండోస్ 10 కంప్యూటర్లో యుఎస్బి 3.0 డ్రైవర్లను ఎలా ఇన్స్టాల్ చేయాలో లేదా అప్డేట్ చేయాలో మేము మీకు చూపుతాము.
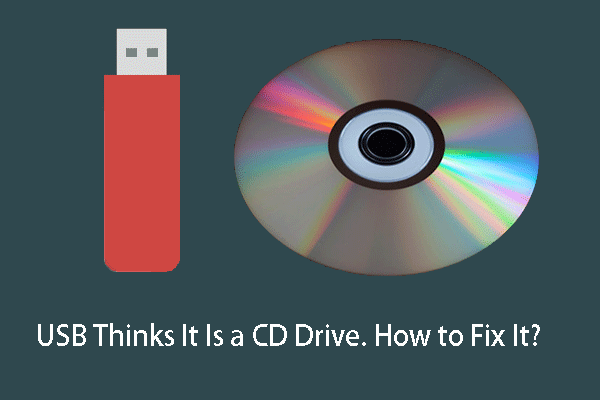 USB ఇది CD డ్రైవ్ అని అనుకుంటుందా? దాని డేటాను తిరిగి పొందండి మరియు ఇష్యూను ఇప్పుడు పరిష్కరించండి!
USB ఇది CD డ్రైవ్ అని అనుకుంటుందా? దాని డేటాను తిరిగి పొందండి మరియు ఇష్యూను ఇప్పుడు పరిష్కరించండి! ఇది CD డ్రైవ్ అని USB భావిస్తుందా? ఆ డ్రైవ్లో ఫైల్లను యాక్సెస్ చేయలేదా? USB ని సాధారణ స్థితికి ఫార్మాట్ చేయడానికి ముందు, దాని డేటాను తిరిగి పొందడానికి మినీటూల్ పవర్ డేటా రికవరీని ఉపయోగించండి.
ఇంకా చదవండివిండోస్ 10 లో యుఎస్బి 3.0 డ్రైవర్లను ఎలా ఇన్స్టాల్ చేయాలి?
యుఎస్బి 3.0 డ్రైవర్లు తప్పిపోయినట్లయితే లేదా పాడైతే, ప్రతిదీ సాధారణ స్థితికి రావడానికి మీరు యుఎస్బి డ్రైవర్లు విండోస్ 10 ని ఇన్స్టాల్ చేయాలి.
ఇక్కడ దశల వారీ మార్గదర్శిని ఉంది:
1. కోసం శోధించండి పరికరాల నిర్వాహకుడు విండోస్ శోధన పెట్టెను ఉపయోగించి మరియు మొదటి శోధన ఫలితాన్ని ఎంచుకోండి.
2. వెళ్ళండి యూనివర్సల్ సీరియల్ బస్ కంట్రోలర్లు విభాగం మరియు దాన్ని విప్పు.
3. కుడి క్లిక్ చేయండి USB రూట్ హబ్ (USB 3.0) ఎంపిక మరియు ఎంచుకోండి పరికరాన్ని అన్ఇన్స్టాల్ చేయండి .
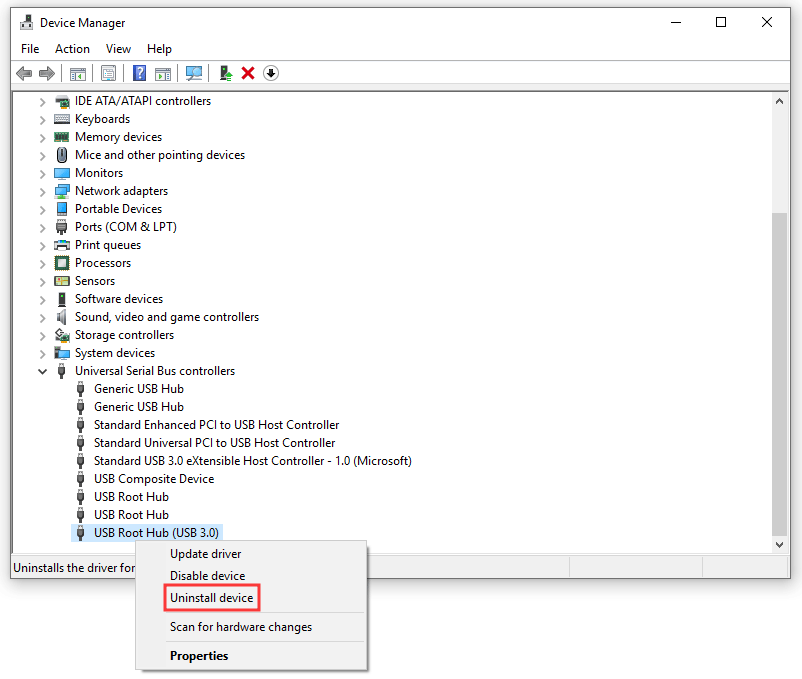
4. పరికర నిర్వాహికిని మూసివేసి మీ కంప్యూటర్ను రీబూట్ చేయండి.
రీబూట్ చేసిన తర్వాత, విండోస్ స్వయంచాలకంగా USB 3.0 డ్రైవర్ యొక్క తాజా వెర్షన్ను ఇన్స్టాల్ చేస్తుంది.
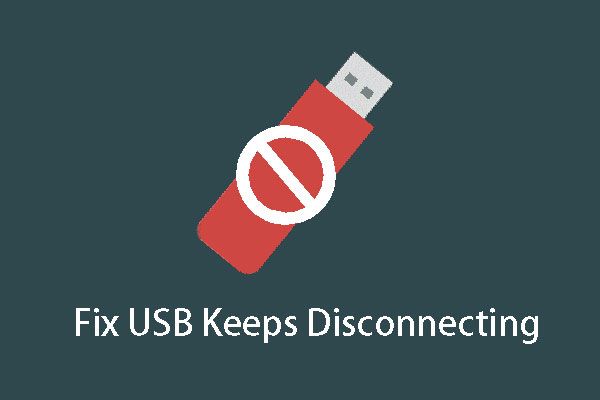 [పరిష్కరించబడింది] USB డిస్కనెక్ట్ చేయడం మరియు తిరిగి కనెక్ట్ చేయడం కొనసాగిస్తుందా? ఉత్తమ పరిష్కారం!
[పరిష్కరించబడింది] USB డిస్కనెక్ట్ చేయడం మరియు తిరిగి కనెక్ట్ చేయడం కొనసాగిస్తుందా? ఉత్తమ పరిష్కారం! విండోస్ 10 ఇష్యూను డిస్కనెక్ట్ చేసి, తిరిగి కనెక్ట్ చేస్తూ యుఎస్బి మీకు ఇబ్బంది కలిగిస్తున్నారా? మీరు వెంటనే దాన్ని పరిష్కరించాలనుకుంటున్నారా? పరిష్కారాలను పొందడానికి ఈ పోస్ట్ చదవండి.
ఇంకా చదవండివిండోస్ 10 లో యుఎస్బి 3.0 డ్రైవర్లను ఎలా అప్డేట్ చేయాలి?
బహుశా, మీరు USB డ్రైవర్లను విండోస్ 10 ను అప్డేట్ చేయాలి. మీరు ఈ దశలను అనుసరించాలి:
1. పరికర నిర్వాహికిని తెరవడానికి పైన పేర్కొన్న అదే పద్ధతిని ఉపయోగించండి.
2. వెళ్ళండి యూనివర్సల్ సీరియల్ బస్ కంట్రోలర్లు> USB రూట్ హబ్ (USB 3.0) .
3. కుడి క్లిక్ చేయండి USB రూట్ హబ్ (USB 3.0) మరియు ఎంచుకోండి డ్రైవర్ను నవీకరించండి .
4. ఎంచుకోండి డ్రైవర్ సాఫ్ట్వేర్ కోసం నా కంప్యూటర్ను బ్రౌజ్ చేయండి కొనసాగించడానికి.
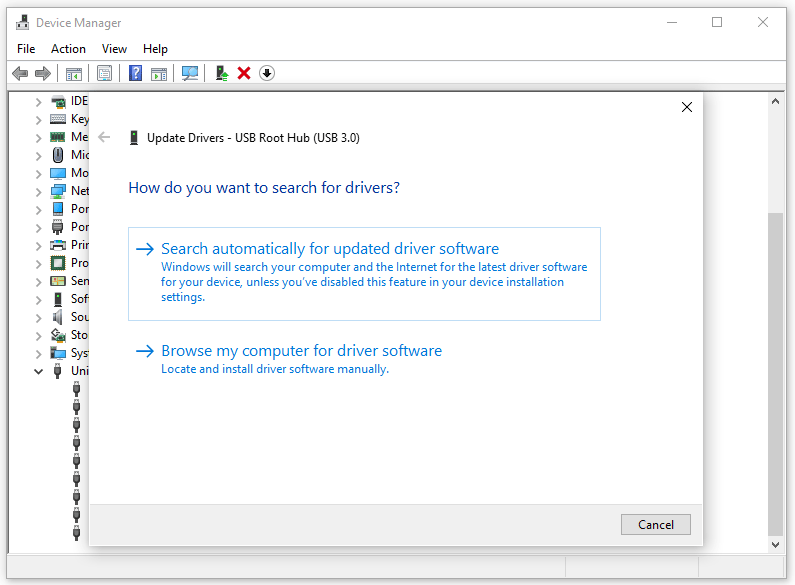
5. ఎంచుకోండి నా కంప్యూటర్లో అందుబాటులో ఉన్న డ్రైవర్ల జాబితా నుండి ఎంచుకుందాం మరియు నొక్కండి తరువాత .
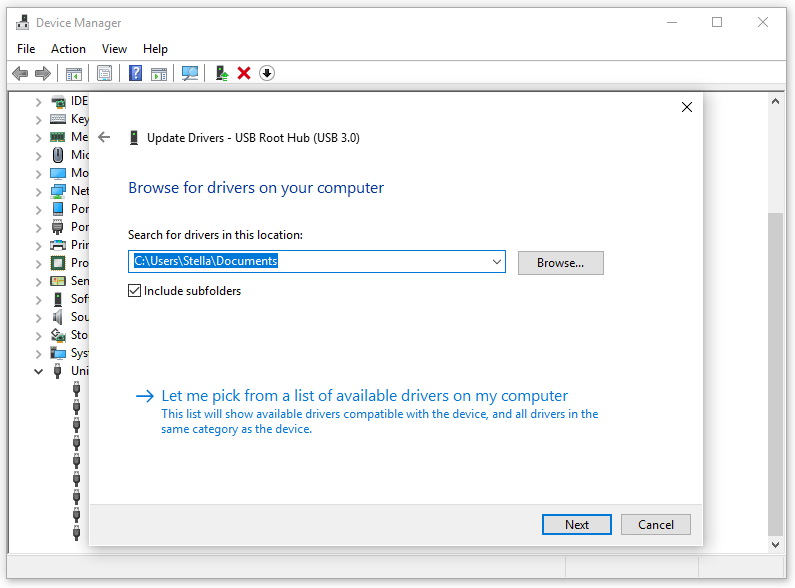
6. ఎంచుకోండి USB రూట్ హబ్ (USB 3.0) మరియు నొక్కండి తరువాత .

నవీకరణ ప్రక్రియ ప్రారంభమవుతుంది. ప్రక్రియ ముగిసినప్పుడు, మీరు నవీకరణ ఇంటర్ఫేస్, పరికర నిర్వాహికిని మూసివేసి, ఆపై మీ కంప్యూటర్ను పున art ప్రారంభించవచ్చు.
కొన్ని సమయాల్లో, పైన పేర్కొన్న రెండు పద్ధతులను ఉపయోగించడం ద్వారా USB 3.0 డ్రైవర్ సమస్యలు పరిష్కరించబడవు. అలా అయితే, మీరు USB 3.0 డ్రైవర్లను పరిష్కరించడానికి USB పవర్ సెట్టింగులను సవరించవచ్చు.
విండోస్ 10 లో యుఎస్బి 3.0 పవర్ సెట్టింగులను ఎలా సవరించాలి?
సరికాని USB శక్తి సెట్టింగ్ USB పోర్ట్లు మరియు కనెక్ట్ చేయబడిన పరికరాలతో విభేదించవచ్చు. విండోస్ 10 యుఎస్బి 3.0 పవర్ సెట్టింగులను మార్చడానికి మీరు ఈ దశలను అనుసరించవచ్చు:
- పరికర నిర్వాహికిని తెరవండి.
- వెళ్ళండి యూనివర్సల్ సీరియల్ బస్ కంట్రోలర్లు> USB రూట్ హబ్ (USB 3.0) .
- కుడి క్లిక్ చేయండి USB రూట్ హబ్ (USB 3.0) మరియు వెళ్ళండి లక్షణాలు .
- కు మారండి విద్యుత్పరివ్యేక్షణ విభాగం.
- తనిఖీ శక్తిని ఆదా చేయడానికి ఈ పరికరాన్ని ఆపివేయడానికి కంప్యూటర్ను అనుమతించండి .
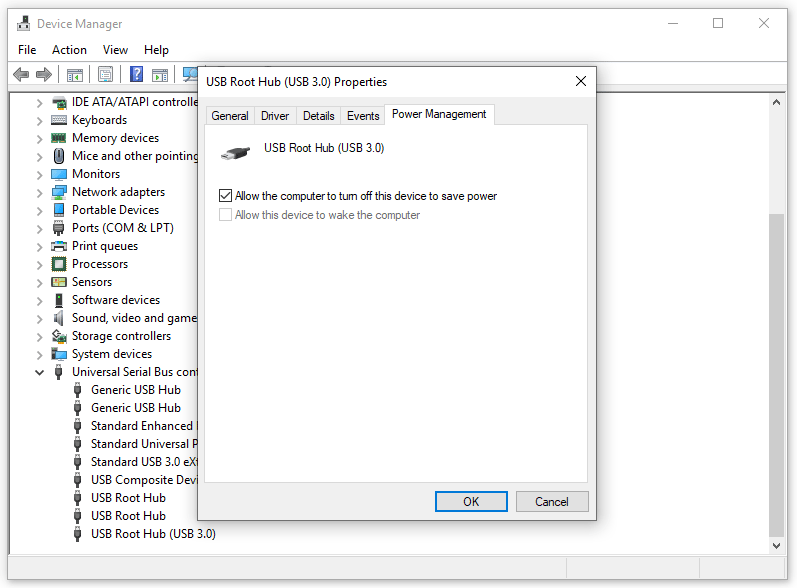
అప్పుడు, మీరు USB 3.0 డ్రైవర్ సమస్య పరిష్కరించబడిందో లేదో తనిఖీ చేయవచ్చు.

![పరిష్కరించబడింది! - ఆవిరి రిమోట్ ప్లే పనిచేయడం ఎలా పరిష్కరించాలి? [మినీటూల్ న్యూస్]](https://gov-civil-setubal.pt/img/minitool-news-center/23/solved-how-fix-steam-remote-play-not-working.png)
![శామ్సంగ్ EVO సెలెక్ట్ vs EVO ప్లస్ SD కార్డ్ - తేడాలు [మినీటూల్ న్యూస్]](https://gov-civil-setubal.pt/img/minitool-news-center/56/samsung-evo-select-vs-evo-plus-sd-card-differences.png)




![డెల్ ల్యాప్టాప్ యొక్క బ్యాటరీ ఆరోగ్యాన్ని తనిఖీ చేయడానికి 3 మార్గాలు [మినీటూల్ న్యూస్]](https://gov-civil-setubal.pt/img/minitool-news-center/33/3-ways-check-battery-health-dell-laptop.png)



![విండోస్ 10 లో బ్లూటూత్ ఆడియో నత్తిగా మాట్లాడటం: దీన్ని ఎలా పరిష్కరించాలి? [మినీటూల్ న్యూస్]](https://gov-civil-setubal.pt/img/minitool-news-center/63/bluetooth-audio-stuttering-windows-10.png)
![PDF తెరవలేదా? PDF ఫైళ్ళను ఎలా పరిష్కరించాలి తెరవడం లేదు [మినీటూల్ న్యూస్]](https://gov-civil-setubal.pt/img/minitool-news-center/10/cant-open-pdf-how-fix-pdf-files-not-opening-error.png)
![“ERR_BLOCKED_BY_CLIENT” లోపాన్ని పరిష్కరించడానికి ఉపయోగకరమైన పద్ధతులు [మినీటూల్ వార్తలు]](https://gov-civil-setubal.pt/img/minitool-news-center/55/5-useful-methods-fix-err_blocked_by_client-error.jpg)




![SD కార్డ్ పూర్తి కాలేదు కానీ ఫుల్ అంటున్నారా? డేటాను పునరుద్ధరించండి మరియు ఇప్పుడే దాన్ని పరిష్కరించండి! [మినీటూల్ చిట్కాలు]](https://gov-civil-setubal.pt/img/data-recovery-tips/93/sd-card-not-full-says-full.jpg)
