నా Chromebook ఎందుకు చాలా నెమ్మదిగా ఉంది? దీన్ని వేగవంతం చేయడానికి 9 సులభమైన మార్గాలు
Why Is My Chromebook Slow
మీరు ఆన్లైన్లో శోధిస్తే, చాలా మంది Chromebook వినియోగదారులకు ఇదే సందేహం ఉన్నట్లు మీరు కనుగొంటారు: నా Chromebook ఎందుకు నెమ్మదిగా ఉంది. వాస్తవానికి, Chromebookతో సహా డిజిటల్ పరికరం నెమ్మదిగా మారడానికి వివిధ కారణాలు కారణం కావచ్చు. ఈ పేజీలో, మేము నెమ్మదిగా Chromebookకి గల కారణాలను మరియు దానిని సమర్థవంతంగా వేగవంతం చేయడానికి సమర్థవంతమైన పద్ధతులను చర్చిస్తాము.ఈ పేజీలో:- Chromebookకి సంక్షిప్త పరిచయం
- నా Chromebook ఎందుకు చాలా నెమ్మదిగా ఉంది
- Chromebookని ఎలా వేగవంతం చేయాలి
- ముగింపు
Chromebookకి సంక్షిప్త పరిచయం
మీరు ఆన్లైన్లో సెర్చ్ చేస్తే, చాలా మంది వ్యక్తులు అడుగుతున్నారు నా Chromebook ఎందుకు చాలా నెమ్మదిగా ఉంది . కంప్యూటర్లు మరియు వివిధ బ్రాండ్ల పరికరాలు నెమ్మదిగా నడుస్తున్నాయి; Chromebookలు దీనికి మినహాయింపు కాదు. Chromebook నెమ్మదిగా మారడానికి వివిధ కారణాలు కారణం కావచ్చు. దయచేసి చింతించకండి; Chromebookని వేగవంతం చేయడానికి కొన్ని ఉపయోగకరమైన పరిష్కారాలు కూడా ఉన్నాయి. కానీ కారణాలు మరియు వేగవంతమైన పద్ధతుల గురించి మాట్లాడే ముందు, మేము మీకు Chromebookని క్లుప్తంగా పరిచయం చేయాలనుకుంటున్నాము.
 నా ల్యాప్టాప్ ఎందుకు చాలా నెమ్మదిగా ఉంది & దాన్ని ఎలా పరిష్కరించాలి
నా ల్యాప్టాప్ ఎందుకు చాలా నెమ్మదిగా ఉంది & దాన్ని ఎలా పరిష్కరించాలిమీ ల్యాప్టాప్ చాలా నెమ్మదిగా ఉండవచ్చు, ప్రతిస్పందించకపోవచ్చు మరియు స్తంభింపజేస్తుంది. మీ ల్యాప్టాప్ ఎందుకు స్లో అవుతుందో మరియు దాన్ని ఎలా పరిష్కరించాలో మీకు తెలుసా?
ఇంకా చదవండి
Chromebook అంటే ఏమిటి
ఇది ల్యాప్టాప్, వేరు చేయగలిగిన లేదా టాబ్లెట్గా ఉపయోగించడానికి Google ద్వారా రూపొందించబడింది. Chromebooksలో మీరు ఇతర ల్యాప్టాప్లలో ఉపయోగించగల అన్ని ప్రాథమిక విధులు ఉంటాయి, కానీ అవి మీరు సాధారణంగా ఉపయోగించే ఇతర ల్యాప్టాప్ల వలె ఉండవు. ఎందుకు? ఎందుకంటే ప్రతి Chromebookకి శక్తినిచ్చే ఆపరేటింగ్ సిస్టమ్ Windows ఆపరేటింగ్ సిస్టమ్ మరియు macOSకి భిన్నంగా ఉంటుంది. దీనికి Chrome OS అని పేరు పెట్టారు, ఇది Google ద్వారా తయారు చేయబడిన వేగవంతమైన, సులభమైన మరియు సురక్షితమైన తగినంత ఆపరేటింగ్ సిస్టమ్.
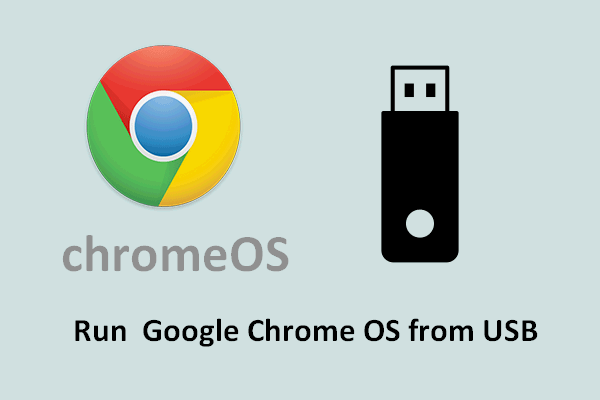 మీ USB డ్రైవ్ నుండి Google Chrome OSని ఎలా రన్ చేయాలి
మీ USB డ్రైవ్ నుండి Google Chrome OSని ఎలా రన్ చేయాలిమీరు మీ బాహ్య డ్రైవ్ నుండి Google chrome OSని అమలు చేయాలనుకుంటున్నారా? ఆ లక్ష్యాన్ని సాధించడానికి మీరు ఖచ్చితంగా ఏమి చేయాలో ఇక్కడ ఉంది.
ఇంకా చదవండిChromebooks ఆఫ్లైన్ని ఉపయోగించండి
ఇంటర్నెట్ కనెక్షన్ లేకుండా కూడా మీరు Chromebookని ఉపయోగించడాన్ని Google సాధ్యం చేస్తుంది. ఇంటర్నెట్కి సరిగ్గా కనెక్ట్ కానప్పుడు వినియోగదారులు Chromebookని ఎందుకు ఉపయోగించడాన్ని కొనసాగించవచ్చు? ఆఫ్లైన్లో సిద్ధంగా ఉన్న యాప్లను ఇన్స్టాల్ చేసినందుకు ధన్యవాదాలు.
మీ Chromebookని ఆఫ్లైన్లో ఎలా ఉపయోగించాలి?
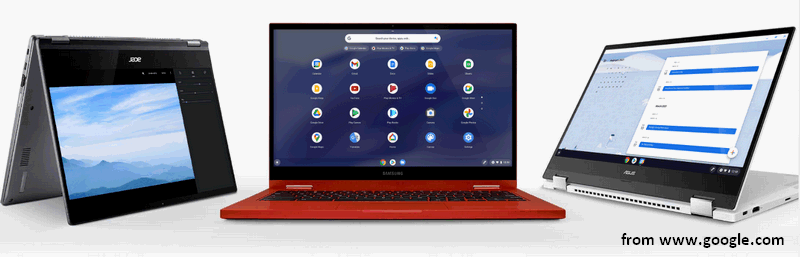
నా Chromebook ఎందుకు చాలా నెమ్మదిగా ఉంది
సాధారణంగా, మీరు Chromebookని ఉపయోగించడం ద్వారా పనులను సులభంగా మరియు వేగంగా పూర్తి చేయాలని భావిస్తున్నారు. అయినప్పటికీ, సమస్యలు సంభవించవచ్చు మరియు మీరు మీ Chromebook అకస్మాత్తుగా నెమ్మదిగా నడుస్తుండవచ్చు. Chromebook నెమ్మదించడానికి అనేక కారణాలను నిందించాలి. Chromebook నెమ్మదించడానికి గల సాధారణ కారణాలను పరిశీలిద్దాం.
చిట్కాలు: MiniTool సిస్టమ్ బూస్టర్తో మీ PC యొక్క సంభావ్యతను ఆవిష్కరించండి: మీ కంప్యూటర్ యొక్క వేగం మరియు సామర్థ్యాన్ని ఆప్టిమైజ్ చేయడానికి మరియు పెంచడానికి అంతిమ పరిష్కారం.MiniTool సిస్టమ్ బూస్టర్ ట్రయల్డౌన్లోడ్ చేయడానికి క్లిక్ చేయండి100%క్లీన్ & సేఫ్
కారణం 1: Google అప్డేట్
ఇటీవల, Google ఈ సంవత్సరం జూన్ చివరిలో Chrome OSకి సాపేక్షంగా చిన్న నవీకరణ (వెర్షన్ 91.0.4472.147)ని విడుదల చేసింది. కానీ వినియోగదారుల అభిప్రాయం ప్రకారం, నవీకరణను ఇన్స్టాల్ చేసిన Chromebookల పనితీరు మరింత దిగజారుతోంది. కొత్త అప్డేట్ వల్ల కలిగే స్పష్టమైన సమస్య ఏమిటంటే Chromebook నెమ్మదిగా పని చేయడం. మరియు దీనికి కారణం CPU వినియోగంలో పెరుగుదల కావచ్చు.
కొత్త అప్డేట్ సాధారణంగా మీ సిస్టమ్కి కొత్త ఫీచర్లు మరియు పురోగతులను తెస్తుంది, అయితే ఇది బగ్లు మరియు సమస్యల శ్రేణికి కూడా దారితీయవచ్చు. మీ Chromebookని వేగవంతం చేయడం ఎలా? మీరు కొత్త అప్డేట్ కోసం వేచి ఉండాలి లేదా ఏమి జరుగుతుందో చూడటానికి మీరు ఇన్స్టాల్ చేసిన అప్డేట్ను అన్ఇన్స్టాల్ చేయండి.
Chrome చాలా ఎక్కువ CPUని ఉపయోగిస్తుంటే ఎలా పరిష్కరించాలి?
కారణం 2: స్లో ఇంటర్నెట్ కనెక్షన్
నెట్వర్క్ కనెక్షన్ నెమ్మదిగా ఉంటే, మీరు సెట్టింగ్లను సర్దుబాటు చేయడం ద్వారా మరియు మీరు డౌన్లోడ్ చేసిన లేదా ఇన్స్టాల్ చేసిన సాఫ్ట్వేర్/హార్డ్వేర్లో మార్పులు చేయడం ద్వారా Chromebookని వేగవంతం చేయలేరు. అందువల్ల, మీరు నెట్వర్క్ కనెక్షన్లను తనిఖీ చేయడానికి వెళ్లాలి మరియు అవసరమైతే నెట్వర్క్ సెట్టింగ్లను సవరించడానికి ప్రయత్నించండి.
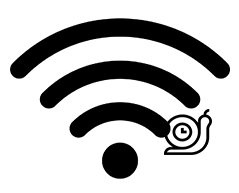
కారణం 3: ఇన్స్టాల్ చేయబడిన పొడిగింపులు
మీరు నిర్దిష్ట అవసరాలను తీర్చడానికి లేదా పనితీరును మెరుగుపరచడానికి మీ బ్రౌజర్లకు కొన్ని పొడిగింపులను జోడించాలనుకుంటున్నారు. అయితే, మీరు మీ Chromebookలో ఎన్ని ఎక్కువ ఎక్స్టెన్షన్లను ఇన్స్టాల్ చేసుకుంటే అంత ఎక్కువ ప్రాసెస్లు బ్యాక్గ్రౌండ్లో రన్ అవుతాయి. ఫలితంగా, Chromebook యొక్క చాలా వనరులు వినియోగించబడతాయి. మరియు ఇది చివరకు మీ Chromebookని నెమ్మదిగా పని చేస్తుంది.
ఈ సందర్భంలో Chromebookని వేగవంతం చేయడం ఎలా? దయచేసి వెళ్ళండి chrome://extensions మీరు ఇన్స్టాల్ చేసిన పొడిగింపులను పరిశీలించి, అవసరం లేని వాటిని తీసివేయండి.
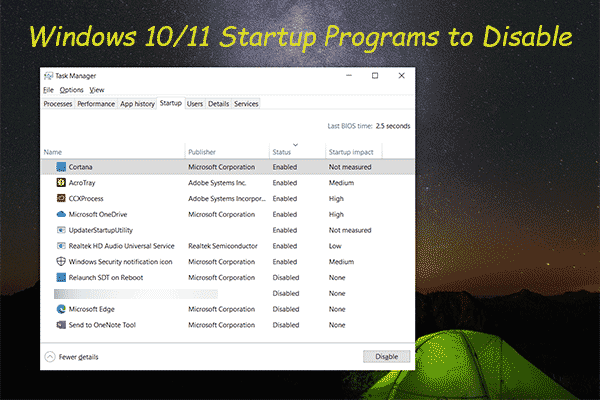 మీ PCని వేగవంతం చేయడానికి Windows 10/11 స్టార్టప్ ప్రోగ్రామ్లను నిలిపివేయండి
మీ PCని వేగవంతం చేయడానికి Windows 10/11 స్టార్టప్ ప్రోగ్రామ్లను నిలిపివేయండిఈ కథనంలో, మీ కంప్యూటర్ను వేగవంతం చేయడానికి మీరు ఏ Windows 10/11 స్టార్టప్ ప్రోగ్రామ్లను నిలిపివేయవచ్చు మరియు వాటిని ఎలా డిసేబుల్ చేయాలో మేము మీకు చూపుతాము.
ఇంకా చదవండికారణం 4: చాలా యాప్లు & ప్రోగ్రామ్లు
అదేవిధంగా, మీ Chromebookలో చాలా యాప్లు మరియు ప్రోగ్రామ్లు ఇన్స్టాల్ చేయబడితే, అవి మీ మెమరీ మరియు సిస్టమ్ వనరులను చాలా వరకు తినేస్తాయి. ఈ సందర్భంలో, మీరు ఇన్స్టాల్ చేసిన అప్లికేషన్లను బ్రౌజ్ చేయాలి మరియు అరుదుగా ఉపయోగించే వాటిని అన్ఇన్స్టాల్ చేయాలి. అంతేకాకుండా, కొన్ని యాప్లు పాతవి లేదా మరొక ఆపరేటింగ్ సిస్టమ్ నుండి ఇన్స్టాల్ చేయబడ్డాయి కాబట్టి అవి మీ Chromebook నెమ్మదిగా స్పందించేలా చేస్తాయి.
సమస్య సంభవించే ముందు మీరు Chromebookకి కొత్త సాఫ్ట్వేర్ లేదా హార్డ్వేర్ను ఇన్స్టాల్ చేసి ఉంటే, దయచేసి వాటిని అన్ఇన్స్టాల్ చేయండి.
కారణం 5: చాలా ఎక్కువ ట్యాబ్లు తెరవబడుతున్నాయి
బ్రౌజర్లో ఒకే సమయంలో చాలా ట్యాబ్లు తెరవడం వల్ల Chromebookలో మీ మెమరీలో ఎక్కువ భాగం పడుతుంది మరియు కొన్నిసార్లు అది స్పందించకుండా కూడా చేస్తుంది. Chromebookని వేగంగా అమలు చేయడం ఎలా? సమస్యను పరిష్కరించడానికి మీరు మీకు అవసరం లేని ట్యాబ్లను మూసివేయాలి లేదా బ్రౌజర్/Chromebookని పూర్తిగా రీస్టార్ట్ చేయాలి.
కారణం 6: నేపథ్య ప్రక్రియ
ఏదైనా అప్డేట్, సింక్రొనైజేషన్, డేటా బదిలీ లేదా ఇతర ప్రాసెస్లు బ్యాక్గ్రౌండ్లో రన్ అవుతున్నట్లయితే మీ Chromebook నెమ్మదిగా మారుతుందని కూడా మీరు కనుగొంటారు. దయచేసి అన్ని ప్రాసెస్లను మూసివేసి, ఆపై Chromebookని పునఃప్రారంభించండి, ఇది మునుపటి కంటే వేగంగా ఉందో లేదో చూడండి.
కారణం 7: తక్కువ డిస్క్ నిల్వ
Chromebookలో ఉపయోగించిన మీ స్థానిక హార్డ్ డిస్క్ లేదా SSD స్థలం ఖాళీ అయినప్పుడు, వేగం ప్రభావితం అవుతుంది. మీరు నడుస్తున్న వేగం మరియు ప్రతిస్పందించే వేగంలో స్పష్టమైన తగ్గుదలని చూస్తారు. ఈ సమయంలో Chromebookని వేగవంతం చేయడానికి, మీకు ప్రధానంగా 3 ఎంపికలు ఉన్నాయి.
- పాత డిస్క్ను పెద్ద కెపాసిటీ ఉన్న కొత్త దానితో భర్తీ చేయండి.
- ఇతర డేటా విభజనల నుండి ఖాళీ స్థలాన్ని తీసుకోవడం ద్వారా సిస్టమ్ విభజనను విస్తరించండి.
- Chromebook నుండి పనికిరాని ఫైల్లు & ఫోల్డర్లను తొలగించండి మరియు అనవసరమైన ప్రోగ్రామ్లను అన్ఇన్స్టాల్ చేయండి.
ఆపరేషన్ను పూర్తి చేయడానికి తగినంత డిస్క్ స్థలం లేదు:
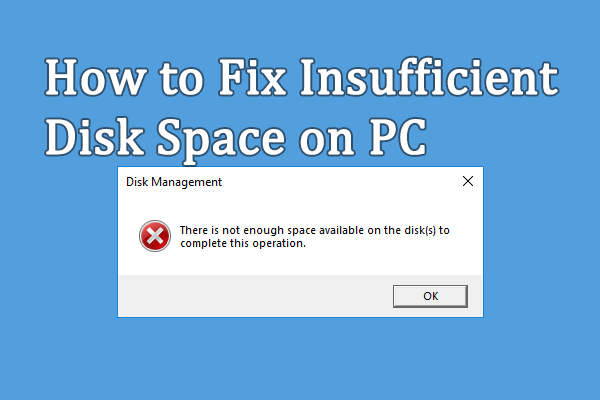 పరిష్కరించబడింది: ఆపరేషన్ పూర్తి చేయడానికి తగినంత డిస్క్ స్థలం లేదు
పరిష్కరించబడింది: ఆపరేషన్ పూర్తి చేయడానికి తగినంత డిస్క్ స్థలం లేదుమీరు మీ కంప్యూటర్ని ఉపయోగిస్తున్నప్పుడు తగినంత డిస్క్ స్పేస్ లోపాన్ని ఎదుర్కోవచ్చు. ఈ పోస్ట్ మీకు ఈ సమస్యకు పరిష్కారాలను అందిస్తుంది.
ఇంకా చదవండితగినంత మెమరీ లేదా డిస్క్ స్థలం లేదు:
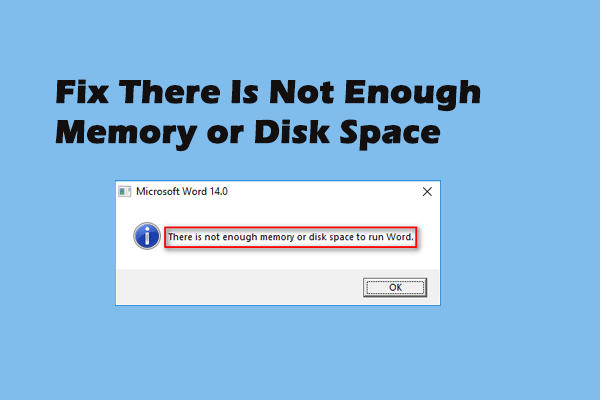 తగినంత మెమరీ లేదా డిస్క్ స్థలం లేనందున పూర్తి పరిష్కారాలు
తగినంత మెమరీ లేదా డిస్క్ స్థలం లేనందున పూర్తి పరిష్కారాలుమీకు లోపం గురించి తెలిసి ఉండవచ్చు: తగినంత మెమరీ లేదా డిస్క్ స్థలం లేదు; ఇది వివిధ కారణాల వల్ల మైక్రోసాఫ్ట్ ఆఫీస్లో తరచుగా జరుగుతుంది.
ఇంకా చదవండికారణం 8: దెబ్బతిన్న/పాడైన హార్డ్వేర్
Chromebookలో ఉపయోగించిన హార్డ్ డిస్క్ లేదా SSD కూడా సమస్యలను కలిగి ఉండే అవకాశాలు కూడా ఉన్నాయి. ఈ సందర్భంలో మీరు లోపాల కోసం హార్డ్ డిస్క్ లేదా SSDని తనిఖీ చేసి, ఆపై సమస్యాత్మక భాగం లేదా డిస్క్ని కొత్త దానితో భర్తీ చేయాలి.
కారణం 9: Chrome OS నెమ్మదిగా నడుస్తోంది
తెలియని సమస్యల కారణంగా Chrome OS అకస్మాత్తుగా నెమ్మదిగా రన్ కావచ్చు. ఉదాహరణకు, మీ Chromebook చాలా పాతదైతే, దయచేసి దానిపై కొత్త Chrome OS నవీకరణలను ఇన్స్టాల్ చేయకుండా ఉండండి. ఎందుకు? కొత్త OS ప్రధానంగా కొత్త Chromebook మోడల్ల కోసం రూపొందించబడింది, కాబట్టి దీనికి అధిక హార్డ్వేర్ అవసరాలు ఉన్నాయి. కొత్త Chrome OSని పాత Chromebookలో ఇన్స్టాల్ చేసిన తర్వాత, ప్రతిదీ సరిగ్గా పని చేయడానికి అది మరింత కష్టపడాలి. అయితే, ఫలితాలు మంచివి కాకపోవచ్చు మరియు మీరు భారీ వేగం తగ్గుదలని అనుభవించవచ్చు.
అంతేకాకుండా, Chrome OSలో సంభవించిన అనేక సమస్యలు కూడా మీ పరికరాన్ని నెమ్మదిగా పని చేస్తాయి.
మీ SSD Windows 10లో నెమ్మదిగా నడుస్తుంది, ఎలా వేగవంతం చేయాలి?
ట్వీట్ చేయడానికి క్లిక్ చేయండి
Chromebookని ఎలా వేగవంతం చేయాలి
Chromebook నెమ్మదిగా నడుస్తున్నట్లు మీరు కనుగొన్న తర్వాత దాన్ని వేగవంతం చేయడం ఎలా? మీ Chromebookని వేగవంతం చేయడానికి ఇక్కడ కొన్ని ఉపయోగకరమైన పద్ధతులు ఉన్నాయి.
#1. Chromebookని నవీకరించండి
మీ Chromebook కోసం అందుబాటులో ఉన్న అప్డేట్ ఉందో లేదో తనిఖీ చేయడం ఎలా:
- దిగువ కుడి మూలలో ఉన్న స్థితి ట్రేకి నావిగేట్ చేసి, దానిపై క్లిక్ చేయండి.
- పై క్లిక్ చేయండి సెట్టింగ్లు పాప్-అప్ చిన్న విండో ఎగువన ఉన్న చిహ్నం (గేర్ లాగా కనిపిస్తుంది).
- గుర్తించడానికి ఎడమ కాలమ్పై క్రిందికి స్క్రోల్ చేయండి Chrome OS గురించి ఎంపిక.
- పై క్లిక్ చేయండి తాజాకరణలకోసం ప్రయత్నించండి Google Chrome OS పేజీలో బటన్.
- కొద్ది సేపు ఆగండి.
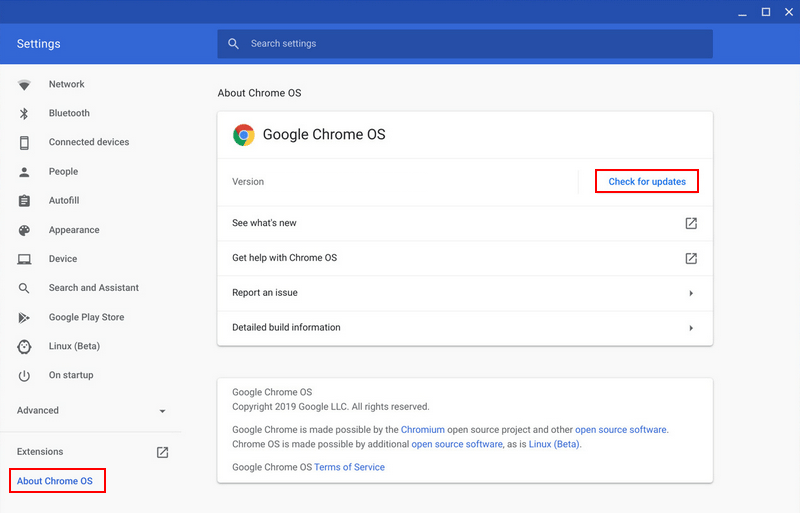
అప్పుడు, మీరు అందుబాటులో ఉన్న అప్డేట్ను డౌన్లోడ్ చేసుకోవాలి లేదా మీ సిస్టమ్ను డౌన్గ్రేడ్ చేయాలి.
- అది అప్డేట్ అందుబాటులో ఉందని చెబితే, దయచేసి అప్డేట్ను డౌన్లోడ్ చేయడానికి క్లిక్ చేసి, ఆపై మీ Chromebookని పునఃప్రారంభించండి.
- అయితే, మీ Chromebook తాజాగా ఉందని చెబితే, మీరు అప్డేట్ చేయలేరు. Chromebook వేగంగా పని చేస్తున్నప్పుడు మీరు మీ Chrome OSని మునుపటి సంస్కరణకు డౌన్గ్రేడ్ చేయడానికి ప్రయత్నించవచ్చు.
మీ కంప్యూటర్లో విండోస్ అప్డేట్ ఇన్స్టాల్ చేయడంలో ఎందుకు విఫలమైంది?
#2. టాస్క్ మేనేజర్తో తనిఖీ చేయండి
Windows కంప్యూటర్ వలె, Chromebook కూడా అంతర్నిర్మిత టాస్క్ మేనేజర్ని కలిగి ఉంది, ఇది రన్నింగ్ అప్లికేషన్లు & ప్రాసెస్లను జాబితా చేస్తుంది మరియు ప్రస్తుతం ఎంత మెమరీ, CPU, నెట్వర్క్ లేదా ఇతర వనరులు ఉపయోగించబడుతున్నాయో తెలియజేస్తుంది.
- తెరవబడే Chrome బ్రౌజర్లో కుడి ఎగువ మూలలో ఉన్న Chrome మెను బటన్పై క్లిక్ చేయండి.
- కు నావిగేట్ చేయండి మరిన్ని సాధనాలు ఎంపిక మరియు ఎంచుకోండి టాస్క్ మేనేజర్ . అలాగే, మీరు నొక్కవచ్చు శోధన + Esc Chromebook టాస్క్ మేనేజర్ని నేరుగా తెరవడానికి.
- ఏది ఎక్కువ వనరులను ఉపయోగిస్తుంది మరియు ఏవి మూసివేయబడతాయో గుర్తించడానికి నడుస్తున్న అప్లికేషన్లు మరియు ప్రాసెస్లను పరిశీలించండి.
- అప్లికేషన్ను ఎంచుకుని, దానిపై క్లిక్ చేయండి ప్రక్రియను ముగించండి దాన్ని మూసివేయడానికి దిగువ కుడి మూలలో బటన్.
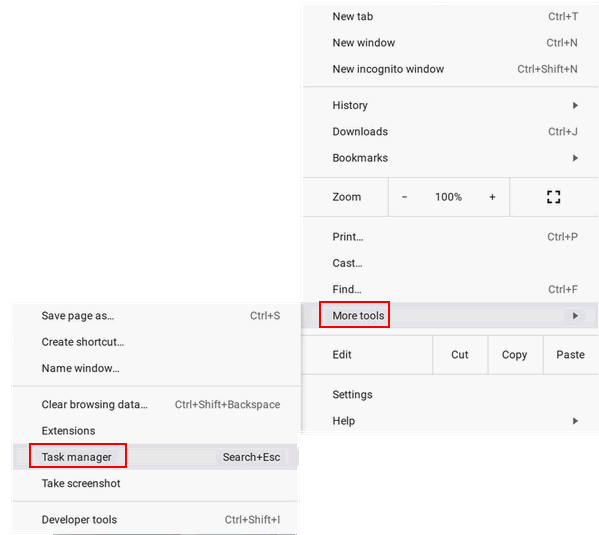
#3. పొడిగింపులను తీసివేయండి
Chromebookలో చాలా ఎక్కువ ఎక్స్టెన్షన్లు ఇన్స్టాల్ చేయడం అనేది నెమ్మదిగా నడుస్తున్న వేగాన్ని కలిగించడానికి ఒక సాధారణ కారణం. కాబట్టి మీరు పొడిగింపులను తనిఖీ చేయాలి మరియు అనవసరమైన వాటిని తీసివేయాలి.
- Chrome బ్రౌజర్ని తెరవండి.
- ఎగువ కుడి వైపున ఉన్న మెను బటన్పై క్లిక్ చేయండి.
- నావిగేట్ చేయండి మరిన్ని సాధనాలు .
- ఎంచుకోండి పొడిగింపులు . మీరు కూడా టైప్ చేయవచ్చు chrome://extensions చిరునామా పట్టీలో మరియు నొక్కండి నమోదు చేయండి .
- ఇన్స్టాల్ చేయబడిన పొడిగింపుల జాబితా ఉంటుంది.
- మీరు స్విచ్ ఆఫ్ టోగుల్ చేయడం ద్వారా అనవసరమైన పొడిగింపులను నిలిపివేయవచ్చు. కానీ పాత పొడిగింపులను వదిలించుకోవడానికి తీసివేయి క్లిక్ చేయమని మేము మీకు సలహా ఇస్తున్నాము.
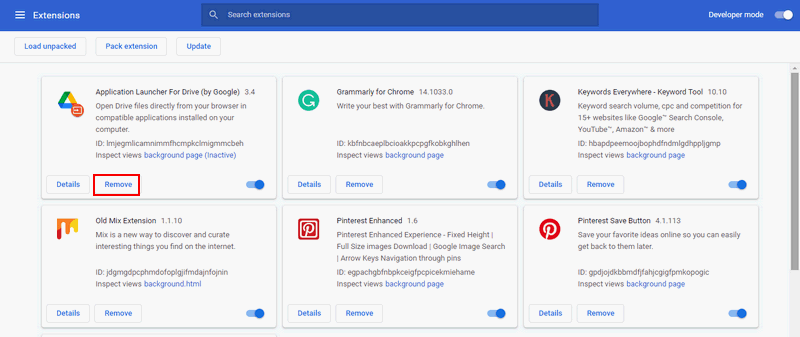
#4. చాలా ట్యాబ్లను తెరవవద్దు
మీరు మీ బ్రౌజర్లో అనవసరమైన ట్యాబ్లను మూసివేయాలి. అలాగే, దయచేసి మీరు Chromebookని ఉపయోగించే ప్రతిసారీ చాలా ట్యాబ్లను తెరవకుండా ఉండటానికి ప్రయత్నించండి.
#5. సెట్టింగ్లను మార్చండి
గోప్యతా సెట్టింగ్లను ఎలా మార్చాలి:
- మెను బటన్పై క్లిక్ చేయండి.
- ఎంచుకోండి సెట్టింగ్లు .
- క్లిక్ చేయండి అధునాతన సెట్టింగ్లను చూపండి .
- ఎంచుకోండి గోప్యత .
- ఎంపికను తీసివేయండి నావిగేషన్ లోపాలను పరిష్కరించడంలో సహాయపడటానికి వెబ్ సేవను ఉపయోగించండి .
- ఎంపికను తీసివేయండి స్పెల్లింగ్ లోపాలను పరిష్కరించడంలో సహాయపడటానికి వెబ్ సేవను ఉపయోగించండి .
అలాగే, మీరు నెట్వర్క్ సమస్యలను పరిష్కరించడానికి DNS (Google స్వంత DNSని ఉపయోగించండి)ని మార్చవచ్చు.
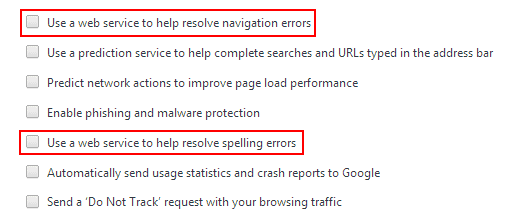
Google డిస్క్ సెట్టింగ్లను ఎలా మార్చాలి:
- సందర్శించండి Google డిస్క్ వెబ్సైట్ .
- ఎగువ కుడి వైపున ఉన్న గేర్ చిహ్నంపై క్లిక్ చేయండి.
- ఎంచుకోండి సెట్టింగ్లు .
- గుర్తించండి ఈ కంప్యూటర్కు Google డాక్స్, షీట్లు, స్లయిడ్లు & డ్రాయింగ్ల ఫైల్లను సమకాలీకరించండి, తద్వారా మీరు ఆఫ్లైన్లో సవరించవచ్చు ఎంపిక మరియు ఎంపికను తీసివేయండి.

#6. అవాంఛిత అప్లికేషన్లను అన్ఇన్స్టాల్ చేయండి
మీరు మీ Chromebookలో ఇన్స్టాల్ చేసిన అప్లికేషన్లను పరిశీలించి, ఏవి తప్పనిసరిగా అవసరమో నిర్ణయించుకోవాలి. అప్పుడు, మీరు సాధారణంగా చేసే విధంగా మీకు అవసరం లేని అప్లికేషన్లను (అరుదుగా ఉపయోగించేవి) అన్ఇన్స్టాల్ చేయండి.
PC యాక్సిలరేట్ ప్రోని పూర్తిగా [2021] తీసివేయడం/అన్ఇన్స్టాల్ చేయడం ఎలా?
#7. హార్డ్ డ్రైవ్ లేదా SSDని క్లీన్ అప్ చేయండి
మీరు Chromebookలో ఉపయోగిస్తున్న హార్డ్డ్రైవ్ లేదా SSDలో కొంచెం ఖాళీ స్థలం మాత్రమే మిగిలి ఉంటే (డిస్క్ పూర్తి కావస్తోంది), మీరు ఉపయోగించని ఫైల్లు మరియు ఫోల్డర్లను తొలగించడాన్ని పరిగణించాలి. మీరు మీ డౌన్లోడ్ల ఫోల్డర్లోకి వెళ్లి, మీకు అవసరం లేని ఏవైనా అంశాలను తొలగించాలి. దయచేసి ఫైల్లు మరియు ఫోల్డర్లను జాగ్రత్తగా బ్రౌజ్ చేయండి.
తొలగించిన ఫైల్లను తిరిగి పొందండి
మీరు పొరపాటున కొన్ని ఉపయోగకరమైన ఫైల్లను తొలగించినట్లయితే, మీరు ప్రొఫెషనల్ రికవరీ సాధనాన్ని ఉపయోగించి వెంటనే వాటిని పునరుద్ధరించడం ప్రారంభించాలి.
మీరు Chromebookలో Windows OS కూడా కలిగి ఉంటే MiniTool పవర్ డేటా రికవరీ మంచి ఎంపిక. లేకపోతే, మీరు Chromebook నుండి హార్డ్ డ్రైవ్/SSDని మాత్రమే తీసివేసి, Windows నడుస్తున్న మరో PCకి కనెక్ట్ చేయవచ్చు.
MiniTool పవర్ డేటా రికవరీ ట్రయల్డౌన్లోడ్ చేయడానికి క్లిక్ చేయండి100%క్లీన్ & సేఫ్
హెచ్చరిక: దయచేసి మీకు అవసరమైన తొలగించబడిన/కోల్పోయిన ఫైల్లను కలిగి ఉన్న డ్రైవ్లో సాఫ్ట్వేర్ను సేవ్ చేయవద్దు.డేటా రికవరీ గైడ్:
- ఇన్స్టాలేషన్ ప్రక్రియను పూర్తి చేయడానికి సెటప్ ఫైల్పై డబుల్ క్లిక్ చేసి, స్క్రీన్పై సూచనలను అనుసరించండి.
- మీ హార్డ్ డిస్క్, SSD లేదా USB డ్రైవ్ని ప్రస్తుత PCకి కనెక్ట్ చేయండి.
- పునరుద్ధరణ సాధనాన్ని అమలు చేసి, దానికి మార్చండి పరికరాలు ఎగువన ట్యాబ్.
- మీ కర్సర్ని టార్గెట్ డిస్క్పై ఉంచి, ఆపై క్లిక్ చేయండి స్కాన్ చేయండి .
- స్కాన్ ప్రక్రియ కోసం వేచి ఉండండి మరియు స్కాన్ ఫలితాలను జాగ్రత్తగా బ్రౌజ్ చేయండి.
- మీరు పునరుద్ధరించాలనుకుంటున్న ఫైల్లు మరియు ఫోల్డర్లను తనిఖీ చేయండి.
- పై క్లిక్ చేయండి సేవ్ చేయండి దిగువ కుడి మూలలో బటన్.
- సురక్షిత నిల్వ మార్గాన్ని ఎంచుకుని, క్లిక్ చేయండి అలాగే .
- రికవరీ పూర్తయ్యే వరకు వేచి ఉండండి.
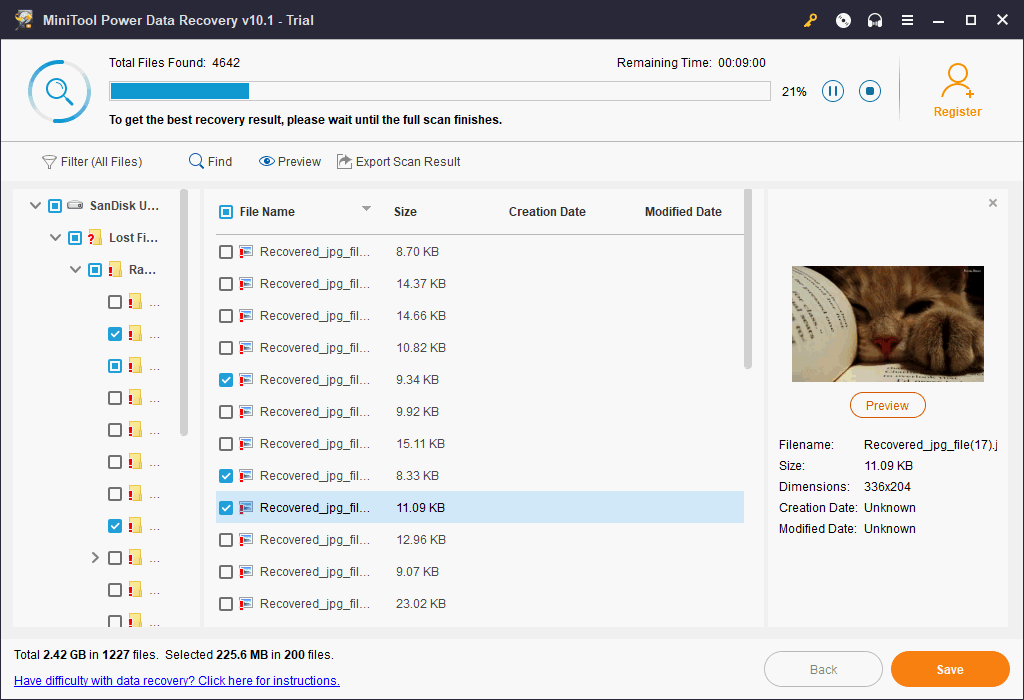
PCలో తొలగించబడిన లేదా పోగొట్టుకున్న ఫైల్లను ఎలా తిరిగి పొందాలనే దాని గురించి మీరు మరింత తెలుసుకోవాలనుకుంటే, దయచేసి ఇక్కడ క్లిక్ చేయండి.
Google డిస్క్కి ఫైల్లను బదిలీ చేయండి
మీరు భవిష్యత్ ఉపయోగం కోసం కొన్ని ఫైల్లను ఉంచాలనుకుంటే, మీరు వాటిని మీ స్థానిక డ్రైవ్ నుండి క్లౌడ్ – Google డిస్క్కి తరలించవచ్చు. అప్పుడు, మీరు డిస్క్లో మరింత ఖాళీ స్థలాన్ని పొందుతారు. అంతేకాకుండా, మీరు Google డిస్క్ని మీ డిఫాల్ట్ డౌన్లోడ్ లొకేషన్గా సెట్ చేయడానికి బ్రౌజర్ సెట్టింగ్లకు వెళ్లవచ్చు.
అలాగే, మీరు బాహ్య హార్డ్ డిస్క్ లేదా USB డ్రైవ్ను కనెక్ట్ చేయవచ్చు. ఆపై, మీ Chromebook నుండి కొన్ని ఫైల్లను తీసివేయండి లేదా మీరు డౌన్లోడ్ చేయాలనుకుంటున్న ఫైల్లు/అప్లికేషన్లను సేవ్ చేయడానికి దాన్ని ఉపయోగించండి.
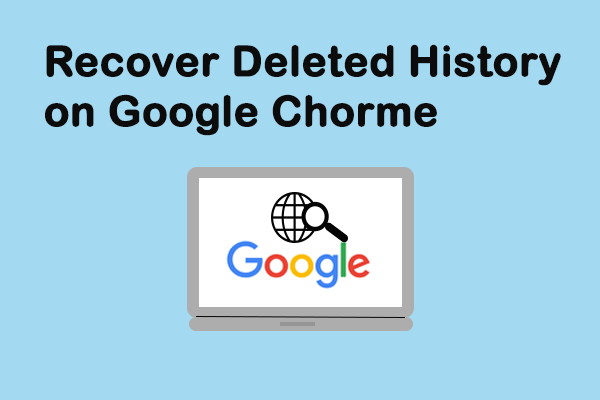 Google Chromeలో తొలగించబడిన చరిత్రను తిరిగి పొందడం ఎలా - అల్టిమేట్ గైడ్
Google Chromeలో తొలగించబడిన చరిత్రను తిరిగి పొందడం ఎలా - అల్టిమేట్ గైడ్మీ Google Chrome చరిత్రను కనుగొనడం అనుకోకుండా అదృశ్యమైందా? మీ తొలగించబడిన Chrome చరిత్రను మీరే పునరుద్ధరించడంలో మీకు సహాయపడటానికి 7 ప్రభావవంతమైన పద్ధతులు ఉన్నాయి.
ఇంకా చదవండి#8. ప్రకటన బ్లాకర్ ఉపయోగించండి
మీరు మీ బ్రౌజర్లో వెబ్సైట్లను సందర్శిస్తున్నప్పుడు చాలా ప్రకటనలను కనుగొంటే, మీ Chromebook వెనుకబడి ఉండటానికి కారణం కావచ్చు. ప్రతి ఓపెనింగ్ ట్యాబ్లోని ప్రకటనలు మీ వనరులను మరియు బ్యాండ్విడ్త్ను చాలా వరకు తింటాయి, కానీ వాటన్నింటినీ మాన్యువల్గా మూసివేయడం మీకు కష్టం. కాబట్టి, మీ Chromebookలో వెబ్ ప్రకటనలను నిర్వహించడానికి మీకు AdBlock Plus వంటి ప్రకటన బ్లాకర్ అవసరం.
Windows 10 – అల్టిమేట్ గైడ్ (2021) నుండి ప్రకటనలను ఎలా తీసివేయాలి?
#9. Chromebookని పవర్వాష్ చేయండి
పైన పేర్కొన్న అన్ని పద్ధతులు పని చేయకపోతే మరియు మీ Chromebook ఇప్పటికీ నెమ్మదిగా ఉంటే, మీరు ఫ్యాక్టరీ రీసెట్ని పరిగణించాలి. ఎలా చేయాలి?
- మీ Chromebookని తెరిచి, ఎప్పటిలాగే సైన్ ఇన్ చేయండి.
- దిగువ కుడి విభాగంపై క్లిక్ చేసి, ఎంచుకోండి సెట్టింగ్లు .
- క్లిక్ చేయండి ఆధునిక అధునాతన సెట్టింగ్లను చూపించడానికి.
- కు వెళ్ళండి రీసెట్ సెట్టింగులు విభాగం మరియు కనుగొనండి పవర్ వాష్ .
- క్లిక్ చేయండి రీసెట్ చేయండి ఆపై క్లిక్ చేయండి పునఃప్రారంభించండి పాప్-అప్ విండోలో.
- మీ Chromebook స్వయంచాలకంగా పునఃప్రారంభించబడుతుంది.
- దయచేసి క్లిక్ చేయండి పవర్ వాష్ ఈ Chromebook విండోను రీసెట్ చేయండి.
- అప్పుడు, క్లిక్ చేయండి కొనసాగించు మరియు వేచి ఉండండి.
మీరు ASUS ల్యాప్టాప్ని ఫ్యాక్టరీ రీసెట్ చేయాలనుకుంటే ఏమి చేయాలి?
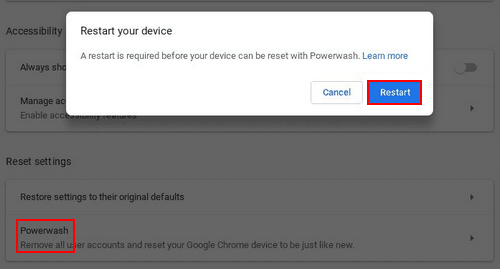
ట్వీట్ చేయడానికి క్లిక్ చేయండి
ముగింపు
Chromebook అంటే ఏమిటి మరియు దాని ప్రధాన లక్షణాలు మీకు తెలియకుంటే, మొదటి భాగం మీకు అన్నింటినీ తెలియజేస్తుంది. మీరు Chromebook వినియోగదారు అయితే మరియు నా Chromebook ఎందుకు నెమ్మదిగా ఉంది అని ఆలోచిస్తున్నట్లయితే, రెండవ భాగం సమస్యకు కారణమయ్యే అత్యంత సాధ్యమైన కారణాలను మీకు చూపుతుంది. మీరు Chromebookని ఎలా వేగవంతం చేయాలనే దాని గురించి తీవ్రంగా తెలుసుకోవాలనుకుంటే, మూడవ భాగం నెమ్మదిగా నడుస్తున్న Chromebookని పరిష్కరించడానికి 9 ఉపయోగకరమైన పద్ధతులను పరిచయం చేస్తుంది. ఈ పేజీ మీ సమస్యను పరిష్కరించడంలో మీకు సహాయపడుతుందని ఆశిస్తున్నాము.
విస్తరించిన పఠనం :
Chromebookలో రికార్డ్ను ఎలా స్క్రీన్ చేయాలి: దశలు మరియు రికార్డర్.
![మినీటూల్ పవర్ డేటా రికవరీ క్రాక్ & సీరియల్ కీ 2021 [మినీటూల్ చిట్కాలు]](https://gov-civil-setubal.pt/img/data-recovery-tips/07/minitool-power-data-recovery-crack-serial-key-2021.jpg)
![[పరిష్కరించబడింది] డంప్ సృష్టి సమయంలో డంప్ ఫైల్ సృష్టి విఫలమైంది](https://gov-civil-setubal.pt/img/partition-disk/25/dump-file-creation-failed-during-dump-creation.png)


![ఫైల్ అసోసియేషన్ సహాయకుడు అంటే ఏమిటి మరియు దాన్ని ఎలా తొలగించాలి? [మినీటూల్ న్యూస్]](https://gov-civil-setubal.pt/img/minitool-news-center/25/what-is-file-association-helper.jpg)
![సినిమాలను ఉచితంగా చూడటానికి 7 ఉత్తమ అవును మూవీస్ [2021]](https://gov-civil-setubal.pt/img/movie-maker-tips/75/7-best-yesmovies-watch-movies.png)



![PCలో ఎల్డెన్ రింగ్ కంట్రోలర్ పనిచేయడం లేదని ఎలా పరిష్కరించాలి? [పరిష్కారం]](https://gov-civil-setubal.pt/img/news/65/how-fix-elden-ring-controller-not-working-pc.png)


![[పరిష్కరించబడింది] విండోస్ డిఫెండర్ విండోస్ 10/8/7 లో ప్రారంభించబడలేదు [మినీటూల్ చిట్కాలు]](https://gov-civil-setubal.pt/img/backup-tips/58/windows-defender-not-turning-windows-10-8-7.jpg)


![విండోస్లో కాష్ మేనేజర్ BSOD లోపాన్ని ఎలా పరిష్కరించాలి? [9 పద్ధతులు]](https://gov-civil-setubal.pt/img/partition-disk/5E/how-to-fix-cache-manager-bsod-error-on-windows-9-methods-1.png)
![[5 దశలు + 5 మార్గాలు + బ్యాకప్] Win32 ను తొలగించండి: ట్రోజన్-జెన్ సురక్షితంగా [మినీటూల్ చిట్కాలు]](https://gov-civil-setubal.pt/img/backup-tips/14/remove-win32.jpg)
![రాండమ్ యాక్సెస్ మెమరీ (RAM) మీ PC పనితీరును ఎలా ప్రభావితం చేస్తుంది? [మినీ టూల్ చిట్కాలు]](https://gov-civil-setubal.pt/img/data-recovery/2E/how-random-access-memory-ram-affects-your-pc-s-performance-minitool-tips-1.png)

