Windows 11 కంప్యూటర్ మేనేజ్మెంట్ కన్సోల్ను 7 మార్గాల్లో ఎలా తెరవాలి?
How Open Windows 11 Computer Management Console 7 Ways
MiniTool సాఫ్ట్వేర్ ద్వారా సంగ్రహించబడిన ఈ వ్యాసం ప్రధానంగా Windows శోధన, క్విక్ లింక్ మెను, రన్ డైలాగ్, కమాండ్ ప్రాంప్ట్, పవర్షెల్, ఫైల్ ఎక్స్ప్లోరర్, కంట్రోల్ ప్యానెల్, అలాగే డెస్క్టాప్ షార్ట్కట్తో Windows 11 కంప్యూటర్ మేనేజ్మెంట్ను ఎలా తెరవాలో నేర్పుతుంది.
ఈ పేజీలో:- విండోస్ 11 కంప్యూటర్ మేనేజ్మెంట్ అంటే ఏమిటి?
- #1 శోధన ద్వారా Windows 11 కంప్యూటర్ నిర్వహణను తెరవండి
- #2 త్వరిత లింక్ మెనులో Windows 11 కంప్యూటర్ నిర్వహణను ప్రారంభించండి
- #3 రన్ బాక్స్తో Windows 11 కంప్యూటర్ మేనేజ్మెంట్ని యాక్సెస్ చేయండి
- #4 కమాండ్ నుండి విండోస్ 11 కంప్యూటర్ మేనేజ్మెంట్ను తెరవండి
- #5 ఫైల్ ఎక్స్ప్లోరర్ని ఉపయోగించి విండోస్ 11 కంప్యూటర్ మేనేజ్మెంట్ను పొందండి
- #6 కంట్రోల్ ప్యానెల్ ద్వారా Windows 11 కంప్యూటర్ మేనేజ్మెంట్ను ప్రారంభించండి
- #7 డెస్క్టాప్ షార్ట్కట్ ద్వారా విండోస్ 11 కంప్యూటర్ మేనేజ్మెంట్ను తెరవండి
- Windows 11 అసిస్టెంట్ సాఫ్ట్వేర్ సిఫార్సు చేయబడింది
విండోస్ 11 కంప్యూటర్ మేనేజ్మెంట్ అంటే ఏమిటి?
కంప్యూటర్ మేనేజ్మెంట్ అనేది మీరు స్థానిక లేదా రిమోట్ కంప్యూటర్లను నిర్వహించడానికి ఉపయోగించే Windows అడ్మినిస్ట్రేటివ్ సాధనాల సమాహారం. సాధనాలు ఒకే కన్సోల్గా నిర్వహించబడతాయి, ఇది అడ్మినిస్ట్రేటివ్ లక్షణాలను వీక్షించడాన్ని సులభతరం చేస్తుంది మరియు మీ కంప్యూటర్-నిర్వహణ పనులను నిర్వహించడానికి అవసరమైన సాధనాలకు ప్రాప్యతను పొందుతుంది.
చిట్కాలు:
కంప్యూటర్ మేనేజ్మెంట్తో పొరపాటు చేయవద్దు మైక్రోసాఫ్ట్ మేనేజ్మెంట్ కన్సోల్ (MMC).

Windows 11 కంప్యూటర్ మేనేజ్మెంట్ అనేది తాజా Windows 11 సిస్టమ్లోని కంప్యూటర్ మేనేజ్మెంట్ను సూచిస్తుంది. తరువాత, బహుళ పద్ధతులలో Windows 11 MMCని ఎలా తెరవాలో చూద్దాం.
#1 శోధన ద్వారా Windows 11 కంప్యూటర్ నిర్వహణను తెరవండి
కంప్యూటర్ మేనేజ్మెంట్ విండోస్ 11ని తెరవడానికి సులభమైన మార్గం విండోస్ సెర్చ్ ఫీచర్ ద్వారా దాన్ని శోధించడం. టాస్క్బార్లోని మాగ్నిఫైయర్ చిహ్నంపై క్లిక్ చేసి టైప్ చేయండి కంప్యూటర్ నిర్వహణ compmgmt .msc , లేదా compmgmt . ఆపై, ఉత్తమ మ్యాచ్పై క్లిక్ చేయండి.
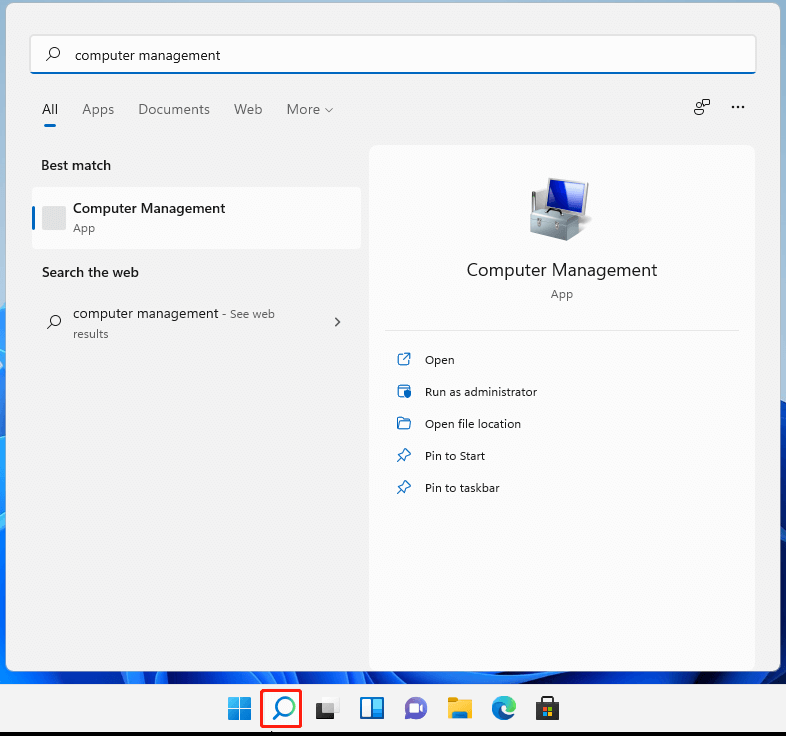
#2 త్వరిత లింక్ మెనులో Windows 11 కంప్యూటర్ నిర్వహణను ప్రారంభించండి
రెండవది, మీరు Windows Quick Link మెను నుండి CMMని చేరుకోవచ్చు. సాధారణంగా, నొక్కండి Windows + X త్వరిత లింక్ మెనుని ట్రిగ్గర్ చేయడానికి సత్వరమార్గం మరియు క్లిక్ చేయండి కంప్యూటర్ నిర్వహణ దాన్ని తెరవడానికి. మీరు దీని ద్వారా వినియోగదారు మెనుని కూడా తీసుకురావచ్చు కుడి-క్లిక్ చేయడం న ప్రారంభించండి చిహ్నం.
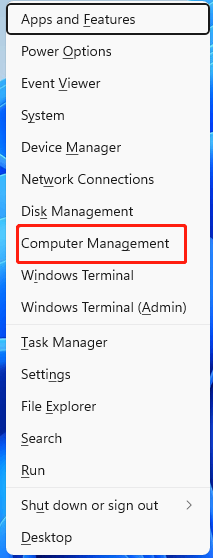
#3 రన్ బాక్స్తో Windows 11 కంప్యూటర్ మేనేజ్మెంట్ని యాక్సెస్ చేయండి
మూడవదిగా, మీరు Windows Run కమాండ్ ద్వారా Win11 కంప్యూటర్ మేనేజ్మెంట్ను చేరుకోగలరు. Windows 11 రన్ కమాండ్, ఇన్పుట్ తెరవడానికి Windows + R హాట్కీని నొక్కండి compmgmt.msc , మరియు నొక్కండి నమోదు చేయండి లేదా క్లిక్ చేయండి అలాగే పూర్తి చేయడానికి.
#4 కమాండ్ నుండి విండోస్ 11 కంప్యూటర్ మేనేజ్మెంట్ను తెరవండి
అలాగే, మీరు ఆదేశాలపై ఆధారపడి Win 11 కంప్యూటర్ మేనేజ్మెంట్ను యాక్సెస్ చేయవచ్చు. దాన్ని సాధించడానికి, ముందుగా, మీరు ఒక కమాండ్ ప్లాట్ఫారమ్, CMD లేదా PowerShellని ప్రారంభించాలి. అప్పుడు, టైప్ చేయండి compmgmt .msc లేదా compmgmt పూర్తి చేయడానికి.
#5 ఫైల్ ఎక్స్ప్లోరర్ని ఉపయోగించి విండోస్ 11 కంప్యూటర్ మేనేజ్మెంట్ను పొందండి
తర్వాత, మీరు Windows Explorerలో కంప్యూటర్ నిర్వహణను ట్రిగ్గర్ చేయవచ్చు. ఉపయోగించి విండోస్ ఫైల్ ఎక్స్ప్లోరర్ని తెరవండి విండోస్ + ఇ కీలు. కుడి-క్లిక్ చేయండి ఈ PC ఎడమ ప్యానెల్లో మరియు ఎంచుకోండి మరిన్ని ఎంపికలను చూపు . కొత్త పాప్-అప్ మెనులో, కేవలం ఎంచుకోండి నిర్వహించడానికి .
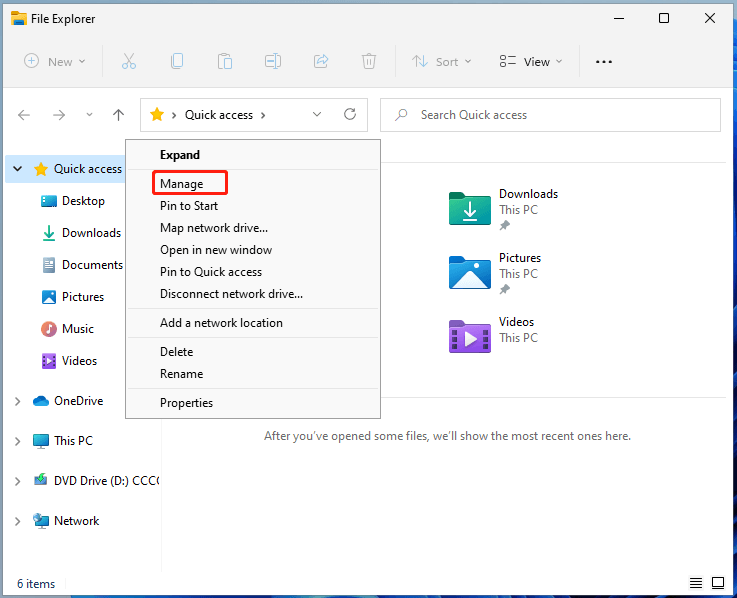
#6 కంట్రోల్ ప్యానెల్ ద్వారా Windows 11 కంప్యూటర్ మేనేజ్మెంట్ను ప్రారంభించండి
అయినప్పటికీ, Windows 11 కంట్రోల్ ప్యానెల్ నుండి కంప్యూటర్ మేనేజ్మెంట్కు చేరుకోవడానికి మీకు అనుమతి ఉంది. కేవలం Win11లో కంట్రోల్ ప్యానెల్ తెరవండి , దాని అంశాలను వ్యక్తిగత చిహ్నాలలో వీక్షించండి, కనుగొని తెరవండి విండోస్ టూల్స్ . విండోస్ టూల్స్ విండోలో, కనుగొని ప్రారంభించండి కంప్యూటర్ నిర్వహణ .
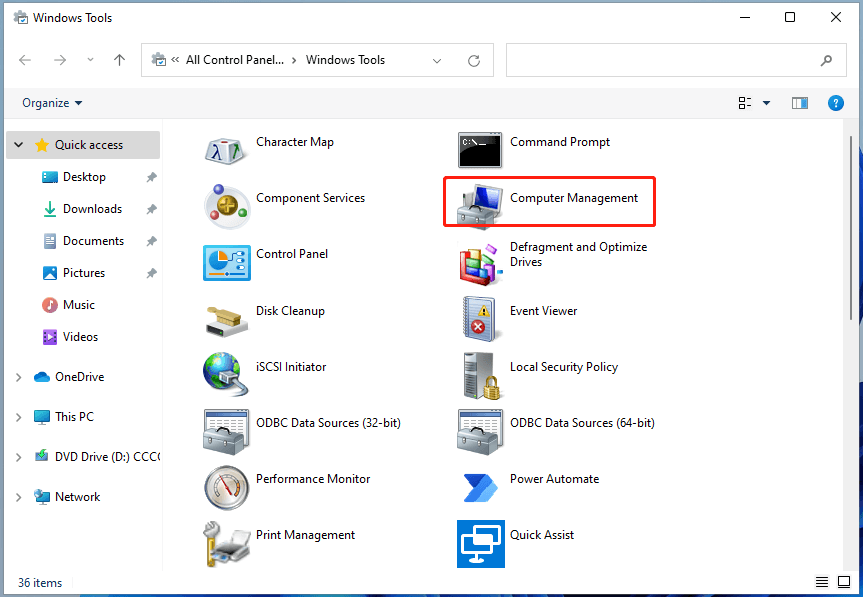
#7 డెస్క్టాప్ షార్ట్కట్ ద్వారా విండోస్ 11 కంప్యూటర్ మేనేజ్మెంట్ను తెరవండి
చివరగా, మీరు దాని డెస్క్టాప్ సత్వరమార్గంతో Win11 MMCని ప్రారంభించవచ్చు. ఆ ఫంక్షన్ను ఎనేబుల్ చేయడానికి, మీరు ముందుగా కంప్యూటర్ మేనేజ్మెంట్ సత్వరమార్గాన్ని సృష్టించాలి. ఇది సులభం. పై కుడి-క్లిక్ చేయండి డెస్క్టాప్ మరియు ఎంచుకోండి కొత్త > సత్వరమార్గం . అప్పుడు, టైప్ చేయండి compmgmt .msc మరియు కొత్త సత్వరమార్గానికి పేరు పెట్టండి (లేదా డిఫాల్ట్ పేరును ఉంచండి). చివరగా, క్లిక్ చేయండి ముగించు బటన్.
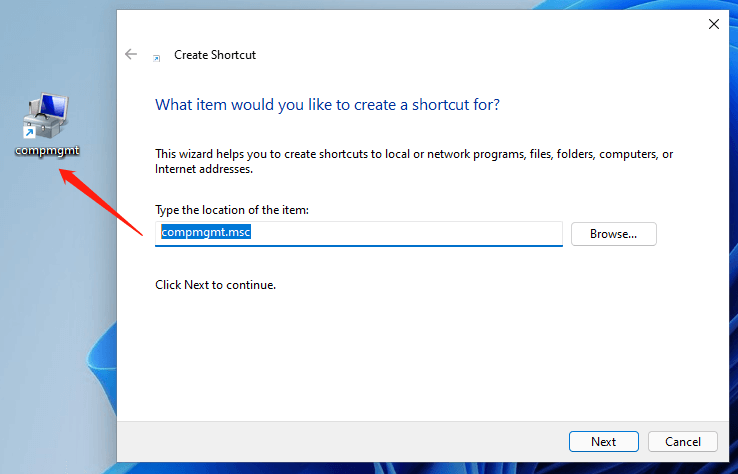
Windows 11 అసిస్టెంట్ సాఫ్ట్వేర్ సిఫార్సు చేయబడింది
కొత్త మరియు శక్తివంతమైన Windows 11 మీకు అనేక ప్రయోజనాలను తెస్తుంది. అదే సమయంలో, ఇది మీకు డేటా నష్టం వంటి కొన్ని ఊహించని నష్టాలను కూడా తెస్తుంది. అందువల్ల, MiniTool ShadowMaker వంటి బలమైన మరియు విశ్వసనీయ ప్రోగ్రామ్తో Win11కి అప్గ్రేడ్ చేయడానికి ముందు లేదా తర్వాత మీ కీలకమైన ఫైల్లను బ్యాకప్ చేయాలని గట్టిగా సిఫార్సు చేయబడింది, ఇది షెడ్యూల్లలో మీ పెరుగుతున్న డేటాను స్వయంచాలకంగా రక్షించడంలో మీకు సహాయపడుతుంది!
MiniTool ShadowMaker ట్రయల్డౌన్లోడ్ చేయడానికి క్లిక్ చేయండి100%క్లీన్ & సేఫ్
ఇది కూడా చదవండి:
- వీడియో కోసం ఉత్తమ ND ఫిల్టర్: వేరియబుల్/DSLR/బడ్జెట్/ఎక్కువగా ఉపయోగించబడింది
- [5 మార్గాలు] Windows 11/10/8/7లో ఫోటోలను ఎలా సవరించాలి?
- 120 FPS వీడియో: నిర్వచనం/నమూనాలు/డౌన్లోడ్/ప్లే/ఎడిట్/కెమెరాలు
- కెమెరా నుండి కంప్యూటర్ విండోస్ 11/10కి ఫోటోలను ఎలా బదిలీ చేయాలి?
- [2 మార్గాలు] ఫోటోషాప్/ఫోటర్ ద్వారా ఒకరిని ఫోటో నుండి ఎలా కత్తిరించాలి?








![నేను డెలివరీ ఆప్టిమైజేషన్ ఫైళ్ళను తొలగించవచ్చా? అవును, మీరు దీన్ని చేయగలరు [మినీటూల్ న్యూస్]](https://gov-civil-setubal.pt/img/minitool-news-center/03/can-i-delete-delivery-optimization-files.png)

![విండోస్ డిఫెండర్ మినహాయింపులపై మీరు తెలుసుకోవలసినది [మినీటూల్ న్యూస్]](https://gov-civil-setubal.pt/img/minitool-news-center/25/something-you-should-know-windows-defender-exclusions.jpg)
![విండోస్ 10 లో కమాండ్ ప్రాంప్ట్ చేయడానికి బూట్ చేయడానికి ఉత్తమ 2 మార్గాలు [మినీటూల్ చిట్కాలు]](https://gov-civil-setubal.pt/img/data-recovery-tips/11/best-2-ways-boot-command-prompt-windows-10.jpg)



![Google డిస్క్ నుండి డౌన్లోడ్ చేయలేదా? - 6 మార్గాలు [మినీటూల్ న్యూస్]](https://gov-civil-setubal.pt/img/minitool-news-center/60/can-t-download-from-google-drive.png)



