Windows/Mac/Android/iOSలో బ్లూటూత్ పరికరాలను రీసెట్ చేయడం ఎలా?
How Reset Bluetooth Devices Windows Mac Android Ios
బ్లూటూత్ పరికరాన్ని రీసెట్ చేయడం వలన కొన్ని బ్లూటూత్ కనెక్షన్ సమస్యలను పరిష్కరించవచ్చు. అయితే మీ Windows/Mac/Android/iOS పరికరాలలో బ్లూటూత్ని ఎలా రీసెట్ చేయాలో మీకు తెలుసా? మీకు తెలియకుంటే, ఈ పని చేయడానికి ఈ MiniTool పోస్ట్లో పేర్కొన్న పద్ధతులను మీరు సూచించవచ్చు.
ఈ పేజీలో:- Windowsలో బ్లూటూత్ పరికరాన్ని రీసెట్ చేయడం ఎలా?
- Macలో బ్లూటూత్ పరికరాన్ని రీసెట్ చేయడం ఎలా?
-
 AirPodలను మీ ల్యాప్టాప్ (Windows మరియు Mac)కి ఎలా కనెక్ట్ చేయాలి?
AirPodలను మీ ల్యాప్టాప్ (Windows మరియు Mac)కి ఎలా కనెక్ట్ చేయాలి?ఈ పోస్ట్లో, మీరు Windows ఆపరేటింగ్ సిస్టమ్ లేదా macOSని నడుపుతున్నా మీ ల్యాప్టాప్కు AirPodలను ఎలా కనెక్ట్ చేయాలో మేము మీకు చూపుతాము.
ఇంకా చదవండి - ఆండ్రాయిడ్లో బ్లూటూత్ పరికరాన్ని రీసెట్ చేయడం ఎలా?
- iPhone/iPadలో బ్లూటూత్ పరికరాన్ని రీసెట్ చేయడం ఎలా?
మీ Windows/Mac/Android/iOS పరికరాలలో బ్లూటూత్ పరికరాలను ఉపయోగించడం చాలా సౌకర్యవంతంగా ఉంటుంది. కానీ మీరు బ్లూటూత్ పరికర కనెక్షన్ సమస్యలను ఎదుర్కోవచ్చు బ్లూటూత్ డిస్కనెక్ట్ అవుతూనే ఉంది . సమస్యలను పరిష్కరించడానికి, మీరు బ్లూటూత్ పరికరాలను రీసెట్ చేయడాన్ని ఎంచుకోవచ్చు. అయితే, మీ పరికరంలో బ్లూటూత్ని ఎలా రీసెట్ చేయాలి? వేర్వేరు పరికరాలలో మార్గాలు భిన్నంగా ఉంటాయి. ఈ పోస్ట్లో, మేము మీకు వివిధ పరికరాల కోసం మార్గాలను చూపుతాము.
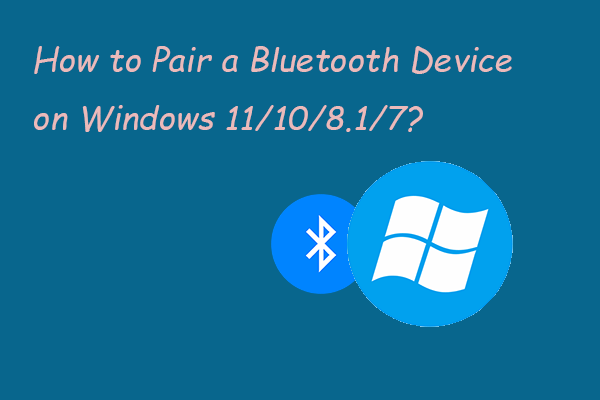 Windows 11/10/8.1/7లో బ్లూటూత్ పరికరాన్ని ఎలా జత చేయాలి?
Windows 11/10/8.1/7లో బ్లూటూత్ పరికరాన్ని ఎలా జత చేయాలి?Windows కంప్యూటర్తో బ్లూటూత్ పరికరాన్ని ఎలా జత చేయాలో మీకు తెలుసా? ఈ పోస్ట్లో, Windows 11/10/8.1/7లో బ్లూటూత్ను ఎలా ఉపయోగించాలో మేము చూపుతాము.
ఇంకా చదవండిWindowsలో బ్లూటూత్ పరికరాన్ని రీసెట్ చేయడం ఎలా?
Windows 10లో
- క్లిక్ చేయండి ప్రారంభించండి మరియు ఎంచుకోండి సెట్టింగ్లు (గేర్ చిహ్నం) కొనసాగించడానికి.
- అప్పుడు, వెళ్ళండి పరికరాలు > బ్లూటూత్ & ఇతర పరికరాలు .
- మీరు రీసెట్ చేయాలనుకుంటున్న బ్లూటూత్ పరికరాన్ని కనుగొని దానిపై క్లిక్ చేయండి.
- క్లిక్ చేయండి పరికరాన్ని తీసివేయండి బటన్.
- క్లిక్ చేయండి అవును కొనసాగించడానికి పాప్-అప్ ఇంటర్ఫేస్లో.
ఇప్పుడు, మీరు బ్లూటూత్ పరికరాన్ని విజయవంతంగా రీసెట్ చేసారు. తర్వాత, మీరు మీ Windows PCతో బ్లూటూత్ పరికరాన్ని కనెక్ట్ చేయడానికి సాధారణ దశలను ఉపయోగించవచ్చు మరియు బ్లూటూత్ సాధారణంగా పని చేస్తుందో లేదో చూడవచ్చు.
Windows 11లో
- వెళ్ళండి ప్రారంభించు > సెట్టింగ్లు > బ్లూటూత్ & ఇతర పరికరాలు .
- క్లిక్ చేయండి పరికరాలు కుడి పానెల్ నుండి.
- మీరు రీసెట్ చేయాలనుకుంటున్న బ్లూటూత్ పరికరాన్ని కనుగొని, దాని ప్రక్కన ఉన్న 3-డాట్ మెనుని క్లిక్ చేయండి.
- ఎంచుకోండి పరికరాన్ని తీసివేయండి .
ఈ దశల తర్వాత, మీరు మళ్లీ జత చేసి, పరికరం పనిచేస్తుందో లేదో చూడవచ్చు.
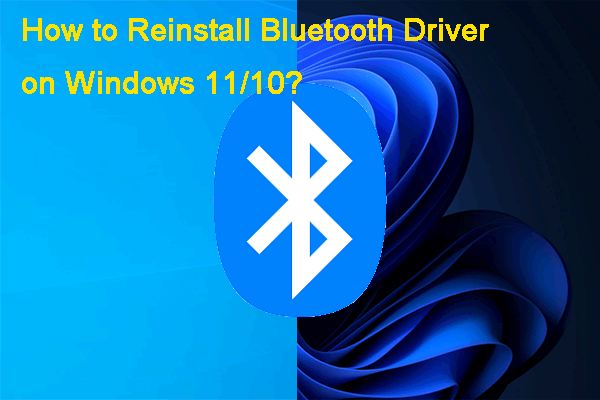 Windows 11/10లో బ్లూటూత్ డ్రైవర్ని మళ్లీ ఇన్స్టాల్ చేయడం ఎలా?
Windows 11/10లో బ్లూటూత్ డ్రైవర్ని మళ్లీ ఇన్స్టాల్ చేయడం ఎలా?ఈ పోస్ట్లో, బ్లూటూత్ సమస్యలను పరిష్కరించడానికి మీ Windows 11/11 కంప్యూటర్లో బ్లూటూత్ డ్రైవర్లను ఎలా మళ్లీ ఇన్స్టాల్ చేయాలనే దానిపై మేము మీకు వివరణాత్మక మార్గదర్శిని చూపుతాము.
ఇంకా చదవండిMacలో బ్లూటూత్ పరికరాన్ని రీసెట్ చేయడం ఎలా?
Mac పరికరం బ్లూటూత్ మెనులో బ్లూటూత్ రీసెట్ ఎంపికలను దాచిపెడుతుంది. మీరు Macలో బ్లూటూత్ పరికరాన్ని రీసెట్ చేయాలనుకుంటే, మీరు ఇలా చేయాలి:
- రెండింటినీ నొక్కి పట్టుకోండి మార్పు మరియు ఎంపిక కీబోర్డ్పై, మరియు మెను బార్ నుండి బ్లూటూత్ మెనుని క్లిక్ చేయండి. మీరు ఆ మెనుని చూడలేకపోతే, మీరు బ్లూటూత్ ప్రాధాన్యత పేన్ని తెరిచి తనిఖీ చేయాలి మెను బార్లో బ్లూటూత్ని చూపండి .
- ఎంచుకోండి బ్లూటూత్ మాడ్యూల్ని రీసెట్ చేయండి బ్లూటూత్ పరికరాన్ని రీసెట్ చేయడానికి మెను నుండి.
- మీ Mac పరికరాన్ని పునఃప్రారంభించండి.
 AirPodలను మీ ల్యాప్టాప్ (Windows మరియు Mac)కి ఎలా కనెక్ట్ చేయాలి?
AirPodలను మీ ల్యాప్టాప్ (Windows మరియు Mac)కి ఎలా కనెక్ట్ చేయాలి?ఈ పోస్ట్లో, మీరు Windows ఆపరేటింగ్ సిస్టమ్ లేదా macOSని నడుపుతున్నా మీ ల్యాప్టాప్కు AirPodలను ఎలా కనెక్ట్ చేయాలో మేము మీకు చూపుతాము.
ఇంకా చదవండి
ఆండ్రాయిడ్లో బ్లూటూత్ పరికరాన్ని రీసెట్ చేయడం ఎలా?
మీ Android ఫోన్ లేదా టాబ్లెట్లో, బ్లూటూత్ పరికరాన్ని రీసెట్ చేయడానికి మీరు ఈ దశలను ఉపయోగించవచ్చు:
- వెళ్ళండి సెట్టింగ్లు > సిస్టమ్ .
- నొక్కండి ఆధునిక .
- ఎంచుకోండి రీసెట్ ఎంపికలు .
- నొక్కండి Wi-Fi, మొబైల్ & బ్లూటూత్ని రీసెట్ చేయండి .
- నొక్కండి రీసెట్ సెట్టింగులు . ఆపై, మీ ఫోన్ పిన్ అడిగితే నమోదు చేయండి.
ఈ దశల తర్వాత, మీరు బ్లూటూత్ పరికరాన్ని మీ Android పరికరంతో మళ్లీ జత చేయడానికి వెళ్లి, అది మళ్లీ సాధారణంగా పని చేస్తుందో లేదో చూడవచ్చు.
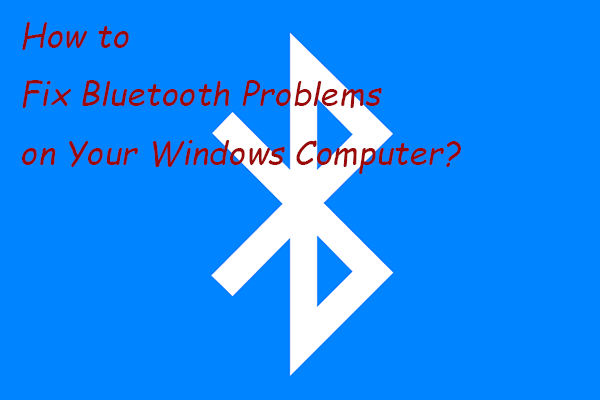 మీ విండోస్ కంప్యూటర్లో బ్లూటూత్ సమస్యలను ఎలా పరిష్కరించాలి?
మీ విండోస్ కంప్యూటర్లో బ్లూటూత్ సమస్యలను ఎలా పరిష్కరించాలి?ఈ పోస్ట్లో, మీ Windows 10/11 కంప్యూటర్లో బ్లూటూత్ సమస్యలను పరిష్కరించడానికి మీరు ప్రయత్నించగల కొన్ని సులభమైన మరియు ప్రభావవంతమైన పద్ధతులను మేము మీకు చూపుతాము.
ఇంకా చదవండిiPhone/iPadలో బ్లూటూత్ పరికరాన్ని రీసెట్ చేయడం ఎలా?
- వెళ్ళండి సెట్టింగ్లు > బ్లూటూత్ మీ iPhone లేదా iPadలో.
- మీరు రీసెట్ చేయాలనుకుంటున్న బ్లూటూత్ పరికరాన్ని కనుగొనండి నా పరికరం
- నొక్కండి i లక్ష్యం పరికరం పక్కన చిహ్నాన్ని ఆపై నొక్కండి ఈ పరికరాన్ని మర్చిపో .
ఇప్పుడు, మీరు మీ iPhone లేదా iPadతో బ్లూటూత్ పరికరాన్ని కనెక్ట్ చేయడానికి వెళ్లి, అది మళ్లీ పని చేస్తుందో లేదో చూడవచ్చు.
మీ Windows కంప్యూటర్, Android ఫోన్ లేదా టాబ్లెట్ లేదా iPhone లేదా iPadలో బ్లూటూత్ పరికరాన్ని రీసెట్ చేయడానికి ఇవి పద్ధతులు. మీరు ఉపయోగిస్తున్న పరికరాన్ని బట్టి మీరు ఒక మార్గాన్ని ఎంచుకోవచ్చు. మీకు ఏవైనా ఇతర సంబంధిత సమస్యలు ఉంటే, మీరు వ్యాఖ్యలలో మాకు తెలియజేయవచ్చు.
 AirPodలను మీ ల్యాప్టాప్ (Windows మరియు Mac)కి ఎలా కనెక్ట్ చేయాలి?
AirPodలను మీ ల్యాప్టాప్ (Windows మరియు Mac)కి ఎలా కనెక్ట్ చేయాలి?


![డిస్క్ యుటిలిటీ Mac లో ఈ డిస్క్ను రిపేర్ చేయలేదా? ఇప్పుడే పరిష్కరించండి! [మినీటూల్ చిట్కాలు]](https://gov-civil-setubal.pt/img/data-recovery-tips/83/disk-utility-cant-repair-this-disk-mac.jpg)

![గూగుల్ డ్రైవ్ విండోస్ 10 లేదా ఆండ్రాయిడ్లో సమకాలీకరించలేదా? సరి చేయి! [మినీటూల్ చిట్కాలు]](https://gov-civil-setubal.pt/img/backup-tips/21/is-google-drive-not-syncing-windows10.png)
![Bootres.dll అవినీతి విండోస్ 10 ను పరిష్కరించడానికి టాప్ 6 మార్గాలు [మినీటూల్ చిట్కాలు]](https://gov-civil-setubal.pt/img/backup-tips/94/top-6-ways-fix-bootres.png)






![విండోస్ 10/8/7 / XP / Vista ను తొలగించకుండా హార్డ్ డ్రైవ్ను ఎలా తుడిచివేయాలి [మినీటూల్ చిట్కాలు]](https://gov-civil-setubal.pt/img/disk-partition-tips/46/how-wipe-hard-drive-without-deleting-windows-10-8-7-xp-vista.jpg)
![విండోస్ ఈజీ ట్రాన్స్ఫర్ కొనసాగించడం సాధ్యం కాదు, ఎలా పరిష్కరించాలి [మినీటూల్ న్యూస్]](https://gov-civil-setubal.pt/img/minitool-news-center/44/windows-easy-transfer-is-unable-continue.jpg)

![“పరికరం మరొక అనువర్తనం ద్వారా ఉపయోగించబడుతోంది” కోసం పరిష్కారాలు [మినీటూల్ న్యూస్]](https://gov-civil-setubal.pt/img/minitool-news-center/84/fixes-device-is-being-used-another-application.png)

