Windows 10 11లో లోగో స్క్రీన్పై సోనీ VAIO నిలిచిపోయిందని ఎలా పరిష్కరించాలి?
How To Fix Sony Vaio Stuck On The Logo Screen On Windows 10 11
Sony VAIOని ఆన్ చేయడానికి ప్రయత్నిస్తున్నప్పుడు లోగో స్క్రీన్పై ఇరుక్కుపోవడం సర్వసాధారణం. దీన్ని ఎలా వదిలించుకోవాలో మీకు తెలుసా? మీరు ప్రస్తుతం బంధంలో ఉన్నట్లయితే, మీరు ఈ గైడ్ని ఆశ్రయించవచ్చు MiniTool సొల్యూషన్ సాధ్యమయ్యే కారణాలు మరియు పరిష్కారాలను పొందడానికి.Sony VAIO లోగో స్క్రీన్పై నిలిచిపోయింది
వినోదం, అధ్యయనం మరియు ఉత్పాదకతతో సహా వివిధ పనులను నిర్వహించగల అత్యంత శక్తివంతమైన ల్యాప్టాప్లలో Sony VAIO ఒకటి. కొన్నిసార్లు, మీ Sony VAIO ల్యాప్టాప్ అకస్మాత్తుగా ఫ్రిట్జ్లో ఉండవచ్చు. ఉదాహరణకు, వంటి సమస్యలు నలుపు తెర , బూట్ అవ్వకపోవడం లేదా లోగో స్క్రీన్పై చిక్కుకోవడం కొత్త విషయం కాదు.
సోనీ VAIO ల్యాప్టాప్ గత VAIO స్క్రీన్ను బూట్ చేయడంలో విఫలమైతే ఏమి చేయాలి? అది సంభవించిన తర్వాత, మీరు మీ కంప్యూటర్లో దేనినీ యాక్సెస్ చేయలేరు. అందువల్ల, మీ పని ప్రవాహానికి భారీ డెంట్ చేయడానికి, మీరు వీలైనంత త్వరగా కొన్ని వ్యతిరేక చర్యలు తీసుకోవాలి. ఫోరమ్లలోని కొంతమంది వినియోగదారుల ప్రకారం, లోగో స్క్రీన్పై నిలిచిన సోనీ VAIO ఈ అంశాల ద్వారా ప్రేరేపించబడవచ్చు:
- పెరిఫెరల్స్ యొక్క జోక్యం.
- మాల్వేర్ లేదా వైరస్ ఇన్ఫెక్షన్.
- తప్పు బూట్ ఆర్డర్ లేదా మోడ్.
- పాడైన సిస్టమ్ ఫైల్లు.
- కొత్తగా ఇన్స్టాల్ చేయబడిన అప్డేట్లు లేదా ప్రోగ్రామ్లు.
Windows 10/11లో లోగో స్క్రీన్పై సోనీ VAIO నిలిచిపోయిందని ఎలా పరిష్కరించాలి?
పరిష్కారం 1: పెరిఫెరల్స్ లేకుండా PCని పునఃప్రారంభించండి
మీ కంప్యూటర్కు కనెక్ట్ చేయబడిన కొన్ని బాహ్య పరికరాలు VAIO లోగో స్క్రీన్పై సోనీ VAIO చిక్కుకుపోయి ఉండవచ్చు. సంభావ్య వైరుధ్యాలను తొలగించడానికి, మీరు ఏదైనా మెరుగుదల కోసం తనిఖీ చేయడానికి ఎటువంటి పెరిఫెరల్స్ లేకుండా మీ కంప్యూటర్ను పునఃప్రారంభించాలి. అలా చేయడానికి:
దశ 1. నొక్కండి మరియు పట్టుకోండి శక్తి మీ కంప్యూటర్ను షట్ డౌన్ చేయడానికి బటన్.
దశ 2. USB ఫ్లాష్ డ్రైవ్లు, బాహ్య హార్డ్ డ్రైవ్లు, ప్రింటర్లు, వెబ్క్యామ్లు, స్కానర్లు మొదలైన అన్ని అనవసరమైన పెరిఫెరల్స్ను డిస్కనెక్ట్ చేయండి.
దశ 3. కొంతకాలం తర్వాత, ఈ బాహ్య పరికరాలు లేకుండానే మీ కంప్యూటర్ను పునఃప్రారంభించండి. మీ కంప్యూటర్ సరిగ్గా బూట్ చేయగలిగితే, వైరుధ్యాన్ని మినహాయించడానికి వాటిని ఒకదాని తర్వాత ఒకటి ప్లగ్ చేయండి.
పరిష్కారం 2: బూట్ మోడ్ని మార్చండి
లెగసీ బూట్ మోడ్ MBR డిస్క్లను ఉపయోగిస్తుంది, UEFI బూట్ మోడ్ GPT డిస్క్లను ఉపయోగిస్తుంది. మీ కంప్యూటర్లోని బూట్ మోడ్ మరియు డిస్క్ రకం సరిపోలకపోతే, లోగో స్క్రీన్పై సోనీ VAIO వంటి కంప్యూటర్ బూట్ సమస్యలు క్రాప్ అవుతాయి. ఈ సందర్భంలో, బూట్ మోడ్ను మార్చడం మీ కోసం పని చేస్తుంది. అలా చేయడానికి:
దశ 1. మీ కంప్యూటర్ను షట్ డౌన్ చేయండి > నొక్కండి సహాయం బటన్ > ఎంచుకోండి BIOS సెటప్ను ప్రారంభించండి .
దశ 2. లో బూట్ tab, మీ డిస్క్ రకం ప్రకారం బూట్ మోడ్ను ఎంచుకోండి.
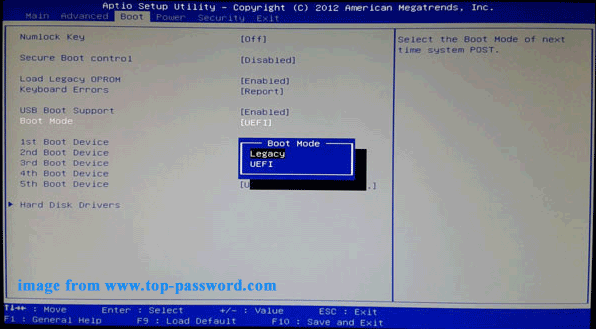
దశ 3. మార్పులను సేవ్ చేసి, BIOS మెను నుండి నిష్క్రమించండి.
పరిష్కారం 3: BIOSని ఫ్యాక్టరీ రీసెట్కి రీసెట్ చేయండి
BIOS కంప్యూటర్ను రూపొందించే వివిధ భాగాల నిర్వహణకు బాధ్యత వహిస్తుంది మరియు ఇది ప్రారంభ ప్రక్రియను నియంత్రిస్తుంది. మీ Sony VAIO ల్యాప్టాప్ను బూట్ చేయడంలో మీకు సమస్య ఉన్నప్పుడు, BIOSని రీసెట్ చేస్తోంది సహాయకరంగా ఉండవచ్చు. దీన్ని ఎలా చేయాలో ఇక్కడ ఉంది:
దశ 1. నొక్కండి శక్తి మీ కంప్యూటర్ను ఆఫ్ చేయడానికి బటన్.
దశ 2. మీ కంప్యూటర్ పూర్తిగా పవర్ ఆఫ్ అయిన తర్వాత, నొక్కి పట్టుకోండి సహాయం బూట్ అయ్యే వరకు బటన్ VAIO కేర్ (రెస్క్యూ మోడ్) .
దశ 3. నొక్కండి F2 BIOS సెటప్ను ప్రారంభించడానికి > ఉపయోగించండి బాణం కీలు గుర్తించడానికి సెటప్ యుటిలిటీ స్క్రీన్ > నొక్కండి F9 BIOSను ఫ్యాక్టరీ డిఫాల్ట్లకు రీసెట్ చేయడానికి.
చిట్కాలు: వివిధ శ్రేణి ల్యాప్టాప్ల కోసం, ఫంక్షనల్ కీలు కొద్దిగా భిన్నంగా ఉండవచ్చు, కాబట్టి మీరు కొనసాగే ముందు తయారీదారు సైట్ నుండి వినియోగదారు మాన్యువల్ను జాగ్రత్తగా పరిశీలించడం మంచిది.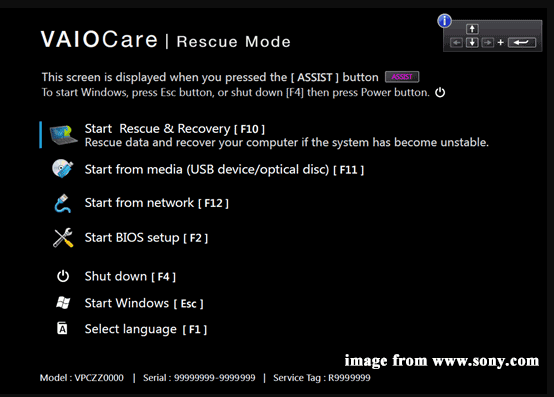
దశ 4. కావలసిన మార్పును సేవ్ చేసి, BIOS నుండి నిష్క్రమించండి.
పరిష్కారం 4: డిఫాల్ట్ బూట్ పరికరాన్ని తనిఖీ చేయండి
మొదటి బూట్ పరికరం మీ సిస్టమ్ హార్డ్ డ్రైవ్ కానట్లయితే, మీ కంప్యూటర్ ఆపరేటింగ్ సిస్టమ్ను కనుగొనడంలో విఫలమవుతుంది, సోనీ VAIO ల్యాప్టాప్ లోడ్ అవుతున్న స్క్రీన్ లేదా బ్లాక్ స్క్రీన్లో చిక్కుకోవడం వంటి సమస్యలకు దారి తీస్తుంది. ప్రాథమిక బూట్ క్రమాన్ని సరిగ్గా ఎలా సెట్ చేయాలో ఇక్కడ ఉంది:
దశ 1. BIOS మెనుని నమోదు చేయండి మీ Sony VAIO ల్యాప్టాప్.
దశ 2. లో బూట్ ఎంపిక, మీ సిస్టమ్ డ్రైవ్ను డిఫాల్ట్ బూట్ పరికరంగా ఎంచుకోండి.
దశ 3. మార్పును సేవ్ చేయండి, BIOSని మూసివేసి, Sony VAIO లోగో స్క్రీన్పై నిలిచిపోయిందో లేదో తనిఖీ చేయడానికి మీ కంప్యూటర్ను పునఃప్రారంభించండి.
పరిష్కారం 5: సేఫ్ మోడ్లోకి బూట్ చేయండి
మీ కంప్యూటర్ సాధారణంగా బూట్ కానప్పుడు, మీరు నమోదు చేయవచ్చు సురక్షిత విధానము పరిమిత ఫైల్లు మరియు డ్రైవర్లతో Windowsను ప్రారంభిస్తుంది. మీరు సేఫ్ మోడ్లో ఉన్న తర్వాత, ఆపరేటింగ్ సిస్టమ్ సరిగ్గా పని చేయకుండా ఏది నిరోధిస్తుంది అని మీరు గుర్తించవచ్చు. దీన్ని ఎలా చేయాలో ఇక్కడ ఉంది:
దశ 1. మీ కంప్యూటర్ పవర్ ఆఫ్ అయినప్పుడు, నొక్కి పట్టుకోండి సహాయం ప్రవేశించడానికి కీ VAIO కేర్ (రెస్క్యూ మోడ్) .
దశ 2. హైలైట్ రెస్క్యూ & రికవరీ ప్రారంభించండి [F10] మరియు హిట్ నమోదు చేయండి .
దశ 3. కీబోర్డ్ లేఅవుట్ ఎంచుకోండి > ట్రబుల్షూట్ > అధునాతన ఎంపికలు > కమాండ్ ప్రాంప్ట్ .
దశ 4. కమాండ్ విండోలో, టైప్ చేయండి bcdedit /set {default} bootmenupolicy లెగసీ మరియు హిట్ నమోదు చేయండి Windows 10 లేదా 11కి లెగసీ అడ్వాన్స్డ్ బూట్ ఆప్షన్స్ మెనుని జోడించడానికి.
దశ 5. ఆ తర్వాత, మూసివేయండి కమాండ్ ప్రాంప్ట్ మరియు ఎంచుకోండి మీ PCని ఆఫ్ చేయండి .
దశ 6. నొక్కండి శక్తి మీ కంప్యూటర్ని ఆన్ చేయడానికి బటన్ ఆపై నొక్కండి F8 పదేపదే.
దశ 7. విండోస్ స్టార్ట్ మెనూలో, సేఫ్ మోడ్ని ఎనేబుల్ చేయడాన్ని ఎంచుకోండి (లేదా మీ అవసరానికి అనుగుణంగా నెట్వర్కింగ్ లేదా కమాండ్ ప్రాంప్ట్తో సేఫ్ మోడ్ని ప్రారంభించండి).
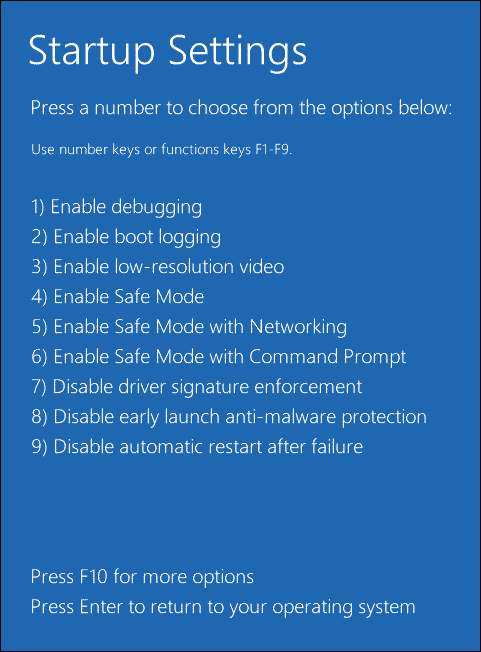
ఇప్పుడు, మీరు సమస్యాత్మక ప్రోగ్రామ్ను తీసివేయవచ్చు, ఇటీవల ఇన్స్టాల్ చేసిన Windows అప్డేట్ను అన్ఇన్స్టాల్ చేయవచ్చు లేదా సేఫ్ మోడ్లో వైరస్లు లేదా మాల్వేర్లను వదిలించుకోవచ్చు.
పరిష్కారం 6: స్టార్టప్ రిపేర్ చేయండి
మీ కంప్యూటర్ ఆపరేటింగ్ సిస్టమ్లోకి బూట్ అవ్వకుండా నిరోధించే చాలా సమస్యలను పరిష్కరించడానికి స్టార్టప్ రిపేర్ రూపొందించబడింది. కాబట్టి, Sony VAIO లోగో స్క్రీన్పై నిలిచిపోయినప్పుడు, మీరు స్టార్టప్ రిపేర్ను నిర్వహించడాన్ని పరిగణించవచ్చు. దీన్ని ఎలా చేయాలో ఇక్కడ ఉంది:
దశ 1. మీ కంప్యూటర్ను షట్ డౌన్ చేయండి > దాన్ని రీబూట్ చేయండి > నొక్కండి శక్తి మీరు స్క్రీన్పై విండోస్ లోగోను చూసినప్పుడు బటన్.
దశ 2. ద్వారా ప్రాంప్ట్ అయ్యే వరకు ఈ ప్రక్రియను అనేక సార్లు పునరావృతం చేయండి స్వయంచాలక మరమ్మతు తెర.
దశ 3. క్లిక్ చేయండి అధునాతన ఎంపికలు లోపలికి వెళ్ళడానికి విండోస్ రికవరీ ఎన్విరాన్మెంట్ .
దశ 4. వెళ్ళండి ట్రబుల్షూట్ > అధునాతన ఎంపికలు > ప్రారంభ మరమ్మతు ప్రక్రియను ప్రారంభించడానికి.
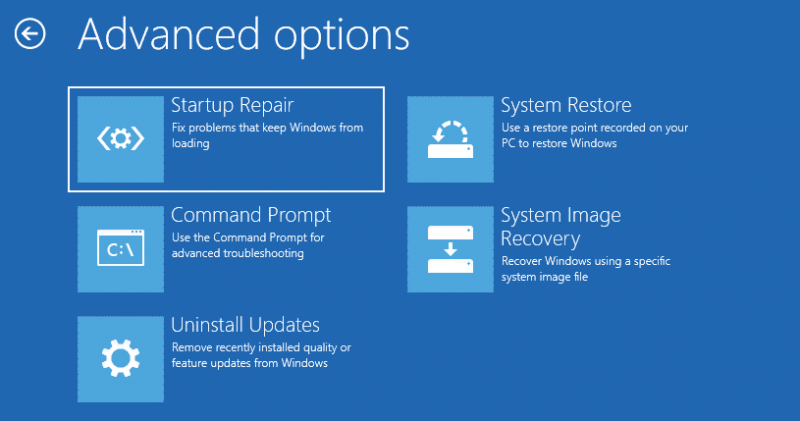 చిట్కాలు: మీ కంప్యూటర్ను రిపేర్ చేయడంలో స్టార్టప్ రిపేర్ విఫలమైతే ఏమి చేయాలి? చింతించకండి. ఈ గైడ్ చూడండి - స్టార్టప్ రిపేర్ ఈ కంప్యూటర్ను ఆటోమేటిక్గా రిపేర్ చేయడం సాధ్యం కాదు బహుళ పరిష్కారాలను పొందడానికి!
చిట్కాలు: మీ కంప్యూటర్ను రిపేర్ చేయడంలో స్టార్టప్ రిపేర్ విఫలమైతే ఏమి చేయాలి? చింతించకండి. ఈ గైడ్ చూడండి - స్టార్టప్ రిపేర్ ఈ కంప్యూటర్ను ఆటోమేటిక్గా రిపేర్ చేయడం సాధ్యం కాదు బహుళ పరిష్కారాలను పొందడానికి!పరిష్కారం 7: VAIO కేర్ (రెస్క్యూ మోడ్) ద్వారా సిస్టమ్ పునరుద్ధరణను అమలు చేయండి
సోనీచే అభివృద్ధి చేయబడింది, సోనీ VAIO ల్యాప్టాప్లను నిర్వహించడానికి మరియు ఆప్టిమైజ్ చేయడానికి VAIO కేర్ సాఫ్ట్వేర్ రూపొందించబడింది. అదే సమయంలో, Sony VAIO ల్యాప్టాప్ లోడ్ అవుతున్న స్క్రీన్పై ఇరుక్కున్న అత్యంత సాధారణ కంప్యూటర్ సమస్యలను నిర్ధారించడంలో మరియు ట్రబుల్షూట్ చేయడంలో మీకు సహాయపడే అనేక రకాల ఫీచర్లను ఈ ఆల్ ఇన్ వన్ సాఫ్ట్వేర్ అందిస్తుంది. దానితో సిస్టమ్ పునరుద్ధరణ ఎలా చేయాలో ఇక్కడ ఉంది:
దశ 1. మీ Sony VAIO ల్యాప్టాప్ పవర్ ఆఫ్ చేసి, నొక్కండి సహాయం బటన్.
దశ 2. క్లిక్ చేయండి ట్రబుల్షూటింగ్ ప్రారంభించండి (రికవరీ) > భాష మరియు కీబోర్డ్ లేఅవుట్ ఎంచుకోండి > నొక్కండి ట్రబుల్షూట్ .
దశ 3. లో ట్రబుల్షూట్ ట్యాబ్, నొక్కండి VAIO రికవరీ మరియు ఆపరేటింగ్ సిస్టమ్ను ఎంచుకోండి.
దశ 4. లో VAIO రెస్క్యూ మోడ్ , కొట్టుట VAIO కేర్ (రెస్క్యూ మోడ్) ప్రారంభించండి > విజార్డ్ > రక్షించడాన్ని దాటవేయి .
దశ 5. ఈ ఆపరేషన్ని నిర్ధారించి, మిగిలిన ప్రక్రియను పూర్తి చేయడానికి స్క్రీన్పై ఉన్న మార్గదర్శకాలను అనుసరించండి.
పరిష్కారం 8: మీ Sony VAIO ల్యాప్టాప్ని ఫ్యాక్టరీ రీసెట్ చేయండి
పైన పేర్కొన్న అన్ని పరిష్కారాలను వర్తింపజేసిన తర్వాత కూడా VAIO లోగో స్క్రీన్పై Sony VAIO నిలిచిపోయినట్లయితే, మీ Sony VAIO ల్యాప్టాప్ని ఫ్యాక్టరీ రీసెట్ చేయడం చివరి ఖచ్చితమైన మార్గం. అలా చేయడం ద్వారా, ఇది మీ Windows మెషీన్లో ఇన్స్టాల్ చేయబడిన అన్ని ప్రోగ్రామ్లు, అనుకూలీకరించిన సెట్టింగ్లు మరియు వ్యక్తిగత ఫైల్లను కూడా తొలగించవచ్చు. ఈ దశలను అనుసరించండి:
చిట్కాలు: ఫ్యాక్టరీ రీసెట్ తర్వాత మీ డేటా కోల్పోయే అవకాశం ఉన్నందున, మీ కంప్యూటర్లోని ముఖ్యమైన అంశాలను రక్షించడానికి అవసరమైన చర్యలు తీసుకోవడం చాలా ముఖ్యం. అలా చేయడానికి, మీరు మీ డేటాను విశ్వసనీయంగా బ్యాకప్ చేయవచ్చు PC బ్యాకప్ సాఫ్ట్వేర్ MiniTool ShadowMaker అని పిలుస్తారు. ఇది 30 రోజులలోపు అత్యధిక సేవలను ఉచితంగా ఆస్వాదించడానికి మిమ్మల్ని అనుమతిస్తుంది. ఇప్పుడు ఒకసారి ప్రయత్నించండి!MiniTool ShadowMaker ట్రయల్ డౌన్లోడ్ చేయడానికి క్లిక్ చేయండి 100% క్లీన్ & సేఫ్
దశ 1. విండోస్ రికవరీ ఎన్విరాన్మెంట్ని నమోదు చేయండి.
దశ 2. క్లిక్ చేయండి ట్రబుల్షూట్ మరియు ఎంచుకోండి ఈ PCని రీసెట్ చేయండి .
దశ 3. ఆపై, మీ కోసం 2 ఎంపికలు అందుబాటులో ఉన్నాయి: నా ఫైల్లను ఉంచండి మరియు ప్రతిదీ తొలగించండి . మీ అవసరానికి అనుగుణంగా ఒక ఎంపికను ఎంచుకోండి.
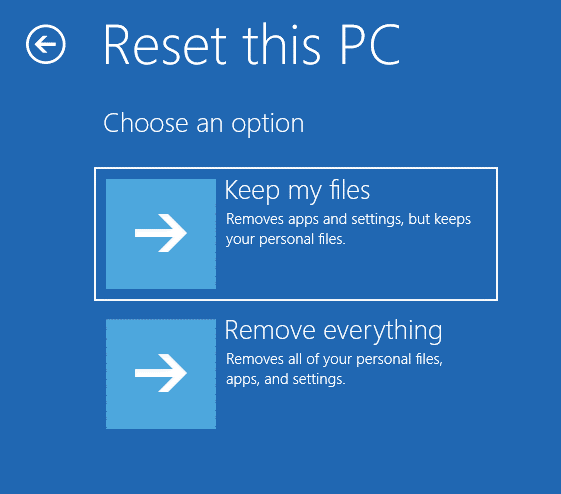
దశ 4. మీ Windowsను ఇన్స్టాల్ చేయడానికి ఒక మార్గాన్ని ఎంచుకుని, ఆపై రీసెట్ ప్రక్రియను పూర్తి చేయడానికి స్క్రీన్పై సూచనలను అనుసరించండి.
చిట్కాలు: మీ Sony VAIO ల్యాప్టాప్ను డిఫాల్ట్ స్థితికి రీసెట్ చేయడానికి మరిన్ని మార్గాలను పొందడానికి, ఈ గైడ్ని చూడండి - Windows 10/11లో Sony VAIOని ఫ్యాక్టరీ రీసెట్ చేయడం ఎలా? ఇక్కడ 4 మార్గాలు ఉన్నాయి .సూచన: MiniTool ShadowMakerతో మీ Sony VAIO ల్యాప్టాప్ను బ్యాకప్ చేయండి
పైన ఉన్న ఈ పరిష్కారాలను అనుసరించిన తర్వాత, Sony VAIO వంటి కంప్యూటర్ బూట్ సమస్యలు లోగో స్క్రీన్పై అంటుకున్నవి సైన్స్ రాకెట్ కాదు. అయినప్పటికీ, ట్రబుల్షూటింగ్ ప్రక్రియ కొంచెం సమయం తీసుకుంటుంది ఎందుకంటే ఈ సమస్యకు మూల కారణం గురించి మీకు తెలియదు.
సిస్టమ్ లేదా బూట్ సమస్యలకు ఒకే పరిమాణానికి సరిపోయే అన్ని పరిష్కారాలు ఉన్నాయా? ఇలాంటి ఇబ్బందులను పరిష్కరించడానికి, మీరు MiniTool ShadowMakerతో సిస్టమ్ ఇమేజ్ని సృష్టించడాన్ని ఎంచుకోవచ్చు. మీ ఆపరేటింగ్ సిస్టమ్ కుంటుపడిన తర్వాత, సమస్యను పరిష్కరించడానికి ఎక్కువ సమయం వెచ్చించడం కంటే మీరు సృష్టించిన సిస్టమ్ ఇమేజ్తో దాన్ని సులభంగా పని స్థితికి పునరుద్ధరించవచ్చు.
MiniTool ShadowMaker అనేది Windows 11/10/8.1/8/7లో అందుబాటులో ఉన్న విశ్వసనీయమైన బ్యాకప్ సాధనం. ఈ సులభ సాధనం దాని వన్-క్లిక్ సిస్టమ్ బ్యాకప్ సొల్యూషన్కు ప్రసిద్ధి చెందింది. మరో మాటలో చెప్పాలంటే, OS బ్యాకప్ చేయడానికి కొన్ని క్లిక్లు మాత్రమే పడుతుంది. అదనంగా సిస్టమ్ బ్యాకప్ , ఈ సాధనం ఫైల్లు, ఫోల్డర్లు, విభజనలు మరియు మొత్తం డిస్క్ వంటి అంశాలను బ్యాకప్ చేయడానికి కూడా మద్దతు ఇస్తుంది.
అంతేకాదు, మీరు మీ Sony VAIOని వేగవంతం చేయాల్సి వచ్చినప్పుడు క్లోన్ డిస్క్ ఫీచర్ మీ పారవేయడం వద్ద ఉంది. దానితో, HDDని SSDకి క్లోనింగ్ చేస్తుంది మరియు విండోస్ని మరొక డ్రైవ్కి తరలించడం చాలా సులభం అవుతుంది.
ఇప్పుడు, దాని ఒక-క్లిక్ సిస్టమ్ బ్యాకప్ ఎలా పనిచేస్తుందో మేము మీకు చూపుతాము:
దశ 1. MiniTool ShadowMakerని ఉచితంగా డౌన్లోడ్ చేసి, ఇన్స్టాల్ చేయండి.
MiniTool ShadowMaker ట్రయల్ డౌన్లోడ్ చేయడానికి క్లిక్ చేయండి 100% క్లీన్ & సేఫ్
దశ 2. దీనికి నావిగేట్ చేయండి బ్యాకప్ పేజీ. అప్పుడు, ఆపరేటింగ్ సిస్టమ్ ఎంపిక చేయబడిందని మీరు కనుగొంటారు మూలం డిఫాల్ట్గా విభాగం, కాబట్టి మీరు నిల్వ మార్గాన్ని ఎంచుకోవాలి గమ్యం . ఇక్కడ, USB ఫ్లాష్ డ్రైవ్ లేదా బాహ్య హార్డ్ డ్రైవ్కు ఎక్కువ ప్రాధాన్యత ఇవ్వబడుతుంది.
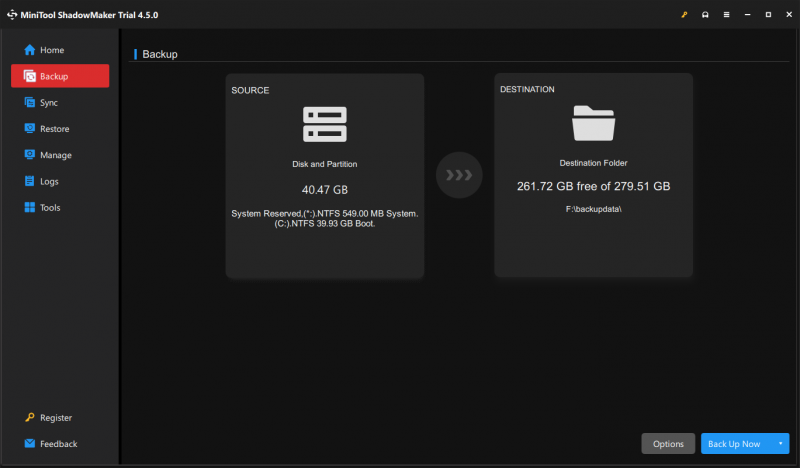
దశ 3. క్లిక్ చేయండి భద్రపరచు ప్రక్రియను ప్రారంభించడానికి.
చిట్కాలు: మీ కంప్యూటర్ ఎటువంటి కారణం లేకుండా బూట్ చేయడంలో విఫలమైతే, ఇది మంచి ఎంపిక బూటబుల్ USB ఫ్లాష్ డ్రైవ్ను సృష్టించడానికి తో మీడియా బిల్డర్ లో ఉపకరణాలు పేజీ. బూట్ వైఫల్యం సంభవించిన తర్వాత, మీరు ఈ USB డ్రైవ్ నుండి మీ సమస్యాత్మక కంప్యూటర్ను బూట్ చేసి, ఆపై సిస్టమ్ రికవరీని చేయవచ్చు.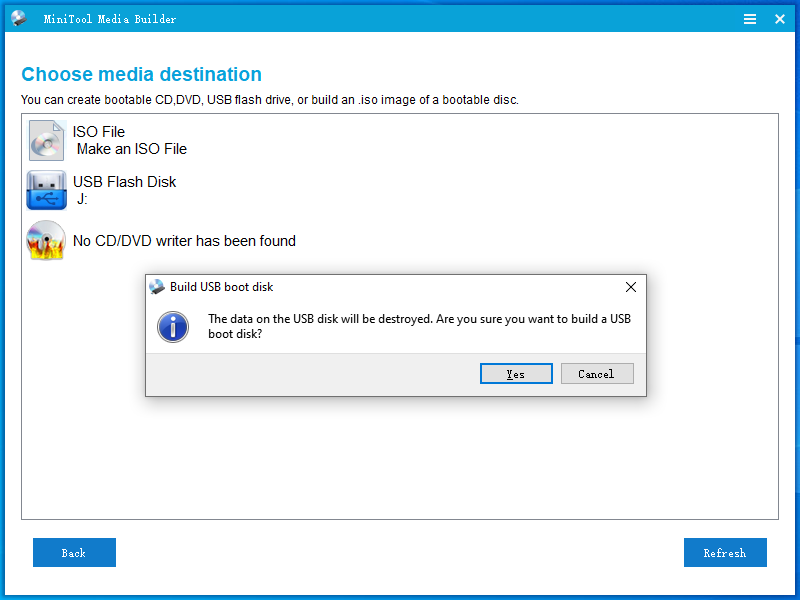
మాకు మీ వాయిస్ కావాలి
Sony VAIO ఎందుకు లోగో స్క్రీన్ క్రాప్ అప్లో చిక్కుకుంది? ఈ గమ్మత్తైన సమస్యను ఎలా పరిష్కరించాలి? ఇప్పుడు, ఈ సమస్యకు కారణాలు మరియు పరిష్కారాల గురించి మీకు స్పష్టమైన అవగాహన ఉంది. అంతేకాకుండా, మీ OSని MiniTool ShadowMakerతో బ్యాకప్ చేయడం అనేది స్థిరమైన సిస్టమ్ సమస్యలకు వెండి బుల్లెట్.
MiniTool ShadowMaker ట్రయల్ డౌన్లోడ్ చేయడానికి క్లిక్ చేయండి 100% క్లీన్ & సేఫ్
మీరు మా ఉత్పత్తిని ఎలా ఇష్టపడతారు? దీన్ని ఉపయోగిస్తున్నప్పుడు మీకు ఏవైనా సూచనలు లేదా సమస్యలు ఉంటే, నేరుగా మమ్మల్ని సంప్రదించడానికి వెనుకాడరు [ఇమెయిల్ రక్షితం] . మేము వీలైనంత త్వరగా మిమ్మల్ని సంప్రదిస్తాము. మీ సమయాన్ని మెచ్చుకోండి!
















![గేమింగ్ కోసం SSD లేదా HDD? ఈ పోస్ట్ నుండి సమాధానం పొందండి [మినీటూల్ చిట్కాలు]](https://gov-civil-setubal.pt/img/disk-partition-tips/25/ssd-hdd-gaming.jpg)


