[పరిష్కరించబడింది!] బ్లూటూత్ Windowsలో డిస్కనెక్ట్ అవుతూనే ఉంటుంది
Bluetooth Keeps Disconnecting Windows
మీరు మీ కంప్యూటర్లో బ్లూటూత్ పరికరాలను ఉపయోగిస్తున్నారా? బ్లూటూత్ని ఉపయోగిస్తున్నప్పుడు డిస్కనెక్ట్ చేయడంలో సమస్యను మీరు ఎదుర్కొంటారా? చింతించకండి. మినీటూల్ సాఫ్ట్వేర్ వివిధ పరిస్థితులలో వివిధ పద్ధతులను ఉపయోగించి ఈ సమస్యను ఎలా పరిష్కరించాలో మీకు చూపుతుంది. మీకు సహాయం చేయడానికి మీరు సరైన పద్ధతిని ఎంచుకోవచ్చు.
ఈ పేజీలో:- పరిష్కరించండి 1: బ్లూటూత్ పవర్ సెట్టింగ్ని సవరించండి
- పరిష్కరించండి 2: బ్లూటూత్ సేవను పునఃప్రారంభించండి
- పరిష్కరించండి 3: మీ బ్లూటూత్ డ్రైవర్ను నవీకరించండి/మళ్లీ ఇన్స్టాల్ చేయండి
- పరిష్కరించండి 4: బ్లూటూత్ ట్రబుల్షూటర్ను అమలు చేయండి
బ్లూటూత్ ఒక గొప్ప ఆవిష్కరణ. హెడ్సెట్ మరియు కీబోర్డ్ వంటి కొన్ని పరికరాలను మీ కంప్యూటర్కి వైర్లెస్గా కనెక్ట్ చేయడానికి మీరు దీన్ని ఉపయోగించవచ్చు. అయితే, కొన్ని సమయాల్లో, మీ బ్లూటూత్ డిస్కనెక్ట్ అవుతుందని మీరు కనుగొనవచ్చు. అంటే, మీ బ్లూటూత్ పరికరం కొన్ని కారణాల వల్ల డిస్కనెక్ట్ అవుతూ ఉంటుంది.
నా బ్లూటూత్ ఎందుకు డిస్కనెక్ట్ అవుతోంది? మీరు ఈ ప్రశ్న అడగవచ్చు. పవర్ సమస్యలు మరియు బ్లూటూత్ డ్రైవర్ సమస్యలతో సహా వివిధ కారణాలు ఉన్నాయి.
మీరు దాని గురించి చింతించకూడదు. మీరు కూడా ఈ సమస్యతో బాధపడుతుంటే, కొన్ని ఉపయోగకరమైన పరిష్కారాలను పొందడానికి మీరు ఈ పోస్ట్ను చదవవచ్చు.
మీ కంప్యూటర్లో బ్లూటూత్ని ఉపయోగించడంలో మీకు సహాయపడటానికి ఇక్కడ రెండు సంబంధిత బ్లూటూత్ కథనాలు ఉన్నాయి:
- విండోస్లో మీ కంప్యూటర్లో బ్లూటూత్ ఉందో లేదో తనిఖీ చేయడం ఎలా?
- Windows 10/8.1/7లో బ్లూటూత్ని ఎలా ఆన్ చేయాలి?
బ్లూటూత్ డిస్కనెక్ట్ను ఎలా పరిష్కరించాలి?
- బ్లూటూత్ పవర్ సెట్టింగ్ని సవరించండి
- బ్లూటూత్ సేవను పునఃప్రారంభించండి
- మీ బ్లూటూత్ డ్రైవర్ను నవీకరించండి/మళ్లీ ఇన్స్టాల్ చేయండి
- బ్లూటూత్ ట్రబుల్షూటర్ను అమలు చేయండి
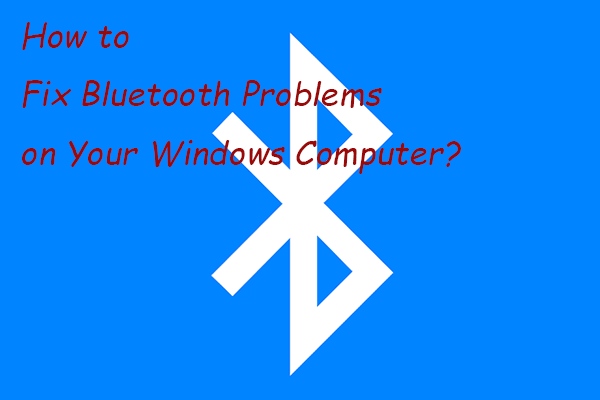 మీ విండోస్ కంప్యూటర్లో బ్లూటూత్ సమస్యలను ఎలా పరిష్కరించాలి?
మీ విండోస్ కంప్యూటర్లో బ్లూటూత్ సమస్యలను ఎలా పరిష్కరించాలి?ఈ పోస్ట్లో, మీ Windows 10/11 కంప్యూటర్లో బ్లూటూత్ సమస్యలను పరిష్కరించడానికి మీరు ప్రయత్నించగల కొన్ని సులభమైన మరియు ప్రభావవంతమైన పద్ధతులను మేము మీకు చూపుతాము.
ఇంకా చదవండిపరిష్కరించండి 1: బ్లూటూత్ పవర్ సెట్టింగ్ని సవరించండి
పవర్ను ఆదా చేయడానికి బ్లూటూత్ పరికరాన్ని ఆఫ్ చేయడానికి మీ కంప్యూటర్ను అనుమతించేలా సెట్ చేయబడితే, తక్కువ పవర్ స్థితిలో ఉన్నప్పుడు మీ బ్లూటూత్ డిస్కనెక్ట్ అవుతూనే ఉంటుంది. సమస్యను పరిష్కరించడానికి, మీరు బ్లూటూత్ పవర్ సెట్టింగ్ని సవరించాలి.
- శోధించడానికి Windows శోధనను ఉపయోగించండి పరికరాల నిర్వాహకుడు ఆపై దాన్ని తెరవడానికి మొదటి శోధన ఫలితాన్ని ఎంచుకోండి.
- బ్లూటూత్ ఎంపికను విప్పి, ఆపై మీరు బ్లూటూత్ డిస్కనెక్ట్ సమస్యను పరిష్కరించాలనుకుంటున్న బ్లూటూత్ పరికరంపై కుడి-క్లిక్ చేయండి. తరువాత, ఎంచుకోండి లక్షణాలు .
- కు మారండి విద్యుత్పరివ్యేక్షణ అప్పుడు, ఎంపికను తీసివేయండి శక్తిని ఆదా చేయడానికి ఈ పరికరాన్ని ఆఫ్ చేయడానికి కంప్యూటర్ను అనుమతించండి ఎంపిక.
- క్లిక్ చేయండి అలాగే మార్పును సేవ్ చేయడానికి.
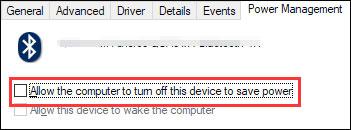
పరిష్కరించండి 2: బ్లూటూత్ సేవను పునఃప్రారంభించండి
మీ బ్లూటూత్ మీ కంప్యూటర్లోని కొన్ని నిర్దిష్ట సేవపై ఆధారపడి పని చేస్తుంది. ఇది సమస్యలను ఎదుర్కొంటే, ఆ సేవ సాధారణంగా నడుస్తుందని మీరు నిర్ధారించుకోవాలి. బ్లూటూత్ సేవను పునఃప్రారంభించడం సులభమయిన పద్ధతి.
మీరు ఏమి చేయగలరో ఇక్కడ ఉంది:
- నొక్కండి విన్+ఆర్ తెరవడానికి పరుగు .
- టైప్ చేయండి services.msc లో పరుగు బాక్స్ మరియు ప్రెస్ నమోదు చేయండి తెరవడానికి సేవ .
- కనుగొనండి బ్లూటూత్ మద్దతు సేవ . ఇది రన్ కానట్లయితే, మీరు దానిపై కుడి-క్లిక్ చేసి, ఆపై ఎంచుకోవచ్చు ప్రారంభించండి . ఇది నడుస్తున్నట్లయితే, మీరు దానిపై కుడి-క్లిక్ చేసి, ఆపై ఎంచుకోవచ్చు పునఃప్రారంభించండి .
- సేవ అమలవుతుందని మీరు నిర్ధారించుకున్న తర్వాత, మీరు దానిపై కుడి-క్లిక్ చేసి ఎంచుకోవాలి లక్షణాలు .
- ఎంచుకోండి ఆటోమేటిక్ కోసం ప్రారంభ రకం .
- క్లిక్ చేయండి అలాగే మార్పును సేవ్ చేయడానికి.
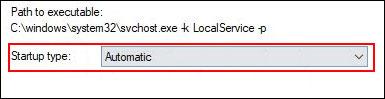
పరిష్కరించండి 3: మీ బ్లూటూత్ డ్రైవర్ను నవీకరించండి/మళ్లీ ఇన్స్టాల్ చేయండి
పై రెండు పద్ధతులు మీ సమస్యను పరిష్కరించలేకపోతే, మీరు మీ బ్లూటూత్ డ్రైవర్ను నవీకరించడం లేదా మళ్లీ ఇన్స్టాల్ చేయడం గురించి ఆలోచించవచ్చు.
బ్లూటూత్ డ్రైవర్ను నవీకరించండి
- పరికర నిర్వాహికిని తెరవండి.
- బ్లూటూత్ని విస్తరించండి మరియు మీరు దాని బ్లూటూత్ డ్రైవర్ను అప్డేట్ చేయాలనుకుంటున్న బ్లూటూత్ పరికరంపై కుడి-క్లిక్ చేయండి.
- ఎంచుకోండి డ్రైవర్ను నవీకరించండి మరియు పనిని పూర్తి చేయడానికి ఆన్-స్క్రీన్ విజార్డ్లను అనుసరించండి.
బ్లూటూత్ డ్రైవర్ని మళ్లీ ఇన్స్టాల్ చేయండి
- పరికర నిర్వాహికిని తెరవండి.
- బ్లూటూత్ని విస్తరించండి మరియు మీరు దాని బ్లూటూత్ డ్రైవర్ను అప్డేట్ చేయాలనుకుంటున్న బ్లూటూత్ పరికరంపై కుడి-క్లిక్ చేయండి.
- ఎంచుకోండి పరికరాన్ని అన్ఇన్స్టాల్ చేయండి మరియు పనిని పూర్తి చేయడానికి ఆన్-స్క్రీన్ విజార్డ్లను అనుసరించండి.
- మీ కంప్యూటర్ను రీబూట్ చేయండి మరియు విండోస్ స్వయంచాలకంగా మీ కంప్యూటర్లోని బ్లూటూత్ డ్రైవర్గా మారుతుంది.
పరిష్కరించండి 4: బ్లూటూత్ ట్రబుల్షూటర్ను అమలు చేయండి
బ్లూటూత్ డిస్కనెక్ట్ సమస్యను పరిష్కరించడానికి మరొక ఉపయోగకరమైన పద్ధతి బ్లూటూత్ ట్రబుల్షూటర్ని ఉపయోగించడం. ఈ సాధనం బ్లూటూత్ డిస్కనెక్ట్కు దారితీసే కనుగొనబడిన సమస్యలను తనిఖీ చేసి పరిష్కరించగలదు.
ఇక్కడ ఒక గైడ్ ఉంది:
- క్లిక్ చేయండి ప్రారంభించండి .
- వెళ్ళండి సెట్టింగ్లు > అప్డేట్ & సెక్యూరిటీ > ట్రబుల్షూట్ .
- క్రిందికి స్క్రోల్ చేయండి మరియు కనుగొనండి బ్లూటూత్ . దాన్ని క్లిక్ చేసి ఎంచుకోండి ట్రబుల్షూటర్ను అమలు చేయండి .
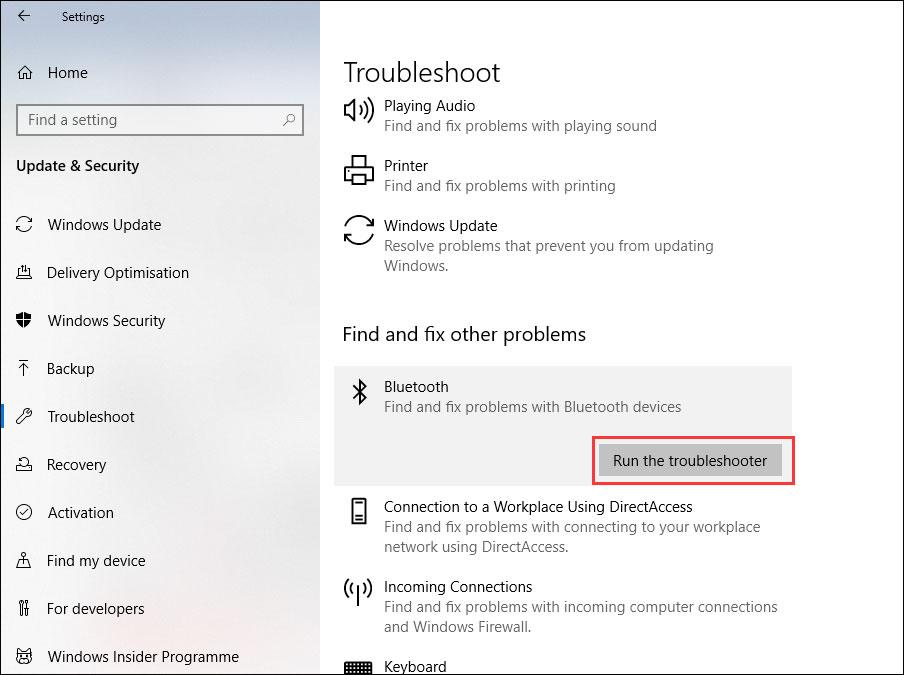
సాధనం తనిఖీ చేసి, సమస్యలను స్వయంచాలకంగా పరిష్కరించే వరకు మీరు వేచి ఉండాలి.
ఈ పద్ధతులు మీ బ్లూటూత్ని సాధారణ స్థితికి తీసుకురాగలవని మేము ఆశిస్తున్నాము.
అంతేకాకుండా, మీరు పొరపాటున మీ డేటాను కోల్పోతే, దాన్ని తిరిగి పొందడానికి మీరు ప్రొఫెషనల్ డేటా రికవరీ సాఫ్ట్వేర్, MiniTool పవర్ డేటా రికవరీని ఉపయోగించవచ్చు.
MiniTool పవర్ డేటా రికవరీ ట్రయల్డౌన్లోడ్ చేయడానికి క్లిక్ చేయండి100%క్లీన్ & సేఫ్
మీకు ఏవైనా సంబంధిత సమస్యలు ఉంటే, మీరు కామెంట్లో మాకు తెలియజేయవచ్చు.






![పరిష్కరించబడింది - స్పందించని రస్ట్కు 5 పరిష్కారాలు [2021 నవీకరణ] [మినీటూల్ న్యూస్]](https://gov-civil-setubal.pt/img/minitool-news-center/53/solved-5-solutions-rust-not-responding.png)


![Win10 లో మైక్రోసాఫ్ట్ ఖాతా సమస్య నోటిఫికేషన్ను ఎలా ఆపాలి [మినీటూల్ న్యూస్]](https://gov-civil-setubal.pt/img/minitool-news-center/72/how-stop-microsoft-account-problem-notification-win10.png)




![64GB SD కార్డ్ను FAT32 ఉచిత విండోస్ 10: 3 మార్గాలకు ఎలా ఫార్మాట్ చేయాలి [మినీటూల్ చిట్కాలు]](https://gov-civil-setubal.pt/img/disk-partition-tips/71/how-format-64gb-sd-card-fat32-free-windows-10.png)
![(4 కె) వీడియో ఎడిటింగ్ కోసం ఎంత ర్యామ్ అవసరం? [మినీటూల్ న్యూస్]](https://gov-civil-setubal.pt/img/minitool-news-center/03/how-much-ram-is-needed.jpg)
![2 ఉత్తమ USB క్లోన్ సాధనాలు డేటా నష్టం లేకుండా USB డ్రైవ్ను క్లోన్ చేయడానికి సహాయం చేస్తాయి [మినీటూల్ చిట్కాలు]](https://gov-civil-setubal.pt/img/backup-tips/14/2-best-usb-clone-tools-help-clone-usb-drive-without-data-loss.jpg)
![[పరిష్కరించబడింది!] Windows మరియు Macలో వర్డ్లో పేజీని ఎలా తొలగించాలి?](https://gov-civil-setubal.pt/img/news/26/how-delete-page-word-windows.png)
![మైక్రో SD కార్డ్లో వ్రాత రక్షణను ఎలా తొలగించాలి - 8 మార్గాలు [మినీటూల్ చిట్కాలు]](https://gov-civil-setubal.pt/img/data-recovery-tips/17/how-remove-write-protection-micro-sd-card-8-ways.png)
![సులువు రికవరీ ఎస్సెన్షియల్స్ మరియు దాని ప్రత్యామ్నాయాలను ఎలా ఉపయోగించాలి [మినీటూల్ చిట్కాలు]](https://gov-civil-setubal.pt/img/data-recovery-tips/76/how-use-easy-recovery-essentials.jpg)