విండోస్ 10 నుండి యాడ్వేర్ను ఎలా తొలగించాలి? గైడ్ను అనుసరించండి! [మినీటూల్ న్యూస్]
How Remove Adware From Windows 10
సారాంశం:
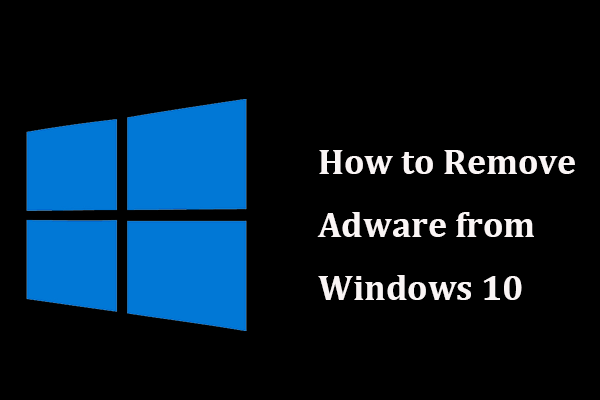
విండోస్ 10 విడుదలైనప్పటి నుండి విండోస్ యొక్క అత్యంత సురక్షితమైన సంస్కరణ, అయితే ఇది యాడ్వేర్ మరియు ఇతర ప్రోగ్రామ్ల బెదిరింపులకు లోనవుతుంది, అది నాశనానికి దారితీస్తుంది. విండోస్ 10 నుండి యాడ్వేర్ను ఎలా తొలగించాలి? ఈ గైడ్ చదివిన తరువాత మినీటూల్ వెబ్సైట్, యాడ్వేర్ తొలగింపు కోసం మీరు ఏమి చేయాలో మీకు తెలుసు.
విండోస్ 10 నుండి యాడ్వేర్ లేదా మాల్వేర్ తొలగించడానికి అవసరం
యాడ్వేర్ ఒక అప్లికేషన్ మరియు మీరు ప్రోగ్రామ్ను నడుపుతున్నప్పుడు, అవాంఛిత ప్రకటనలు స్వయంచాలకంగా కనిపిస్తాయి. కొన్నిసార్లు పాప్-అప్ కనిపించినప్పుడు, మీరు యాడ్వేర్ చేసిన ప్రకటనలను చూస్తారు. అంతులేని పాప్-అప్లను సృష్టించవచ్చు కాబట్టి ఇది బాధించేది.
అంతేకాకుండా, కొన్ని హానికరమైన ప్రోగ్రామ్లు దానితో కలిసి ఉన్నందున ఇది భద్రతా ప్రమాదాలకు కారణమవుతుంది. వైరస్లు, పురుగులు, ట్రోజన్లు, స్పైవేర్ మొదలైన వాటితో సహా మరికొన్ని బెదిరింపులు కూడా కనిపిస్తాయి. వారు డేటాను దొంగిలించి తొలగించవచ్చు మరియు మీ కార్యకలాపాలను పర్యవేక్షించవచ్చు.
అలాగే, మీ కంప్యూటర్కు యాడ్వేర్ సోకినట్లయితే, పనితీరు మందగించవచ్చు. అదనపు ప్రకటనలను డౌన్లోడ్ చేసేటప్పుడు, భారీ మొత్తంలో డేటా వినియోగించబడుతుంది.
అందువల్ల, వాటిని మీ కంప్యూటర్ నుండి తొలగించడం అవసరం. విండోస్ 10 నుండి మాల్వేర్ను ఎలా తొలగించాలో ఈ క్రిందిది.
చిట్కా: మీ PC బ్రౌజర్ హైజాకర్ను ఎదుర్కొంటే, మీరు ఈ పోస్ట్లో ఈ పద్ధతులను అనుసరించడం ద్వారా దాన్ని తీసివేయవచ్చు - విండోస్ 10 లో బ్రౌజర్ హైజాకర్ తొలగింపు ఎలా చేయాలో ఇక్కడ ఉంది .విండోస్ 10 నుండి యాడ్వేర్ను ఎలా తొలగించాలి
Adware ను తొలగించడానికి AdwCleaner ని ఉపయోగించండి
ఇంటర్నెట్లో, తెలిసిన యాడ్వేర్ కోసం మీ కంప్యూటర్లోని ముఖ్య స్థానాలను స్కాన్ చేయడానికి మరియు వాటిని తొలగించడానికి అనేక యాడ్వేర్ తొలగింపు సాధనాలను ఉపయోగించవచ్చు. ఇక్కడ, మాల్వేర్బైట్స్ AdwCleaner ను ఉపయోగించమని మేము సిఫార్సు చేస్తున్నాము.
బ్లోట్వేర్, యాడ్వేర్, అవాంఛిత టూల్బార్లు మరియు ఇతర అవాంఛిత ప్రోగ్రామ్లను (పియుపి) తొలగించడానికి ఇది ఉపయోగించడం సులభం మరియు ప్రభావవంతంగా ఉంటుంది.
విండోస్ 10 కోసం ఈ యాడ్వేర్ తొలగింపు సాధనాన్ని డౌన్లోడ్ చేసి, మీ కంప్యూటర్లో ఇన్స్టాల్ చేయండి. అప్పుడు, దాన్ని ప్రారంభించి స్కాన్ ప్రారంభించండి. తరువాత, ప్రోగ్రామ్ ఇన్స్టాల్ చేసిన యాడ్వేర్ మరియు ఇతర అనువర్తనాలను జాబితా చేస్తుంది. మీరు క్లిక్ చేయవచ్చు శుభ్రంగా వాటిని తొలగించడానికి బటన్.
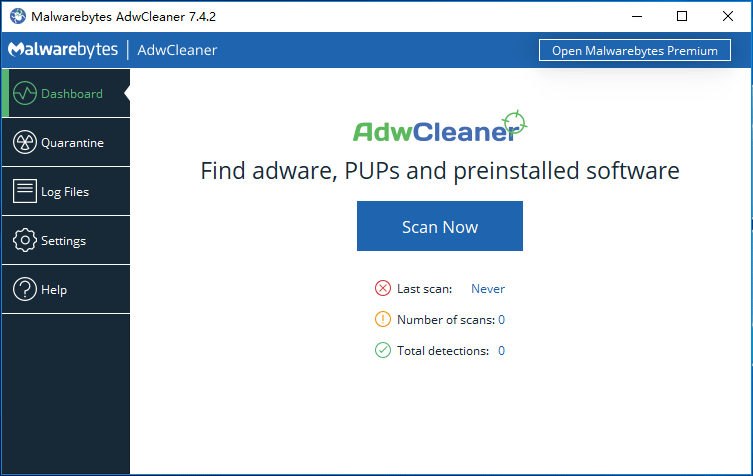
యాడ్వేర్ను మాన్యువల్గా అన్ఇన్స్టాల్ చేయండి
మీరు ఇప్పటికీ కొన్ని అనుచిత ప్రకటనలు లేదా పాప్-అప్లను చూస్తే, మీ PC కొన్ని అవాంఛిత ప్రోగ్రామ్లను ఇన్స్టాల్ చేసిందో లేదో మీరు తనిఖీ చేయవచ్చు. అవును అయితే, వాటిని అన్ఇన్స్టాల్ చేయండి.
దశ 1: విండోస్ 10 లో, కంట్రోల్ పానెల్ తెరిచి (వర్గం వారీగా చూడండి) మరియు క్లిక్ చేయండి ప్రోగ్రామ్ను అన్ఇన్స్టాల్ చేయండి కింద లింక్ కార్యక్రమాలు విభాగం.
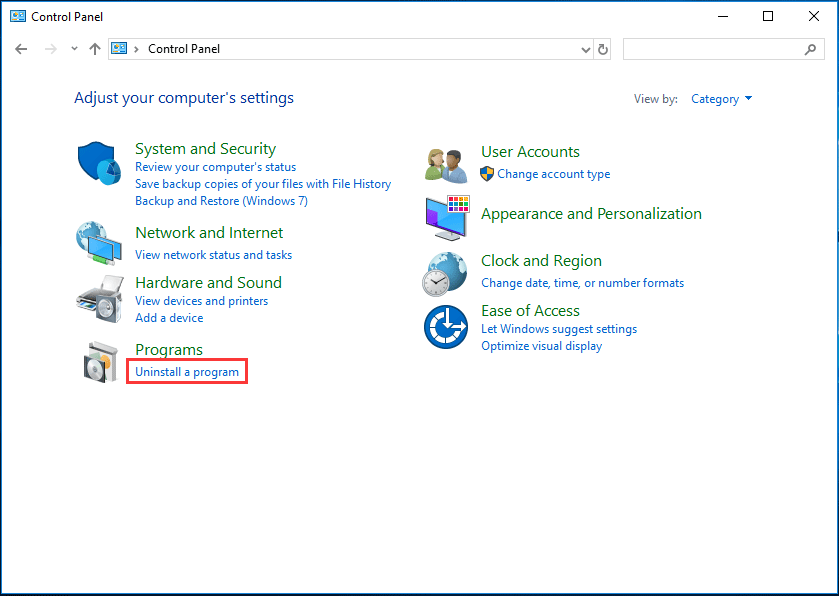
దశ 2: మీరు గుర్తించని ఇన్స్టాలర్ కోసం చూడండి, దాన్ని కుడి క్లిక్ చేసి ఎంచుకోండి అన్ఇన్స్టాల్ చేయండి .
మీ బ్రౌజర్ను శుభ్రపరచండి
యాడ్వేర్ మీ బ్రౌజర్కు కూడా సోకుతుంది, కాబట్టి దాన్ని తొలగించడానికి మీరు మీ బ్రౌజర్ను శుభ్రపరచాలి. Chrome నుండి యాడ్వేర్ను ఎలా తొలగించాలి? గైడ్ చూడండి.
బ్రౌజర్లో మీ PC ని శుభ్రపరచండి
దశ 1: మూడు-డాట్ మెను క్లిక్ చేసి ఎంచుకోండి సెట్టింగులు .
దశ 2: క్లిక్ చేయండి ఆధునిక మరియు వెళ్ళండి మీ కంప్యూటర్ను శుభ్రం చేయండి> కనుగొనండి .
చిట్కా: మీ బ్రౌజర్ను దాని అసలు సెట్టింగ్లకు పునరుద్ధరించడానికి కూడా మీరు ఎంచుకోవచ్చు.యాడ్-ఆన్లు లేదా పొడిగింపుల కోసం తనిఖీ చేయండి
దశ 1: మూడు-చుక్కల మెనుకి వెళ్లి ఎంచుకోండి మరిన్ని సాధనాలు> పొడిగింపులు .
దశ 2: గుర్తించలేని పొడిగింపులు ఉన్నాయా అని తనిఖీ చేయండి. అవును అయితే, దాన్ని తొలగించడానికి తొలగించు క్లిక్ చేయండి.
చిట్కా: మీరు ఎడ్జ్, ఫైర్ఫాక్స్ మొదలైన ఇతర బ్రౌజర్లను ఉపయోగిస్తుంటే, ఈ పోస్ట్ను చూడండి - Chrome మరియు ఇతర పాపులర్ బ్రౌజర్ల నుండి పొడిగింపులను ఎలా తొలగించాలి .ప్రారంభ సేవలు మరియు ప్రోగ్రామ్లను నిలిపివేయండి
యాడ్వేర్ మరియు రోగ్ ప్రోగ్రామ్లను నిలిపివేయడానికి ఇది సహాయపడుతుంది. దశలను అనుసరించండి:
దశ 1: రన్ విండోను తెరవండి , రకం msconfig, క్లిక్ చేయండి అలాగే .
దశ 2: కింద సేవలు టాబ్, యొక్క పెట్టెను తనిఖీ చేయండి అన్ని Microsoft సేవలను దాచండి .
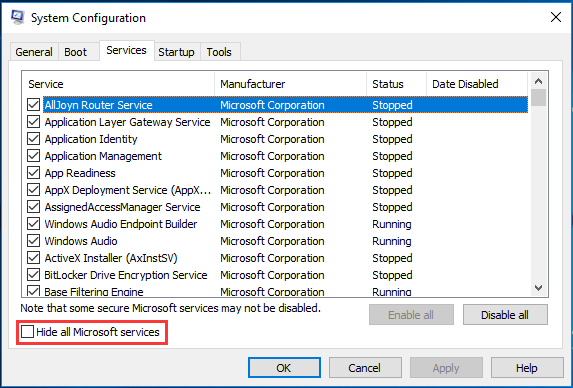
దశ 3: మీరు గుర్తించని అన్ని సేవలను ఎంపిక చేసి క్లిక్ చేయండి వర్తించు .
దశ 4: వెళ్ళండి మొదలుపెట్టు టాస్క్ మేనేజర్ను తెరవడానికి టాబ్, గుర్తించబడని అంశాన్ని ఎంచుకుని, క్లిక్ చేయండి డిసేబుల్ .
ముగింపు
విండోస్ 10 నుండి యాడ్వేర్ను ఎలా తొలగించాలి? పై పద్ధతులను అనుసరించండి మరియు మీరు సులభంగా పనిని చేయవచ్చు. అవి మీకు ఉపయోగపడతాయని మేము ఆశిస్తున్నాము.






![లోపాల కోసం మదర్బోర్డును ఎలా పరీక్షించాలి? చాలా సమాచారం పరిచయం చేయబడింది! [మినీటూల్ చిట్కాలు]](https://gov-civil-setubal.pt/img/backup-tips/25/how-test-motherboard.png)
![నా తోషిబా ల్యాప్టాప్లు ఎందుకు చాలా నెమ్మదిగా ఉన్నాయి & దాన్ని ఎలా పరిష్కరించాలి? [సమాధానం]](https://gov-civil-setubal.pt/img/partition-disk/0C/why-is-my-toshiba-laptops-so-slow-how-to-fix-it-answered-1.jpg)





![స్థిర - ఐట్యూన్స్ ఈ ఐఫోన్కు కనెక్ట్ కాలేదు. విలువ లేదు [మినీటూల్ చిట్కాలు]](https://gov-civil-setubal.pt/img/ios-file-recovery-tips/93/fixed-itunes-could-not-connect-this-iphone.jpg)

![[పూర్తి గైడ్] లోపం కోడ్ 403 రోబ్లాక్స్ పరిష్కరించండి - యాక్సెస్ నిరాకరించబడింది](https://gov-civil-setubal.pt/img/news/8D/full-guide-fix-error-code-403-roblox-access-is-denied-1.png)


![HDMI సౌండ్ పనిచేయడం లేదా? మీరు కోల్పోలేని పరిష్కారాలు ఇక్కడ ఉన్నాయి [మినీటూల్ న్యూస్]](https://gov-civil-setubal.pt/img/minitool-news-center/28/is-hdmi-sound-not-working.jpg)
![[పూర్తి గైడ్] సోనీ వాయో నుండి 5 మార్గాల్లో డేటాను ఎలా పునరుద్ధరించాలి](https://gov-civil-setubal.pt/img/partition-disk/55/full-guide-how-to-recover-data-from-sony-vaio-in-5-ways-1.jpg)