ఎక్స్టర్నల్ హార్డ్ డ్రైవ్కు ఉత్తమమైన నాలుగు పరిష్కారాలు PCని నెమ్మదిస్తాయి
Best Four Fixes To External Hard Drive Slows Down Pc
మీ బాహ్య హార్డ్ డ్రైవ్ PC ని నెమ్మదిస్తుంది , మీ పని సామర్థ్యం లేదా వినోద అనుభవం బాగా ప్రభావితమవుతుంది. ఇక్కడ ఈ ట్యుటోరియల్ MiniTool సాఫ్ట్వేర్ బాహ్య హార్డ్ డ్రైవ్ ప్లగిన్ చేయబడినప్పుడు మీ కంప్యూటర్ వేగాన్ని తగ్గించినట్లయితే మీరు ఏమి చేయాలో పరిచయం చేస్తుంది.దృగ్విషయం: బాహ్య హార్డ్ డ్రైవ్ ప్లగిన్ చేయబడినప్పుడు కంప్యూటర్ స్లో అవుతుంది
“అందరికీ నమస్కారం. నా Toshiba 1 TB డ్రైవ్లో కొన్ని సమస్యలు ఉన్నాయి. నేను దాన్ని ప్లగ్ ఇన్ చేసినప్పుడు, Windows నిజంగా నెమ్మదిగా మారుతుంది (ఫైల్ ఎక్స్ప్లోరర్ మొదట తెరిచినప్పుడు లోడ్ కావడానికి చాలా సమయం తీసుకుంటుంది). ఎవరైనా నాకు సహాయం చేయగలరా? ధన్యవాదాలు.” answers.microsoft.com
బాహ్య హార్డ్ డిస్క్లు విస్తృతంగా ఉపయోగించబడుతున్నాయి డేటా బ్యాకప్ , డేటా ట్రాన్స్మిషన్ మరియు వాటి పెద్ద సామర్థ్యం మరియు సౌలభ్యం కారణంగా నిల్వ స్థలం విస్తరణ. అయితే, కొన్నిసార్లు మీరు బాహ్య డిస్క్లను ఉపయోగిస్తున్నప్పుడు సమస్యలను ఎదుర్కోవచ్చు. ఈ పోస్ట్లో మనం వివరించేది ఏమిటంటే - బాహ్య హార్డ్ డ్రైవ్ PC ని నెమ్మదిస్తుంది.
వినియోగదారు పైన పేర్కొన్నట్లుగా, మీరు మీ పరికరానికి బాహ్య హార్డ్ డ్రైవ్ను ప్లగ్ చేసిన తర్వాత, విండోస్ సిస్టమ్ సజావుగా నడపడానికి ఆటంకం ఏర్పడుతుంది. ఈ దృగ్విషయం బాహ్య హార్డ్ డ్రైవ్కు సంబంధించినది కావచ్చు లేదా కొన్ని ఇతర అంశాలు ఉండవచ్చు. దాన్ని పరిష్కరించడానికి మీరు క్రింది పద్ధతులను ప్రయత్నించవచ్చు.
మీ ఎక్స్టర్నల్ హార్డు డ్రైవు PCని నెమ్మదిస్తుంటే ఎలా పరిష్కరించాలి
పరిష్కరించండి 1. USB పోర్ట్/కంప్యూటర్ని మార్చండి
చాలా ఆధునిక కంప్యూటర్లు 2 నుండి 4 USB పోర్ట్లను కలిగి ఉంటాయి. మీ బాహ్య హార్డ్ డ్రైవ్ కంప్యూటర్ వేగాన్ని తగ్గించినప్పుడు, మీరు మరొక పోర్ట్కి మార్చడానికి ప్రయత్నించవచ్చు ఎందుకంటే వివిధ కంప్యూటర్ పోర్ట్లు బాహ్య హార్డ్ డ్రైవ్ల పనితీరును ప్రభావితం చేస్తాయి.
అదనంగా, మీరు బాహ్య డిస్క్ను మరొక కంప్యూటర్కు కనెక్ట్ చేయడానికి ప్రయత్నించవచ్చు మరియు కంప్యూటర్ సాధారణంగా నడుస్తుందో లేదో తనిఖీ చేయండి. అవును అయితే, సమస్య డిస్క్కు బదులుగా కంప్యూటర్ హార్డ్వేర్ లేదా సాఫ్ట్వేర్తో అనుబంధించబడి ఉండవచ్చు. సమస్య కొనసాగితే, మీ బాహ్య డిస్క్లో కొన్ని లోపాలు ఉండవచ్చు.
పరిష్కరించండి 2. లోపాల కోసం డిస్క్ను తనిఖీ చేయండి
డిస్క్ ఫైల్ సిస్టమ్ లోపాలను మినహాయించడానికి, మీరు అంతర్నిర్మిత దోష తనిఖీ సాధనం లేదా CHKDSK కమాండ్ లైన్ని అమలు చేయవచ్చు.
ఎర్రర్-చెకింగ్ సాధనాన్ని అమలు చేయండి:
దశ 1. నొక్కండి విండోస్ + ఇ ఫైల్ ఎక్స్ప్లోరర్ని తెరవడానికి కీ కలయిక.
దశ 2. కు వెళ్ళండి ఈ PC విభాగం, మీ బాహ్య డిస్క్పై కుడి-క్లిక్ చేసి, ఎంచుకోండి లక్షణాలు .
దశ 3. కు మారండి ఉపకరణాలు టాబ్, మరియు క్లిక్ చేయండి తనిఖీ చేయండి కింద బటన్ తనిఖీ చేయడంలో లోపం .

దశ 4. ఇప్పుడు సాధనం ఫైల్ సిస్టమ్ వైఫల్యాలను నిర్ధారించడం మరియు మరమ్మత్తు చేయడం ప్రారంభిస్తుంది. ఇది పూర్తయ్యే వరకు మీరు వేచి ఉండాలి.
CHKDSKని ఉపయోగించండి:
దశ 1. టైప్ చేయండి cmd Windows శోధన పెట్టెలో. శోధన ఫలితాల విండో పాప్ అప్ అయినప్పుడు, ఎంచుకోండి నిర్వాహకునిగా అమలు చేయండి కింద కమాండ్ ప్రాంప్ట్ .
దశ 2. టైప్ చేయండి chkdsk [డ్రైవ్ లెటర్]: /f మరియు నొక్కండి నమోదు చేయండి . మీరు మీ బాహ్య డిస్క్ యొక్క వాస్తవ అక్షరంతో డ్రైవ్ లెటర్ను భర్తీ చేయాలి.
తదుపరి పఠనం:
పైన పేర్కొన్న రెండు మార్గాలతో పాటు, మీరు కూడా ఉపయోగించవచ్చు MiniTool విభజన విజార్డ్ , Windows కోసం ఒక బలమైన విభజన నిర్వహణ సాధనం, కు ఫైల్ సిస్టమ్ లోపాలను తనిఖీ చేయండి మరియు రిపేర్ చేయండి . అంతేకాకుండా, ఇది డ్రైవ్ను ఫార్మాట్ చేయడం, MBRని GPTకి మార్చడం, డ్రైవ్ పరిమాణాన్ని పొడిగించడం మొదలైన ఇతర విభజన నిర్వహణ పనులను చేయడంలో సహాయపడుతుంది.
మినీటూల్ విభజన విజార్డ్ ఉచితం డౌన్లోడ్ చేయడానికి క్లిక్ చేయండి 100% క్లీన్ & సేఫ్
పరిష్కరించండి 3. అనవసరమైన పనులను ముగించండి
బ్యాక్గ్రౌండ్లో రన్ అవుతున్న టాస్క్లు మీ ఎక్స్టర్నల్ డిస్క్కి అంతరాయం కలిగించవచ్చు మరియు కంప్యూటర్ స్తంభింపజేయవచ్చు లేదా నెమ్మదిగా నడుస్తుంది. ఈ కారణాన్ని తొలగించడానికి, మీరు కుడి-క్లిక్ చేయవచ్చు ప్రారంభించండి బటన్ మరియు తెరవండి టాస్క్ మేనేజర్ అన్ని అనవసరమైన పనులను నిలిపివేయడానికి.
పరిష్కరించండి 4. HDD నుండి పేజింగ్ ఫైల్లను తొలగించండి
పరిశోధన ప్రకారం, పేజింగ్ ఫైల్ పరిమాణం హార్డ్ డిస్క్ పనితీరును కూడా ప్రభావితం చేయవచ్చు. దీన్ని ఎలా సర్దుబాటు చేయాలో ఇక్కడ మీరు చూడవచ్చు.
దశ 1. టాస్క్బార్లోని శోధన పెట్టెలో, టైప్ చేయండి పనితీరు , ఆపై ఎంచుకోండి Windows యొక్క రూపాన్ని మరియు పనితీరును సర్దుబాటు చేయండి శోధన ఫలితం నుండి.
దశ 2. కు వెళ్ళండి అధునాతనమైనది టాబ్ మరియు ఎంచుకోండి మార్చండి ఎంపిక.
దశ 3. ఎంపికను అన్టిక్ చేయండి అన్ని డ్రైవ్ల కోసం పేజింగ్ ఫైల్ పరిమాణాన్ని స్వయంచాలకంగా నిర్వహించండి . మీ బాహ్య డిస్క్ HDD అయితే, దాన్ని ఎంచుకుని, టిక్ చేయండి పేజింగ్ ఫైల్ లేదు , మరియు క్లిక్ చేయండి సెట్ . మీరు SSDని ఉపయోగిస్తుంటే, టిక్ చేయండి సిస్టమ్ నిర్వహణ పరిమాణం మరియు హిట్ సెట్ .
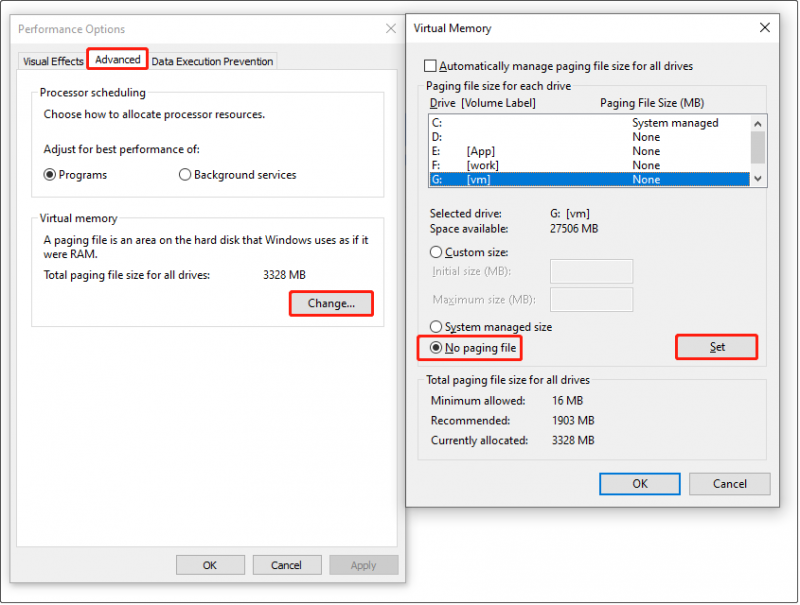
దశ 4. క్లిక్ చేయండి సరే . ఆ తర్వాత, మీ కంప్యూటర్ను పునఃప్రారంభించి, సమస్య పరిష్కరించబడిందో లేదో తనిఖీ చేయండి.
చిట్కాలు: డిస్క్ రిపేర్ చేసిన తర్వాత ఎక్స్టర్నల్ హార్డ్ డిస్క్లోని మీ ఫైల్లు లేకుంటే, మీరు ఉపయోగించవచ్చు MiniTool పవర్ డేటా రికవరీ మీ ఫైల్లను పునరుద్ధరించడానికి. ఇది ఒక ప్రసిద్ధ Windows ఫైల్ పునరుద్ధరణ సాధనం, ఇది బాహ్య లేదా అంతర్గత హార్డ్ డ్రైవ్లు, SSDలు, USB డ్రైవ్లు మరియు మరిన్నింటి నుండి ఫైల్లను పునరుద్ధరించడంలో శ్రేష్ఠమైనది.MiniTool పవర్ డేటా రికవరీ ఉచితం డౌన్లోడ్ చేయడానికి క్లిక్ చేయండి 100% క్లీన్ & సేఫ్
సంబంధిత పోస్ట్: ఐదు ఉత్తమ ఉచిత విండోస్ డేటా రికవరీ ప్రోగ్రామ్ సిఫార్సు చేయబడింది
తుది ఆలోచనలు
మీ ఎక్స్టర్నల్ హార్డ్ డ్రైవ్ PCని స్లో చేస్తే ట్రబుల్షూట్ చేయడానికి మీరు ఏమి చేయగలరో ఇప్పుడు మీరు తెలుసుకోవాలి. ఈ సమస్యను వదిలించుకోవడానికి మరియు మీ కంప్యూటర్ పనితీరును మెరుగుపరచడానికి పైన పేర్కొన్న పద్ధతులను ప్రయత్నించండి.

![విండోస్ 10 - 6 మార్గాల్లో కనెక్ట్ కాని VPN ని ఎలా పరిష్కరించాలి [మినీటూల్ న్యూస్]](https://gov-civil-setubal.pt/img/minitool-news-center/54/how-fix-vpn-not-connecting-windows-10-6-ways.jpg)

![డేటాను తిరిగి పొందటానికి పాడైన / దెబ్బతిన్న సిడిలు లేదా డివిడిలను ఎలా రిపేర్ చేయాలి [మినీటూల్ చిట్కాలు]](https://gov-civil-setubal.pt/img/data-recovery-tips/48/how-repair-corrupted-damaged-cds.jpg)

![విండోస్ డిఫెండర్ నవీకరణ విండోస్ 10 లో విఫలమైంది [మినీటూల్ న్యూస్]](https://gov-civil-setubal.pt/img/minitool-news-center/14/how-fix-that-windows-defender-update-failed-windows-10.jpg)



![లోపం 0x80071AC3 కోసం ప్రభావవంతమైన పరిష్కారాలు: వాల్యూమ్ డర్టీ [మినీటూల్ చిట్కాలు]](https://gov-civil-setubal.pt/img/data-recovery-tips/39/effective-solutions.jpg)
![[పరిష్కరించబడింది!] Windows 10 11లో రాకెట్ లీగ్ హై పింగ్ని ఎలా పరిష్కరించాలి?](https://gov-civil-setubal.pt/img/news/D0/solved-how-to-fix-rocket-league-high-ping-on-windows-10-11-1.png)



![“ఆవిరి 0 బైట్ నవీకరణలు” ఇష్యూను ఎలా పరిష్కరించాలి? ఇక్కడ ఒక గైడ్ ఉంది! [మినీటూల్ న్యూస్]](https://gov-civil-setubal.pt/img/minitool-news-center/81/how-fix-steam-0-byte-updates-issue.jpg)
![నెట్వర్క్ డిస్కవరీని ఆన్ చేయడం మరియు భాగస్వామ్య ఎంపికలను కాన్ఫిగర్ చేయడం ఎలా? [మినీటూల్ న్యూస్]](https://gov-civil-setubal.pt/img/minitool-news-center/41/how-turn-network-discovery.png)


![విండోస్లో నా డౌన్లోడ్లను ఎలా తెరవాలి? [మినీటూల్ న్యూస్]](https://gov-civil-setubal.pt/img/minitool-news-center/88/how-open-my-downloads-windows.jpg)
