“యూనిటీ గ్రాఫిక్స్ ప్రారంభించడంలో విఫలమైంది” లోపాన్ని ఎలా పరిష్కరించాలి? [మినీటూల్ న్యూస్]
How Fix Failed Initialize Unity Graphics Error
సారాంశం:

“ఐక్యత గ్రాఫిక్స్ ప్రారంభించడంలో విఫలమైంది” అని చెప్పే దోష సందేశాన్ని మీరు ఎదుర్కొంటుంటే, పెద్దగా చింతించకండి. ఈ లోపాన్ని పరిష్కరించడం సులభం. ప్రస్తుతం, మీరు అందించే ఈ పోస్ట్ను చదవవచ్చు మినీటూల్ పరిష్కారం కొన్ని ఉపయోగకరమైన పద్ధతులను పొందడానికి.
మీరు యూనిటీని ప్రారంభించేటప్పుడు ఇది యూనిటీ టెక్నాలజీస్ అభివృద్ధి చేసిన క్రాస్-ప్లాట్ఫాం గేమ్ ఇంజిన్ మరియు మీరు “ప్రాణాంతక లోపం! ఐక్యత గ్రాఫిక్స్ ప్రారంభించడంలో విఫలమైంది ”, భయపడవద్దు. ఇది విండోస్లో ఒక సాధారణ లోపం మరియు మీరు దాన్ని సులభంగా పరిష్కరించవచ్చు.
ఈ లోపానికి కొన్ని కారణాలు ఇక్కడ ఉన్నాయి: యూనిటీ గ్రాఫిక్స్ లైనక్స్ ప్రారంభించడంలో విఫలమైంది , యూనిటీ ఇంజిన్ను ప్రారంభించలేకపోయింది లేదా డైరెక్ట్ 3 డి యూనిటీని ప్రారంభించడంలో విఫలమైంది .
ప్రస్తుతం, 'ఐక్యత గ్రాఫిక్స్ ప్రారంభించడంలో విఫలమైంది' లోపాన్ని పరిష్కరించడానికి మీరు ఈ క్రింది పరిష్కారాలను అనుసరించవచ్చు.
యూనిటీ గ్రాఫిక్లను ప్రారంభించడంలో విఫలమైంది
పరిష్కరించండి 1: డైరెక్ట్ఎక్స్ లక్షణాలను ప్రారంభించండి
“ఐక్యత గ్రాఫిక్స్ ప్రారంభించడంలో విఫలమైంది” లోపాన్ని పరిష్కరించడానికి, మీరు చేయవలసిన మొదటి విషయం ఏమిటంటే, మీ కంప్యూటర్లో డైరెక్ట్ఎక్స్ లక్షణాలు ముఖ్యంగా డైరెక్ట్ 3 డి త్వరణం ప్రారంభించబడిందని మరియు సరిగ్గా పనిచేస్తున్నాయని నిర్ధారించుకోవాలి. ఆ పని చేయడానికి ఇక్కడ దశలు ఉన్నాయి.
దశ 1: నొక్కండి గెలుపు కీ + ఆర్ తెరవడానికి అదే సమయంలో కీ రన్ డైలాగ్ బాక్స్. తరువాత, టైప్ చేయండి dxdiag డైలాగ్ బాక్స్ మరియు ప్రెస్ లో నమోదు చేయండి .
దశ 2: లో డైరెక్ట్ఎక్స్ డయాగ్నొస్టిక్ సాధనం విండో, కి మారండి ప్రదర్శన టాబ్.
దశ 3: కింద డైరెక్ట్ ఎక్స్ ఫీచర్స్ విభాగం, ఉందో లేదో తనిఖీ చేయండి డైరెక్ట్ డ్రా త్వరణం , డైరెక్ట్ 3 డి త్వరణం మరియు AGP ఆకృతి త్వరణం గా గుర్తించబడతాయి ప్రారంభించబడింది .
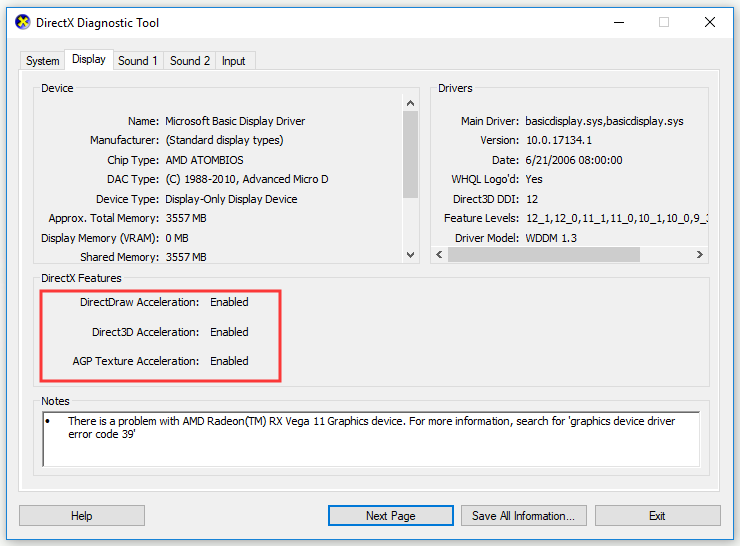
దశ 4: ఏవైనా లక్షణాలు నిలిపివేయబడితే, వాటిని ప్రారంభించి, మీ కంప్యూటర్ను పున art ప్రారంభించండి. డైరెక్ట్ఎక్స్ లక్షణాలను ప్రారంభించడానికి మీరు 2 మార్గాలు ప్రయత్నించవచ్చు: గ్రాఫిక్స్ డ్రైవర్ను నవీకరించడం లేదా మీ కంప్యూటర్లో డైరెక్ట్ఎక్స్ యొక్క తాజా వెర్షన్ను డౌన్లోడ్ చేయడం. నావిగేట్ చేయండి డైరెక్ట్ఎక్స్ అధికారిక వెబ్సైట్ డైరెక్ట్ఎక్స్ ఇన్స్టాల్ చేయడానికి.
దశ 5: ఇన్స్టాలేషన్ ప్రాసెస్ పూర్తయ్యే వరకు వేచి ఉండండి, మీ కంప్యూటర్ను పున art ప్రారంభించి, యూనిటీని మళ్లీ ప్రారంభించడానికి ప్రయత్నించండి.
ఇప్పుడు, “ఐక్యత గ్రాఫిక్స్ ప్రారంభించడంలో విఫలమైంది” లోపం పరిష్కరించబడిందో లేదో తనిఖీ చేయండి. కాకపోతే, దిగువ పరిష్కారానికి క్రిందికి తరలించండి.
పరిష్కరించండి 2: గ్రాఫిక్స్ కార్డ్ డ్రైవర్ను నవీకరించండి
మీ కంప్యూటర్లోని గ్రాఫిక్స్ కార్డ్ డ్రైవర్ తప్పిపోయినట్లయితే లేదా పాతది అయితే, “ఐక్యత గ్రాఫిక్లను ప్రారంభించడంలో విఫలమైంది” లోపం సంభవిస్తుంది. ఈ సందర్భంలో, ఈ సమస్యను పరిష్కరించడానికి మీరు మీ గ్రాఫిక్స్ కార్డ్ డ్రైవర్ను నవీకరించాలి.
ఈ పని చేయడానికి 2 మార్గాలు ఉన్నాయి: తయారీదారు వెబ్సైట్ నుండి డ్రైవర్ను స్వయంచాలకంగా నవీకరించండి లేదా డౌన్లోడ్ చేయండి మరియు దాన్ని మీ కంప్యూటర్లో ఇన్స్టాల్ చేయండి. స్వయంచాలకంగా ఎలా నవీకరించాలో దశలు ఇక్కడ ఉన్నాయి.
 పరికర డ్రైవర్లను విండోస్ 10 (2 మార్గాలు) ఎలా నవీకరించాలి
పరికర డ్రైవర్లను విండోస్ 10 (2 మార్గాలు) ఎలా నవీకరించాలి విండోస్ 10 లో పరికర డ్రైవర్లను ఎలా నవీకరించాలి? డ్రైవర్లను నవీకరించడానికి 2 మార్గాలను తనిఖీ చేయండి విండోస్ 10. అన్ని డ్రైవర్లను ఎలా అప్డేట్ చేయాలో గైడ్ విండోస్ 10 కూడా ఇక్కడ ఉంది.
ఇంకా చదవండిదశ 1: నొక్కండి గెలుపు కీ + ఆర్ తెరవడానికి అదే సమయంలో కీ రన్ డైలాగ్ బాక్స్. తరువాత, టైప్ చేయండి devmgmt.msc డైలాగ్ బాక్స్ మరియు ప్రెస్ లో నమోదు చేయండి .
దశ 2: ఒకసారి పరికరాల నిర్వాహకుడు విండో, క్లిక్ చేయండి ఎడాప్టర్లను ప్రదర్శించు దీన్ని విస్తరించడానికి, మీ గ్రాఫిక్స్ కార్డ్ డ్రైవర్పై కుడి క్లిక్ చేసి ఎంచుకోండి డ్రైవర్ను నవీకరించండి .
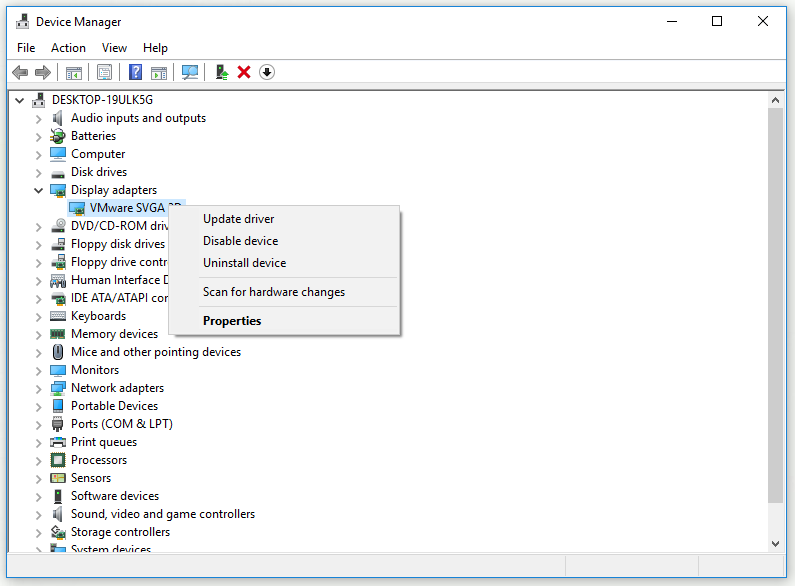
దశ 3: క్లిక్ చేయండి నవీకరించబడిన డ్రైవర్ సాఫ్ట్వేర్ కోసం స్వయంచాలకంగా శోధించండి .
దశ 4: మీ గ్రాఫిక్స్ కార్డ్ డ్రైవర్ను నవీకరించడం పూర్తి చేయడానికి స్క్రీన్పై ఉన్న సూచనలను అనుసరించండి.
మీరు దిగువ అన్ని దశలను పూర్తి చేసిన తర్వాత, “ఐక్యత గ్రాఫిక్స్ ప్రారంభించడంలో విఫలమైంది” లోపం పోయిందో లేదో తనిఖీ చేయండి.
పరిష్కరించండి 3: రోల్ బ్యాక్ గ్రాఫిక్స్ కార్డ్ డ్రైవర్
పై పరిష్కారాలన్నీ మీకు సహాయం చేయలేకపోతే, ఇప్పుడు మీరు మీ గ్రాఫిక్స్ కార్డ్ డ్రైవర్ను వెనక్కి తీసుకురావడానికి ప్రయత్నించవచ్చు. దీన్ని ఎలా చేయాలో శీఘ్ర గైడ్ ఇక్కడ ఉంది.
 విండోస్లో డ్రైవర్ను తిరిగి రోల్ చేయడం ఎలా? దశల వారీ మార్గదర్శిని
విండోస్లో డ్రైవర్ను తిరిగి రోల్ చేయడం ఎలా? దశల వారీ మార్గదర్శిని కొన్నిసార్లు, మీరు నిర్దిష్ట పరికరం కోసం డ్రైవర్ను వెనక్కి తిప్పాల్సి ఉంటుంది. ఈ పోస్ట్లో, పరికర నిర్వాహికిలో పరికరం కోసం డ్రైవర్ను ఎలా వెనక్కి తిప్పాలో మేము మీకు చూపుతాము.
ఇంకా చదవండిదశ 1: కుడి క్లిక్ చేయండి ప్రారంభించండి మెను ఆపై ఎంచుకోండి పరికరాల నిర్వాహకుడు దీన్ని తెరవడానికి పాపప్ మెను నుండి.
దశ 2: క్లిక్ చేయండి ఎడాప్టర్లను ప్రదర్శించు దానిని విస్తరించడానికి.
దశ 3: మీ గ్రాఫిక్స్ కార్డ్ డ్రైవర్ను తెరవడానికి దానిపై రెండుసార్లు క్లిక్ చేయండి లక్షణాలు కిటికీ.
దశ 4: కు మారండి డ్రైవర్ టాబ్ ఆపై క్లిక్ చేయండి రోల్ బ్యాక్ డ్రైవర్ బటన్. చివరగా, క్లిక్ చేయండి అవును .
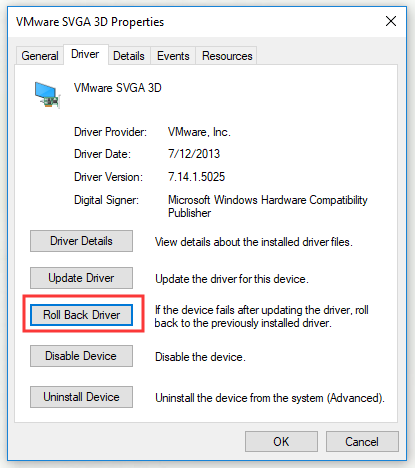
దశ 5: డ్రైవర్ రోల్బ్యాక్ ప్రక్రియను పూర్తి చేయడానికి సూచనలను అనుసరించండి.
మీ కంప్యూటర్ను పున art ప్రారంభించి, లోపం జరిగిందో లేదో తనిఖీ చేయండి.
క్రింది గీత
ముగింపులో, ఈ పోస్ట్ మీకు లోపం కోసం 3 పరిష్కారాలను చూపించింది “ఘోరమైన లోపం! ఐక్యత గ్రాఫిక్స్ ప్రారంభించడంలో విఫలమైంది ”. మీరు ఈ లోపంతో బాధపడుతుంటే, ఈ పోస్ట్ పేర్కొన్న పరిష్కారాలను ప్రయత్నించే సమయం వచ్చింది.




![వాల్యూమ్ కంట్రోల్ విండోస్ 10 | వాల్యూమ్ కంట్రోల్ పనిచేయడం లేదు [మినీటూల్ న్యూస్]](https://gov-civil-setubal.pt/img/minitool-news-center/89/volume-control-windows-10-fix-volume-control-not-working.jpg)


![డెస్టినీ 2 ఎర్రర్ కోడ్ బీటిల్ పొందాలా? ఎలా పరిష్కరించాలో తెలుసుకోవడానికి ఒక గైడ్ చూడండి! [మినీటూల్ న్యూస్]](https://gov-civil-setubal.pt/img/minitool-news-center/29/get-destiny-2-error-code-beetle.jpg)


![[సులువు గైడ్] GPU హెల్త్ విండోస్ 10 11ని ఎలా తనిఖీ చేయాలి?](https://gov-civil-setubal.pt/img/news/87/easy-guide-how-to-check-gpu-health-windows-10-11-1.png)








