Sony VAIO సమస్యను పరిష్కరించడానికి టాప్ 8 పద్ధతులు
Top 8 Methods To Fix The Sony Vaio Not Turning On Issue
మీరు స్వీకరిస్తారా మీ VAIO Windowsని ప్రారంభించడంలో విఫలమైంది Sony VAIO ల్యాప్టాప్ను బూట్ చేస్తున్నప్పుడు దోష సందేశం ఉందా? ఈ సమస్యకు కారణమేమిటి? దాన్ని ఎలా పరిష్కరించాలి? కాకపోతే, దయచేసి ఈ పోస్ట్లో డైవ్ చేయండి MiniTool వెబ్సైట్ . మేము కారణాలను వివరిస్తాము మరియు Sony VAIO సమస్యను ప్రారంభించకపోవడానికి అనేక పరిష్కారాలను అందిస్తాము.
నా Sony VAIO ల్యాప్టాప్ ఎందుకు ఆన్ చేయడం లేదు?
మీరు Sony VAIO ల్యాప్టాప్ని ఉపయోగిస్తే, మీరు Sony VAIOని ఆన్ చేయని సమస్యను ఎదుర్కొనే అవకాశం ఉంది. మీరు బ్లాక్ స్క్రీన్ లేదా ది చూస్తారు మీ VAIO Windowsని ప్రారంభించడంలో విఫలమైంది దోష సందేశం. ఇది విండోస్ ఆపరేటింగ్ సిస్టమ్ను లోడ్ చేయకుండా నిరోధిస్తుంది.
Sony VAIO ల్యాప్టాప్ ప్రారంభించడంలో విఫలమైనప్పుడు, అది ఎందుకు జరుగుతుందో మీరు ఆశ్చర్యపోవచ్చు. ఈ సమస్య దీని ద్వారా ప్రేరేపించబడవచ్చు హార్డ్ డిస్క్ వైఫల్యం , సరికాని BIOS కాన్ఫిగరేషన్, పాడైన సిస్టమ్ ఫైల్లు, లోపభూయిష్ట మదర్బోర్డ్ లేదా కనెక్ట్ చేయబడిన పెరిఫెరల్స్.
Sony VAIO ఆన్ చేయనప్పుడు ఎలా వ్యవహరించాలి?
ఈ విభాగంలో, మీ Sony VAIO ల్యాప్టాప్ సమస్యను ఆన్ చేయకపోవడాన్ని పరిష్కరించడానికి మేము అనేక పరిష్కారాలను పరిచయం చేస్తాము. కానీ ఈ పరిష్కారాలను ప్రయత్నించే ముందు, మీరు సమస్యను తోసిపుచ్చడానికి కొన్ని ప్రాథమిక తనిఖీలు చేయాలి.
ముందుగా తనిఖీ చేయండి
- మీ VAIO బాధ్యత వహిస్తుందని నిర్ధారించుకోండి.
- మీ AC అడాప్టర్ పని చేస్తుందని నిర్ధారించుకోండి.
- మీ VAIO కంప్యూటర్ మరియు AC అడాప్టర్, AC అడాప్టర్ మరియు పవర్ కార్డ్ మరియు పవర్ కార్డ్ మరియు AC అవుట్లెట్ వంటి పరికరాలకు అన్ని కేబుల్లు సురక్షితంగా కనెక్ట్ చేయబడి ఉన్నాయని తనిఖీ చేయండి.
- మీరు మూడవ పార్టీ అడాప్టర్కు బదులుగా Sony VAIO యొక్క అసలైన అడాప్టర్ని ఉపయోగించాలని గమనించండి.
- బ్యాటరీ మరియు AC అడాప్టర్ను అన్ప్లగ్ చేయండి
పరిష్కరించండి 1: BIOS బూట్ మోడ్ను మార్చండి
తప్పు BIOS బూట్ కాన్ఫిగరేషన్ Sony VAIO ల్యాప్టాప్ సమస్యపై పవర్ చేయకపోవడానికి అపరాధి కావచ్చు. కాబట్టి, BIOS బూట్ మోడ్ను మార్చడానికి ఈ త్వరిత ట్యుటోరియల్ని చూడండి.
దశ 1: మీ ల్యాప్టాప్ను ఆఫ్ చేసి, నొక్కండి సహాయం బటన్. అప్పుడు మీరు స్క్రీన్ని చూడవచ్చు మీ VAIO Windowsని ప్రారంభించడంలో విఫలమైంది దోష సందేశం.
దశ 2: ఎంచుకోండి BIOS సెటప్ను ప్రారంభించండి , దీనికి నావిగేట్ చేయండి బూట్ , మరియు క్లిక్ చేయండి బూట్ మోడ్ కింద బూట్ కాన్ఫిగరేషన్ .
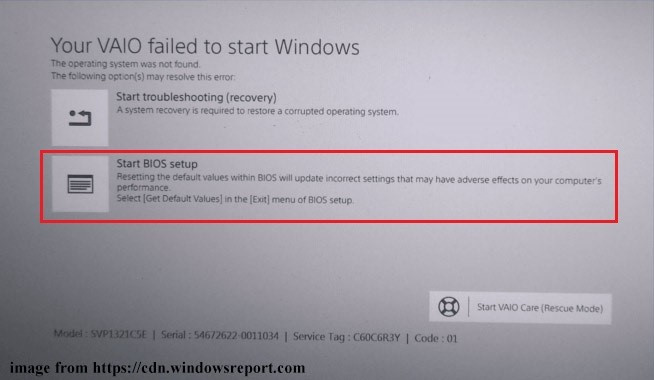
దశ 3: బూట్ మోడ్ని మార్చండి మరియు నొక్కండి F10 మార్పును సేవ్ చేయడానికి. ఉంటే వారసత్వం మోడ్ ఎంచుకోబడింది, దానిని మార్చండి UEFI మోడ్.
BIOS పేజీ నుండి నిష్క్రమించి, “Sony VAIO ల్యాప్టాప్ పవర్ చేయడం లేదు” సమస్య పరిష్కరించబడిందో లేదో తనిఖీ చేయండి.
ఫిక్స్ 2: VAIO కేర్ను ప్రారంభించండి (రెస్క్యూ మోడ్)
సోనీ ఫోరమ్లోని కొంతమంది వినియోగదారులు VAIO కేర్ మోడ్ను ప్రారంభించడం వలన 'VAIO బూట్ చేయడంలో విఫలమైంది' సమస్యను పరిష్కరించవచ్చని నివేదిస్తున్నారు. ఇక్కడ గైడ్ ఉంది:
దశ 1: ఎర్రర్ స్క్రీన్పై, క్లిక్ చేయండి VAIO కేర్ (రెస్క్యూ మోడ్) ప్రారంభించండి అట్టడుగున.
దశ 2: ఎంచుకోండి షట్ డౌన్ మరియు మీరు Windows ప్రారంభించగలరో లేదో చూడటానికి మీ ల్యాప్టాప్ను రీబూట్ చేయడానికి ఒక క్షణం వేచి ఉండండి.
ఫిక్స్ 3: విండోస్ స్టార్టప్ రిపేర్ని అమలు చేయండి
స్టార్టప్ రిపేర్ అనేది విండోస్లో అంతర్నిర్మిత సాధనం. మీరు సోనీ VAIO సమస్యను ఆన్ చేయని కారణంగా ఏర్పడే సిస్టమ్ గ్లిచ్లను పరిష్కరించడానికి, కారణాలను తెలుసుకోవడానికి ఎక్కువ సమయం వెచ్చించకుండా దాన్ని పరిష్కరించడానికి ఉపయోగించవచ్చు. స్టార్టప్ రిపేర్ చేయడం ద్వారా, మీరు ఎలాంటి సమస్య లేకుండా మీ PCని సరిగ్గా బూట్ చేయవచ్చు.
దశ 1: మీ VAIO ల్యాప్టాప్ను aతో బూట్ చేయండి విండోస్ ఇన్స్టాలేషన్ మీడియా .
దశ 2: స్టార్టప్ స్క్రీన్ పాప్ అప్ అయినప్పుడు ఏదైనా కీని నొక్కండి. ఆపై భాషను అనుకూలీకరించండి మరియు క్లిక్ చేయండి తరువాత .
దశ 3: క్లిక్ చేయండి మీ కంప్యూటర్ను రిపేర్ చేయండి > ట్రబుల్షూట్ > అధునాతన ఎంపికలు > ప్రారంభ మరమ్మతు .
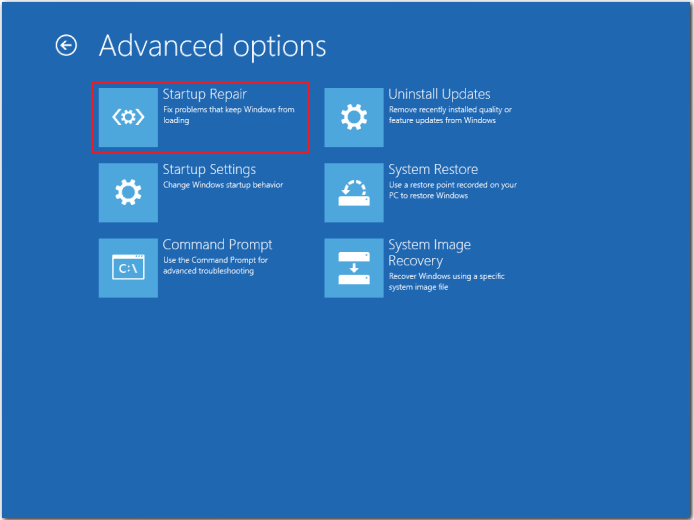
దశ 4: మీ ఖాతా పాస్వర్డ్ను నమోదు చేసి, దానిపై క్లిక్ చేయండి కొనసాగించు బటన్.
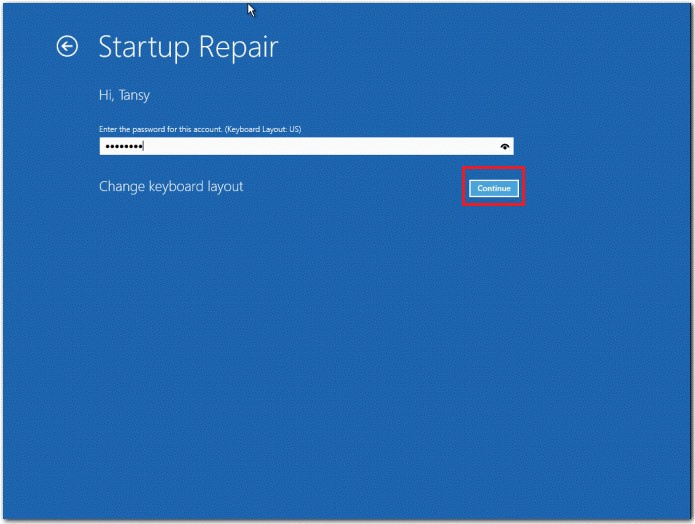
ఆ తరువాత, కంప్యూటర్ స్వయంచాలకంగా Windows బూట్ చేయకుండా నిరోధించే సమస్యలను రిపేర్ చేస్తుంది. మీ VAIO ల్యాప్టాప్ను పూర్తి చేసి, పునఃప్రారంభించే ప్రక్రియ కోసం మీరు వేచి ఉండాలి.
ఫిక్స్ 4: సిస్టమ్ పునరుద్ధరణను అమలు చేయండి
మీరు Sony VAIO ఆపరేటింగ్ సిస్టమ్లో కొన్ని పెద్ద మార్పులు చేసిన తర్వాత సమస్యని ఆన్ చేయకపోవడాన్ని ఎదుర్కోవచ్చు. కాబట్టి, మీరు ఈ మార్పులను రద్దు చేయడానికి మీ VAIO కంప్యూటర్లో సిస్టమ్ పునరుద్ధరణను చేయవచ్చు. మీరు దీన్ని చేయడానికి ఇక్కడ రెండు మార్గాలు ఉన్నాయి. వివరణాత్మక మార్గదర్శకాలను అనుసరించండి.
దశ 1: నొక్కండి సహాయం ఎర్రర్ స్క్రీన్లోకి ప్రవేశించడానికి ల్యాప్టాప్ ఆఫ్లో ఉన్నప్పుడు బటన్.
దశ 2: క్లిక్ చేయండి ట్రబుల్షూటింగ్ ప్రారంభించండి (రికవరీ) మరియు కొనసాగించడానికి భాష మరియు కీబోర్డ్ లేఅవుట్ని ఎంచుకోండి.
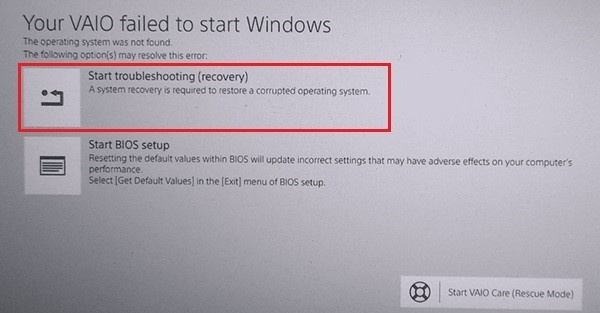
దశ 3: పాప్-అప్ విండోలో, క్లిక్ చేయండి ట్రబుల్షూట్ > VAIO రికవరీ > మీ ఆపరేటింగ్ సిస్టమ్ను ఎంచుకోండి.
దశ 4: తర్వాత, క్లిక్ చేయండి ఇంగ్లీష్ ఎంచుకోండి మరియు VAIO కేర్ (రెస్క్యూ మోడ్) ప్రారంభించండి > విజార్డ్ > రక్షించడాన్ని దాటవేయి > అవును, నేను ఖచ్చితంగా ఉన్నాను > రికవరీ ప్రారంభించండి .
దశ 1: మీ ల్యాప్టాప్ను విండోస్ ఇన్స్టాలేషన్ మీడియాతో బూట్ చేయండి.
దశ 2: స్టార్టప్ స్క్రీన్ పాప్ అప్ అయినప్పుడు ఏదైనా కీని నొక్కండి. ఆపై భాషను అనుకూలీకరించండి మరియు క్లిక్ చేయండి తరువాత .
దశ 3: క్లిక్ చేయండి మీ కంప్యూటర్ను రిపేర్ చేయండి > ట్రబుల్షూట్ > అధునాతన ఎంపికలు > వ్యవస్థ పునరుద్ధరణ .
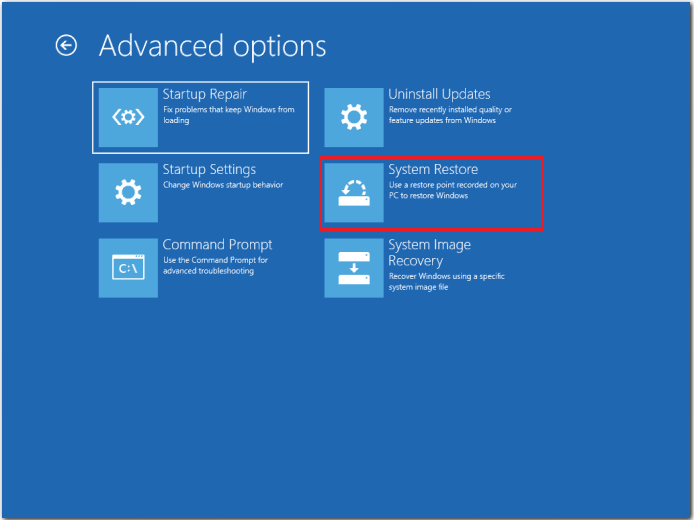
దశ 4: పునరుద్ధరణ ప్రక్రియను పూర్తి చేయడానికి ఆన్-స్క్రీన్ సూచనలను అనుసరించండి
ఈ ప్రక్రియకు కొంత సమయం పడుతుంది, ఓపికగా వేచి ఉండండి మరియు మీ సమస్య పరిష్కరించబడుతుంది.
ఫిక్స్ 5: BIOSని ఫ్యాక్టరీ డిఫాల్ట్కి రీసెట్ చేయండి
పైన పేర్కొన్న పద్ధతులు Sony VAIO సమస్యను పరిష్కరించలేకపోతే, మీరు BIOSని దాని ఫ్యాక్టరీ డిఫాల్ట్కి రీసెట్ చేయడానికి ప్రయత్నించవచ్చు.
దశ 1: మీ ల్యాప్టాప్ను పవర్ ఆఫ్ చేసి, నొక్కండి సహాయం ఎర్రర్ స్క్రీన్లోకి ప్రవేశించడానికి బటన్.
దశ 2: క్లిక్ చేయండి BIOS సెటప్ను ప్రారంభించండి మరియు నావిగేట్ చేయండి భద్రత ట్యాబ్.
దశ 3: ఎంచుకోండి ఫ్యాక్టరీ డిఫాల్ట్ మరియు నొక్కండి నమోదు చేయండి మీ చర్యను నిర్ధారించడానికి కీ.
ఫిక్స్ 6: విండోస్ సిస్టమ్ను మళ్లీ ఇన్స్టాల్ చేయండి
మీ Windows ఆపరేటింగ్ సిస్టమ్ పాడైపోయినట్లయితే, మీ Sony VAIO బూట్ చేయడంలో విఫలమవుతుంది. ఈ సందర్భంలో, మీరు Windowsని మళ్లీ ఇన్స్టాల్ చేయడం మంచిది. రీఇన్స్టాలేషన్ మీ సిస్టమ్ డ్రైవ్లోని ప్రతిదాన్ని తొలగిస్తుంది మరియు సిస్టమ్ను దాని అసలు స్థితికి రీసెట్ చేస్తుంది. అందువలన, ఒక నిర్వహించడానికి నిర్ధారించుకోండి డేటా బ్యాకప్ ప్రధమ.
MiniTool ShadowMaker ట్రయల్ డౌన్లోడ్ చేయడానికి క్లిక్ చేయండి 100% క్లీన్ & సేఫ్
దశ 1: వెళ్ళండి Microsoft యొక్క అధికారిక వెబ్సైట్ మరొక బూటబుల్ కంప్యూటర్లో Windows 10 మీడియా సృష్టి సాధనాన్ని డౌన్లోడ్ చేసి, దాన్ని అమలు చేయండి. అలా చేయడానికి:
- వర్తించే నోటీసులు మరియు లైసెన్స్ నిబంధనల పేజీలో, క్లిక్ చేయండి అంగీకరించు .
- కొన్ని అంశాలను సిద్ధం చేయడానికి మీడియా సృష్టి సాధనం కోసం వేచి ఉండండి. ఇది పూర్తయినప్పుడు, క్లిక్ చేయండి తరువాత .
- న మీరు ఏమి చేయాలనుకుంటున్నారు విండో, ఎంచుకోండి మరొక PC కోసం సంస్థాపనా మాధ్యమాన్ని (USB ఫ్లాష్ డ్రైవ్, DVD, లేదా ISO ఫైల్) సృష్టించండి ఆపై క్లిక్ చేయండి తరువాత .
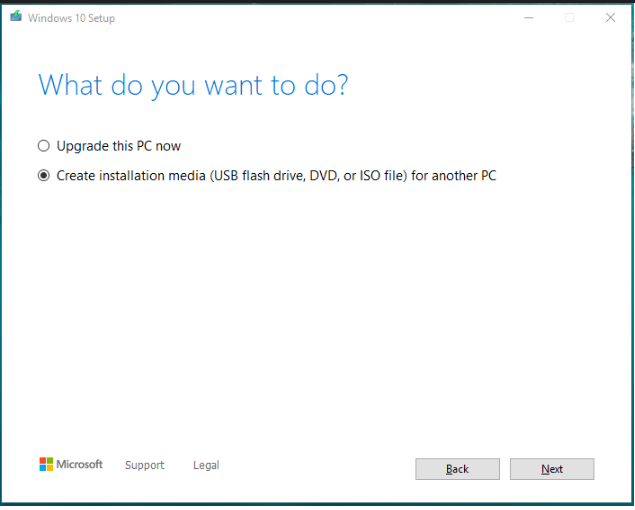
- భాష, ఆర్కిటెక్చర్ మరియు ఎడిషన్ను సెట్ చేయండి. అప్పుడు ఎంచుకోండి USB ఫ్లాష్ డ్రైవ్ మరియు క్లిక్ చేయండి తరువాత .
- ఇన్స్టాలేషన్ ప్రక్రియ పూర్తయ్యే వరకు ఓపికగా వేచి ఉండండి.
దశ 2: బూటబుల్ USB ఫ్లాష్ డ్రైవ్ను మీ VAIO ల్యాప్టాప్కు కనెక్ట్ చేయండి, దాన్ని ఆన్ చేయండి మరియు BIOS ను నమోదు చేయండి నొక్కడం ద్వారా F2 లేదా తొలగించు .
దశ 3: బూటబుల్ USB ఫ్లాష్ డ్రైవ్ను మొదటి బూట్ పరికరంగా సెట్ చేసి, దాని నుండి బూట్ చేయండి.
దశ 4: Windows స్క్రీన్ కనిపించిన తర్వాత, భాష మరియు ఇతర ప్రాధాన్యతలను సెటప్ చేసి, ఆపై క్లిక్ చేయండి తరువాత కొనసాగటానికి.
దశ 5: క్లిక్ చేయండి ఇప్పుడే ఇన్స్టాల్ చేయండి మరియు సెటప్ కాన్ఫిగరేషన్లను పూర్తి చేయడానికి ఆన్-స్క్రీన్ సూచనలను అనుసరించండి.
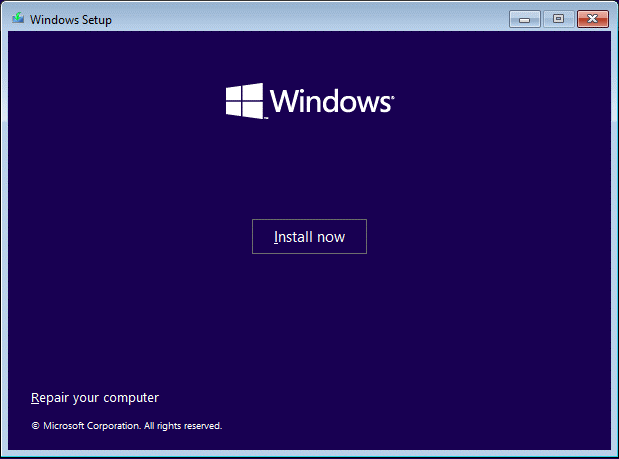
మరిన్ని వివరాలను పొందడానికి, దిగువ గైడ్లను చూడండి:
- Windows 10ని మళ్లీ ఇన్స్టాల్ చేయడానికి వివరణాత్మక దశలు మరియు సూచనలు .
- Windows 11ని మళ్లీ ఇన్స్టాల్ చేయడం ఎలా? ఇప్పుడు ఇక్కడ 3 సాధారణ మార్గాలను ప్రయత్నించండి .
అగ్ర సిఫార్సు - మీ డేటాను బ్యాకప్ చేయండి
కొన్నిసార్లు, Sony VAIO సమస్యను ఆన్ చేయకపోవడం సంభావ్య డేటా నష్టానికి దారితీయవచ్చు. ఈ పరిస్థితిలో, సమస్యను పరిష్కరించిన తర్వాత మీ ముఖ్యమైన ఫైల్లను బ్యాకప్ చేయడం అవసరం. అలా చేయడం ద్వారా, మీరు తదుపరిసారి సమస్యను ఎదుర్కొంటే నష్టాన్ని నివారించవచ్చు. ఇక్కడ, మేము మినీటూల్ షాడోమేకర్ను ఉచితంగా సిఫార్సు చేస్తున్నాము Windows బ్యాకప్ సాఫ్ట్వేర్ .
ఇది మిమ్మల్ని ఎనేబుల్ చేసే శక్తివంతమైన ఫీచర్లతో కూడిన సాధనం బ్యాకప్ ఫైళ్లు , ఫోల్డర్లు, డిస్క్లు, విభజనలు మరియు సిస్టమ్. డేటా యొక్క బ్యాకప్ చిత్రంతో, వాటిని పునరుద్ధరించడం సులభం. అధిక భద్రత కోసం, మీరు బ్యాకప్లకు పాస్వర్డ్ రక్షణను జోడించవచ్చు. మరియు మీరు బ్యాకప్ స్కీమ్ని పూర్తి లేదా డిఫరెన్షియల్గా మార్చాలనుకుంటే, MiniTool ShadowMaker అనుకూలంగా ఉంటుంది.
అదనంగా, ఇది మద్దతు ఇస్తుంది HDDని SSDకి క్లోనింగ్ చేస్తుంది మరియు విండోస్ని మరొక డ్రైవ్కి తరలించడం . మరీ ముఖ్యంగా, మీరు బూటబుల్ కంప్యూటర్ను బూట్ చేయడానికి బూటబుల్ USB డ్రైవ్ని సృష్టించి, ఆపై రికవరీ కార్యకలాపాలను చేయవచ్చు.
ఇప్పుడు, దిగువ బటన్ను క్లిక్ చేయడం ద్వారా MiniTool ShadowMakerని పొందండి. మీరు 30 రోజుల పాటు ఉచిత ట్రయల్ని ఆస్వాదించవచ్చు. అధునాతన ఎడిషన్ కోసం, కేవలం క్లిక్ చేయండి ఇక్కడ . దానితో ఫైల్లను ఎలా బ్యాకప్ చేయాలో తెలుసుకోవడానికి మమ్మల్ని అనుసరించండి.
MiniTool ShadowMaker ట్రయల్ డౌన్లోడ్ చేయడానికి క్లిక్ చేయండి 100% క్లీన్ & సేఫ్
దశ 1: MiniTool ShadowMakerని ప్రారంభించండి మరియు దాని ప్రధాన ఇంటర్ఫేస్ను నమోదు చేయండి.
దశ 2: కు వెళ్ళండి బ్యాకప్ ట్యాబ్ > క్లిక్ చేయండి మూలం > ఫోల్డర్లు మరియు ఫైల్లు .
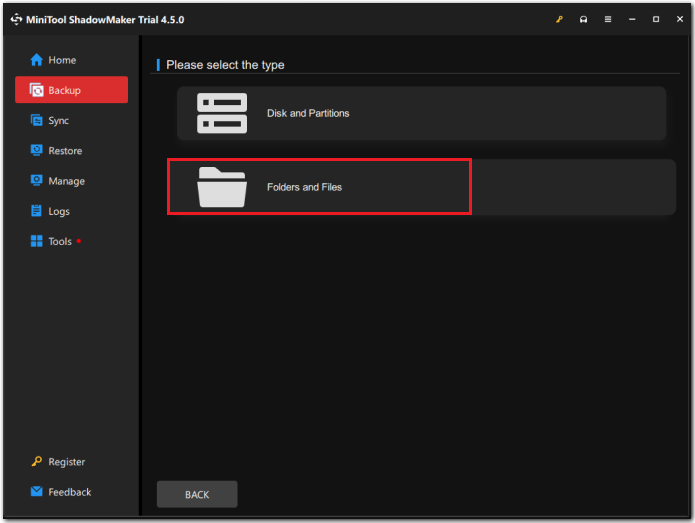
దశ 3: మీరు బ్యాకప్ చేయాల్సిన ఫైల్లను ఎంచుకుని, క్లిక్ చేయండి అలాగే తిరిగి వెళ్ళడానికి బ్యాకప్ పేజీ.
దశ 4: క్లిక్ చేయండి గమ్యం మరియు మీ బ్యాకప్ను సేవ్ చేయడానికి లక్ష్య స్థానాన్ని ఎంచుకోండి. USB ఫ్లాష్ డ్రైవ్ మరియు బాహ్య హార్డ్ డ్రైవ్ సిఫార్సు చేయబడ్డాయి. అప్పుడు క్లిక్ చేయండి అలాగే .
దశ 5: కుడి మూలలో దిగువన, ఎంచుకోండి భద్రపరచు బ్యాకప్ పనిని అమలు చేయడానికి. మీరు ఎంచుకుంటే తర్వాత బ్యాకప్ చేయండి , ఆలస్యమైన బ్యాకప్ టాస్క్లో ప్రదర్శించబడుతుంది నిర్వహించడానికి పేజీ.
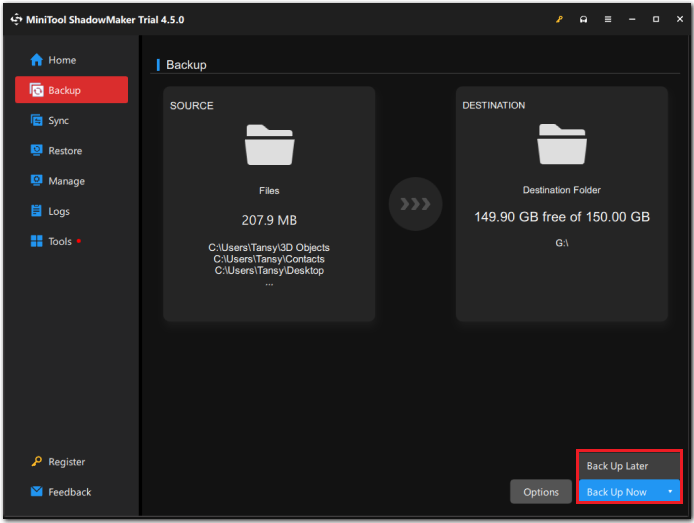 చిట్కాలు: మీరు వెళ్ళవచ్చు ఎంపికలు ఒక సాధారణ నిర్వహించడానికి టాబ్ మరియు స్వయంచాలక బ్యాకప్ క్లిక్ చేయడం ద్వారా షెడ్యూల్ సెట్టింగ్లు . నాలుగు ఎంపికలు ఉన్నాయి, రోజువారీ , వారానికోసారి , నెలవారీ , మరియు ఈవెంట్లో . మీ అవసరాలకు అనుగుణంగా బ్యాకప్ టాస్క్ ఎంత తరచుగా పనిచేస్తుందో మీరు నిర్ణయించుకోవచ్చు.
చిట్కాలు: మీరు వెళ్ళవచ్చు ఎంపికలు ఒక సాధారణ నిర్వహించడానికి టాబ్ మరియు స్వయంచాలక బ్యాకప్ క్లిక్ చేయడం ద్వారా షెడ్యూల్ సెట్టింగ్లు . నాలుగు ఎంపికలు ఉన్నాయి, రోజువారీ , వారానికోసారి , నెలవారీ , మరియు ఈవెంట్లో . మీ అవసరాలకు అనుగుణంగా బ్యాకప్ టాస్క్ ఎంత తరచుగా పనిచేస్తుందో మీరు నిర్ణయించుకోవచ్చు. 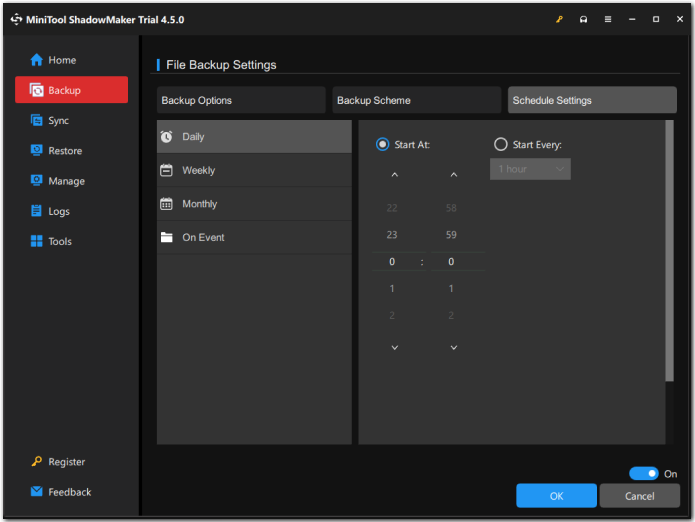
మాకు మీ వాయిస్ కావాలి
ముగించడానికి, Sony VAIO సమస్యను ఆన్ చేయకపోవడం నిరాశపరిచింది, కానీ మీరు ఈ పోస్ట్లో పేర్కొన్న 8 సమర్థవంతమైన పరిష్కారాలతో దాన్ని పరిష్కరించవచ్చు. ఇతర ఎర్రర్ల కారణంగా డేటా నష్టాన్ని నివారించడానికి దయచేసి మీ ముఖ్యమైన డేటాను బ్యాకప్ చేయాలని గుర్తుంచుకోండి.
MiniTool ShadowMaker ట్రయల్ డౌన్లోడ్ చేయడానికి క్లిక్ చేయండి 100% క్లీన్ & సేఫ్
మీరు ద్వారా మమ్మల్ని సంప్రదించడానికి సంకోచించకండి [ఇమెయిల్ రక్షితం] MiniTool ShadowMakerని ఉపయోగించడంలో మీకు సమస్య ఉంటే. మేము వీలైనంత త్వరగా మీకు ప్రత్యుత్తరం ఇస్తాము.
సోనీ VAIO తరచుగా అడిగే ప్రశ్నలను ఆన్ చేయడం లేదు
నా Sony VAIO ఆన్ చేయకపోతే నేను ఏమి చేయాలి? 1. బ్యాటరీ మరియు AC అడాప్టర్ను అన్ప్లగ్ చేయండి2. BIOS బూట్ మోడ్ను మార్చండి
3. VAIO కేర్ మోడ్ను ప్రారంభించండి
4. BIOSను దాని ఫ్యాక్టరీ డిఫాల్ట్కి రీసెట్ చేయండి
5. సిస్టమ్ పునరుద్ధరణను జరుపుము
6. విండోస్ స్టార్టప్ రిపేర్ను అమలు చేయండి
7. విండోస్ సిస్టమ్ను మళ్లీ ఇన్స్టాల్ చేయండి నా Sony VAIO ల్యాప్టాప్ స్క్రీన్ నల్లగా ఉంటే నేను ఏమి చేయాలి? దశ 1: డిస్ప్లేను యాక్టివేట్ చేయడానికి కీబోర్డ్లోని ఏదైనా కీని నొక్కండి.
దశ 2: మీ కంప్యూటర్ సరిగ్గా అవుట్లెట్లోకి ప్లగ్ చేయబడిందని మరియు బ్యాటరీ పూర్తిగా ఛార్జ్ చేయబడిందని నిర్ధారించుకోండి, ఆపై మీ ల్యాప్టాప్ను పునఃప్రారంభించండి.
దశ 3: PCని పవర్ చేసిన తర్వాత, నొక్కండి FN + F7 డిస్ప్లే అవుట్పుట్ని ఎంచుకుని, ఆపై నొక్కండి నమోదు చేయండి .

![UEFI కోసం విండోస్ 10 లో బూట్ డ్రైవ్ను ఎలా ప్రతిబింబిస్తుంది [మినీటూల్ న్యూస్]](https://gov-civil-setubal.pt/img/minitool-news-center/13/how-mirror-boot-drive-windows-10.jpg)


![సెమాఫోర్ సమయం ముగిసిన కాలానికి ఉత్తమ పరిష్కారాలు గడువు ముగిసింది [మినీటూల్ చిట్కాలు]](https://gov-civil-setubal.pt/img/data-recovery-tips/30/best-solutions-semaphore-timeout-period-has-expired-issue.jpg)






![Perfmon.exe ప్రాసెస్ అంటే ఏమిటి మరియు దానితో సమస్యలను ఎలా పరిష్కరించాలి? [మినీటూల్ వికీ]](https://gov-civil-setubal.pt/img/minitool-wiki-library/14/what-is-perfmon-exe-process.png)



![లీగ్ ఆఫ్ లెజెండ్స్ నత్తిగా మాట్లాడటానికి టాప్ 7 మార్గాలు [మినీటూల్ న్యూస్]](https://gov-civil-setubal.pt/img/minitool-news-center/49/top-7-ways-fix-league-legends-stuttering.png)
![లోపం కోడ్ 0x80070780 సిస్టమ్ లోపం ద్వారా ఫైల్ను యాక్సెస్ చేయలేరు [మినీటూల్ చిట్కాలు]](https://gov-civil-setubal.pt/img/data-recovery-tips/25/error-code-0x80070780-file-cannot-be-accessed-system-error.png)
![విండోస్ 10 11 పిసిలలో సన్స్ ఆఫ్ ది ఫారెస్ట్ క్రాష్ అవుతుందా? [పరిష్కారం]](https://gov-civil-setubal.pt/img/news/5D/sons-of-the-forest-crashing-on-windows-10-11-pcs-solved-1.png)

