నెట్వర్క్ ఎర్రర్ కోడ్ 0x800704b3 Windows 11 10ని ఎలా పరిష్కరించాలి? 6 చిట్కాలు!
How To Fix Network Error Code 0x800704b3 Windows 11 10 6 Tips
మీరు Windows 10/11లో బాధించే ఎర్రర్ కోడ్ 0x800704b3తో పోరాడుతూ ఉండవచ్చు. ఈ లోపానికి కారణమేమిటి? మీరు ఇబ్బంది నుండి ఎలా బయటపడగలరు? తేలికగా తీసుకోండి మరియు MiniTool దాని వెనుక ఉన్న కారణాలను విశ్లేషించడంలో సహాయపడుతుంది, అలాగే మీకు సహాయం చేయడానికి అనేక ప్రభావవంతమైన పరిష్కారాలు.0x800704b3 Windows 11/10
నెట్వర్క్ ఎర్రర్ కోడ్ 0x800704b3 తరచుగా Windows 10 లేదా Windows 11 PCలలో క్రాప్ అవుతుంది, ఇది మిమ్మల్ని చాలా నిరాశకు గురి చేస్తుంది. ఈ సాధారణ లోపం నెట్వర్క్ కనెక్షన్ వైఫల్యాన్ని సూచిస్తుంది, ఇది మిమ్మల్ని ఇంటర్నెట్కు కనెక్ట్ చేయకుండా లేదా షేర్ చేసిన ఫైల్లు, ప్రింటర్లు మొదలైన వాటితో సహా నెట్వర్క్ వనరులను యాక్సెస్ చేయకుండా బ్లాక్ చేస్తుంది.
స్క్రీన్పై, పాప్-అప్ ఎర్రర్ మెసేజ్ “నెట్వర్క్ పాత్ తప్పుగా టైప్ చేయబడింది, ఉనికిలో లేదు లేదా నెట్వర్క్ ప్రొవైడర్ ప్రస్తుతం అందుబాటులో లేదు” అని పేర్కొంది. మీ కంప్యూటర్లో లోపం ఎందుకు జరుగుతుంది? పాడైన సిస్టమ్ ఫైల్లు, ప్రారంభించబడిన SMB 1.0 ప్రోటోకాల్, నెట్వర్క్-సంబంధిత సేవలను అమలు చేయకపోవడం, యాంటీవైరస్ సాధనం నుండి వైరుధ్యం మొదలైనవి నెట్వర్క్ లోపం 0x800704b3కి దారితీయవచ్చు.
కృతజ్ఞతగా, దిగువన ఉన్న కొన్ని పరిష్కారాలు మీకు సులభంగా సహాయపడగలవు మరియు వాటి ద్వారా నడుద్దాం.
పరిష్కరించండి 1. నెట్వర్క్ ట్రబుల్షూటర్ని అమలు చేయండి
నెట్వర్క్ ఎర్రర్ కోడ్ 0x800704b3ని ఎదుర్కొన్నప్పుడు, మొదటగా, నెట్వర్క్ ట్రబుల్షూటర్ను రన్ చేయడం తెలివైన పని. Windows 11/10లో నిర్మించిన ఈ సులభ సాధనంతో, మీరు కొన్ని సాధారణ సమస్యలను గుర్తించి వాటిని పరిష్కరించవచ్చు.
దశ 1: తెరవండి సెట్టింగ్లు ఉపయోగించి విన్ + ఐ మీ కీబోర్డ్లో.
దశ 2: వెళ్ళండి ట్రబుల్షూట్ > అప్డేట్ & సెక్యూరిటీ > అదనపు ట్రబుల్షూటర్లు Windows 10లో. లేదా వెళ్ళండి సిస్టమ్ > ట్రబుల్షూట్ > ఇతర ట్రబుల్షూటర్లు Windows 11లో.
దశ 3: గుర్తించండి నెట్వర్క్ అడాప్టర్ మరియు క్లిక్ చేయండి పరుగు లేదా ట్రబుల్షూటర్ను అమలు చేయండి ట్రబుల్షూటింగ్ ప్రక్రియను ప్రారంభించడానికి బటన్.
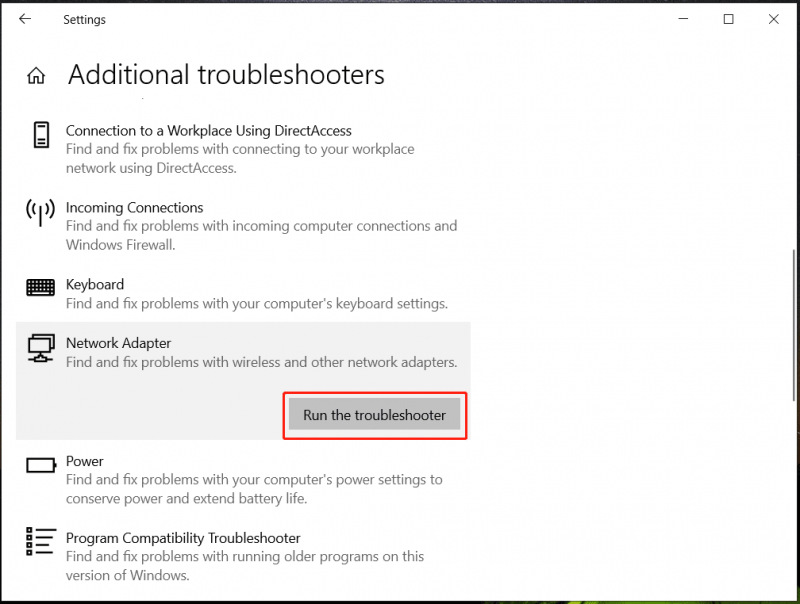
పరిష్కరించండి 2. SMB ప్రోటోకాల్ 1.0ని నిలిపివేయండి
SMB , సర్వర్ మెసేజ్ బ్లాక్కి సంక్షిప్తమైనది, నెట్వర్క్లో ఫైల్లు, ప్రింటర్లు మరియు ఇతర వనరులను భాగస్వామ్యం చేయడానికి మిమ్మల్ని అనుమతించే ప్రోటోకాల్ను సూచిస్తుంది. పాత వెర్షన్, SMB 1.0, మీ PCలో ప్రారంభించబడితే, లోపం కోడ్ 0x800704b3 వంటి కొన్ని నెట్వర్క్ సమస్యలు తలెత్తవచ్చు. ఈ ప్రోటోకాల్ను తనిఖీ చేసి, నిలిపివేయడానికి వెళ్లండి.
దశ 1: టైప్ చేయండి Windows లక్షణాలు శోధన పెట్టెలో మరియు నొక్కండి Windows లక్షణాలను ఆన్ లేదా ఆఫ్ చేయండి .
దశ 2: తదుపరి విండోలో, కనుగొనండి SMB 1.0/CIFS ఫైల్ షేరింగ్ సపోర్ట్ , ఈ ఎంపికను మరియు దానితో అనుబంధించబడిన పెట్టెలను అన్టిక్ చేయండి.
దశ 3: కొట్టండి అలాగే మార్పును సేవ్ చేయడానికి మరియు మీ PCని పునఃప్రారంభించడానికి.
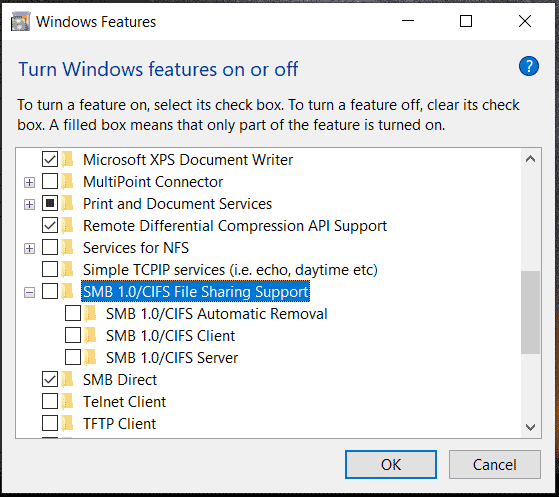
పరిష్కరించండి 3. నెట్వర్క్ సేవలను ప్రారంభించండి
Windows 11/10లో, సరైన నెట్వర్క్ కనెక్టివిటీకి బాధ్యత వహించే అనేక సేవలు ఉన్నాయి, అయితే ఈ సేవల యొక్క తప్పు సెట్టింగ్లు నెట్వర్క్ లోపం కోడ్ 0x800704bకి దారితీయవచ్చు.
దశ 1: టైప్ చేయండి సేవలు శోధన పెట్టెలో మరియు నొక్కండి నమోదు చేయండి తెరవడానికి సేవలు .
దశ 2: కనుగొనండి DHCP క్లయింట్ సేవ, దానిపై డబుల్ క్లిక్ చేసి, నొక్కండి ప్రారంభించండి అది అమలు కాకపోతే. లేదా నొక్కండి ఆపు ఆపై ప్రారంభించండి . అలాగే, సెట్ చేయండి ప్రారంభ రకం కు ఆటోమేటిక్ .
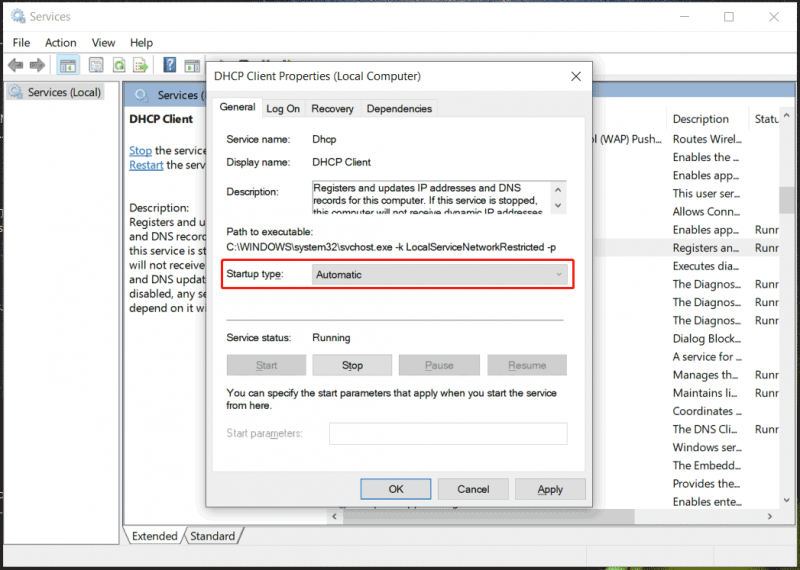
దశ 3: కింది సేవల కోసం అదే పనిని చేయండి:
- DNS క్లయింట్
- నెట్వర్క్ కనెక్షన్లు
- నెట్వర్క్ స్థాన అవగాహన
- నెట్వర్క్ జాబితా సేవ
- TCP/IP NetBIOS హెల్పర్
- WLAN AutoConfig (Wi-Fiని ఉపయోగిస్తున్నప్పుడు)
తరువాత, Windows 11/10 0x800704b3 పరిష్కరించబడిందో లేదో తనిఖీ చేయండి. కాకపోతే, దాన్ని పరిష్కరించడం కొనసాగించండి.
పరిష్కరించండి 4. విండోస్ సిస్టమ్ ఫైల్లను పరిష్కరించండి
Windows సిస్టమ్ ఫైల్లలోని అవినీతి కొన్నిసార్లు మీ నెట్వర్క్ లోపం వెనుక అపరాధి కావచ్చు. ఎర్రర్ కోడ్ 0x800704b3ని ఎదుర్కొన్నప్పుడు, SFC లేదా DISMని అమలు చేయండి.
దశ 1: టైప్ చేయడం ద్వారా నిర్వాహక హక్కులతో కమాండ్ ప్రాంప్ట్ తెరవండి cmd శోధన పెట్టెలోకి వెళ్లి క్లిక్ చేయండి నిర్వాహకునిగా అమలు చేయండి కుడి వైపున.
దశ 2: ఈ ఆదేశాన్ని అమలు చేయండి - sfc / scannow . కొట్టడం మర్చిపోవద్దు నమోదు చేయండి .
దశ 3: రన్ DISM/ఆన్లైన్/క్లీనప్-ఇమేజ్/రీస్టోర్ హెల్త్ .
ఫిక్స్ 5: యాంటీవైరస్ సాఫ్ట్వేర్ను అన్ఇన్స్టాల్ చేయండి
యాంటీవైరస్ సాఫ్ట్వేర్, VPN యాప్, ఫైర్వాల్ మొదలైన థర్డ్-పార్టీ ప్రోగ్రామ్ను ఇన్స్టాల్ చేసిన తర్వాత Windows 10/11 నెట్వర్క్ ఎర్రర్ కోడ్ 0x800704b3 కనిపిస్తే మీ మనసును గుర్తుకు తెచ్చుకోండి. తర్వాత, దాన్ని మీ PC నుండి తీసివేయండి.
దశ 1: తెరవండి నియంత్రణ ప్యానెల్ శోధన పెట్టె ద్వారా.
దశ 2: నొక్కండి ప్రోగ్రామ్ను అన్ఇన్స్టాల్ చేయండి కింద కార్యక్రమాలు .
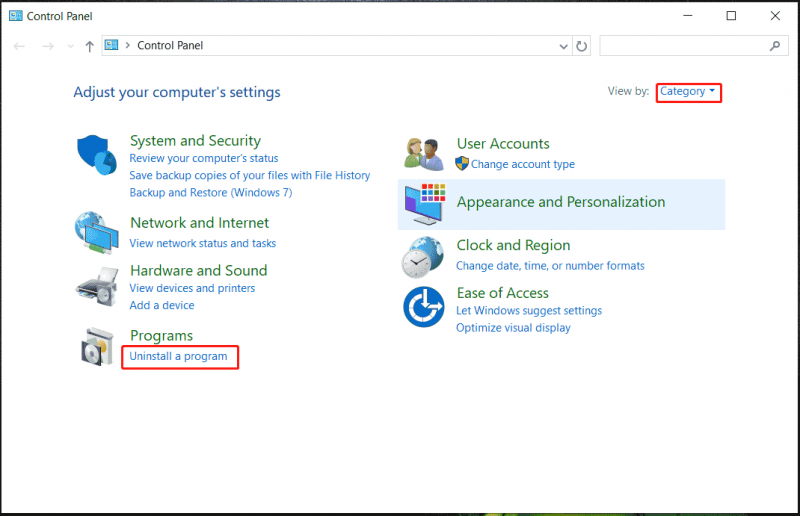
దశ 3: నెట్వర్క్ ఎర్రర్కు కారణమయ్యే దాన్ని గుర్తించి, దాన్ని అన్ఇన్స్టాల్ చేయండి.
పరిష్కరించండి 6. కొత్త వినియోగదారు ఖాతాను సృష్టించండి
Windows 11/10 నెట్వర్క్ లోపం 0x800704b3కి పాడైన వినియోగదారు ప్రొఫైల్ బాధ్యత వహించవచ్చు మరియు అది సమస్యను పరిష్కరిస్తుందో లేదో చూడటానికి కొత్త వినియోగదారు ఖాతాను సృష్టించాలని మేము సూచిస్తున్నాము. వివరాల కోసం, ఈ గైడ్ని చూడండి - Windows 11లో వినియోగదారు/మైక్రోసాఫ్ట్ ఖాతాను ఎలా జోడించాలి లేదా తీసివేయాలి .
క్రింది గీత
నెట్వర్క్ సమస్యలు బాధించేవిగా ఉంటాయి, ప్రత్యేకించి బ్రౌజింగ్ కోసం మీకు అత్యవసరంగా అవసరమైనప్పుడు. ఆశాజనక, మీరు నెట్వర్క్ ఎర్రర్ కోడ్ 0x800704b3 నుండి బయటపడటానికి ఈ పోస్ట్లో బహుళ పరిష్కారాలు పేర్కొనబడ్డాయి.
ఒకవేళ మీరు దాన్ని పరిష్కరించడంలో విఫలమైతే, మీరు ఆశ్రయించగలిగే చివరిది Windows 11/10 సిస్టమ్ను మళ్లీ ఇన్స్టాల్ చేయడం. పునఃస్థాపనకు ముందు, నిర్ధారించుకోండి మీరు మీ ముఖ్యమైన ఫైల్లను బ్యాకప్ చేస్తారు MiniTool ShadowMaker ఉపయోగించి, తెలివైన PC బ్యాకప్ సాఫ్ట్వేర్ .
MiniTool ShadowMaker ట్రయల్ డౌన్లోడ్ చేయడానికి క్లిక్ చేయండి 100% క్లీన్ & సేఫ్
![హార్డ్ డిస్క్ 1 త్వరిత 303 మరియు పూర్తి 305 లోపాలను పొందాలా? ఇక్కడ పరిష్కారాలు ఉన్నాయి! [మినీటూల్ చిట్కాలు]](https://gov-civil-setubal.pt/img/backup-tips/87/get-hard-disk-1-quick-303.jpg)

![3 మార్గాలు - విండోస్ హలోను నిలిపివేయడంపై దశల వారీ మార్గదర్శిని [మినీటూల్ న్యూస్]](https://gov-civil-setubal.pt/img/minitool-news-center/48/3-ways-step-step-guide-disable-windows-hello.png)
![మాక్రియం రిఫ్లెక్ట్ సురక్షితమేనా? ఇక్కడ సమాధానాలు మరియు దాని ప్రత్యామ్నాయం [మినీటూల్ చిట్కాలు]](https://gov-civil-setubal.pt/img/backup-tips/90/is-macrium-reflect-safe.png)



![విండోస్లో విభజనను యాక్టివ్ లేదా క్రియారహితంగా ఎలా గుర్తించాలి [మినీటూల్ వికీ]](https://gov-civil-setubal.pt/img/minitool-wiki-library/55/how-mark-partition.jpg)
![Mac / Windows 10 / iPhone / iPad / Android [MiniTool News] లో డౌన్లోడ్లను ఎలా తొలగించాలి?](https://gov-civil-setubal.pt/img/minitool-news-center/87/how-delete-downloads-mac-windows-10-iphone-ipad-android.jpg)
![పరిష్కరించండి: సందేశాన్ని పంపడం సాధ్యం కాలేదు - ఫోన్లో సందేశం నిరోధించడం సక్రియంగా ఉంది [మినీటూల్ న్యూస్]](https://gov-civil-setubal.pt/img/minitool-news-center/81/fix-unable-send-message-message-blocking-is-active-phone.png)
![Google బ్యాకప్ మరియు సమకాలీకరణ పని చేయని టాప్ 10 మార్గాలు [మినీటూల్ చిట్కాలు]](https://gov-civil-setubal.pt/img/backup-tips/99/top-10-ways-google-backup.png)
![Xbox One లోకి సైన్ ఇన్ చేయలేదా? దీన్ని ఆన్లైన్లో ఎలా పొందాలి? మీ కోసం ఒక గైడ్! [మినీటూల్ న్యూస్]](https://gov-civil-setubal.pt/img/minitool-news-center/28/can-t-sign-into-xbox-one.jpg)


![విండోస్ ఈ నెట్వర్క్ లోపానికి కనెక్ట్ చేయడం సాధ్యం కాలేదు [మినీటూల్ న్యూస్]](https://gov-civil-setubal.pt/img/minitool-news-center/11/easily-fix-windows-was-unable-connect-this-network-error.png)

![మైక్రోసాఫ్ట్ మేనేజ్మెంట్ కన్సోల్ పనిచేయడం ఆగిపోయింది - పరిష్కరించబడింది [మినీటూల్ చిట్కాలు]](https://gov-civil-setubal.pt/img/data-recovery-tips/80/microsoft-management-console-has-stopped-working-solved.png)


