పరికర డ్రైవర్లను ఎలా నవీకరించాలి విండోస్ 10 (2 మార్గాలు) [మినీటూల్ న్యూస్]
How Update Device Drivers Windows 10
సారాంశం:

మీ విండోస్ 10 కంప్యూటర్ బాగా పనిచేయలేకపోతే మరియు మీరు కోరుకుంటే విండోస్ 10 రిపేర్ విండోస్ 10 హార్డ్వేర్ సమస్యలను పరిష్కరించే పద్ధతుల్లో ఒకటి విండోస్ 10 డ్రైవర్లను నవీకరించడం. ఈ ట్యుటోరియల్ విండోస్ 10 కంప్యూటర్లో పరికర డ్రైవర్లను నవీకరించడానికి 2 మార్గాలను అందిస్తుంది.
మీ విండోస్ 10 కంప్యూటర్లో కొన్ని హార్డ్వేర్ సమస్యలు ఉంటే, హార్డ్వేర్ లోపాలను పరిష్కరించగలదా అని చూడటానికి మీరు డ్రైవర్స్ విండోస్ 10 ను నవీకరించడానికి ప్రయత్నించవచ్చు.
ఈ ట్యుటోరియల్ మీ విండోస్ 10 కంప్యూటర్లో పరికర డ్రైవర్లను నవీకరించడంలో మీకు సహాయపడే రెండు మార్గాలను పరిచయం చేస్తుంది. ప్రతి విధంగా విండోస్ 10 (అన్ని) డ్రైవర్లను ఎలా అప్డేట్ చేయాలో బాగా తెలుసుకోవడంలో మీకు సహాయపడటానికి మేము దశల వారీ మార్గదర్శినిని అటాచ్ చేస్తాము.
వే 1. పరికర నిర్వాహికితో విండోస్ 10 ను డ్రైవర్లను ఎలా అప్డేట్ చేయాలి
సాధారణంగా మీరు విండోస్ డివైస్ మేనేజర్ ద్వారా విండోస్ 10 లోని డ్రైవర్లను మాన్యువల్గా అప్డేట్ చేయవచ్చు, క్రింద ఎలా గైడ్ చేయాలో తనిఖీ చేయండి.
దశ 1. విండోస్ పరికర నిర్వాహికిని తెరవండి
మీరు క్లిక్ చేయవచ్చు ప్రారంభించండి మరియు టైప్ చేయండి పరికరాల నిర్వాహకుడు . విండోస్ తెరవడానికి ఉత్తమ-సరిపోలిక ఫలితాన్ని ఎంచుకోండి పరికరాల నిర్వాహకుడు .
దశ 2. నవీకరణ డ్రైవర్ ఎంపికను ఎంచుకోండి
తరువాత మీరు పరికర వర్గాన్ని డబుల్ క్లిక్ చేసి, దాని డ్రైవర్ను అప్డేట్ చేయదలిచిన పరికరాన్ని ఎంచుకోవచ్చు. అప్పుడు ఎంచుకున్న పరికరంపై కుడి క్లిక్ చేసి క్లిక్ చేయండి డ్రైవర్ను నవీకరించండి ఎంపిక.
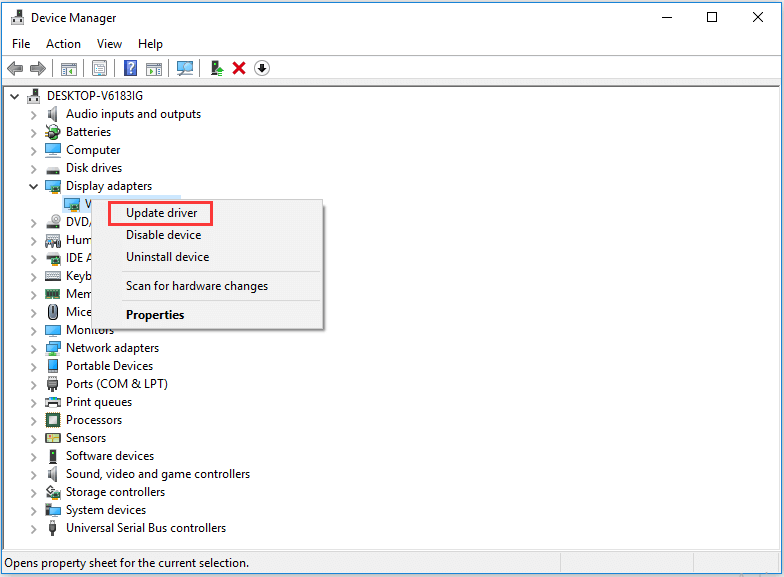
దశ 3. డ్రైవర్ విండోస్ 10 ను నవీకరించండి
ఆ తరువాత, మీరు ఎంచుకోవచ్చు నవీకరించబడిన డ్రైవర్ సాఫ్ట్వేర్ కోసం స్వయంచాలకంగా శోధించండి ఎంపిక, మరియు విండోస్ మీ పరికరం కోసం తాజా డ్రైవర్ సాఫ్ట్వేర్ కోసం మీ కంప్యూటర్ మరియు ఇంటర్నెట్ను శోధిస్తుంది. క్రొత్త నవీకరణ ఉంటే, విండోస్ పరికర నిర్వాహికి మీ విండోస్ 10 కంప్యూటర్కు క్రొత్త డ్రైవర్ను డౌన్లోడ్ చేసి, ఇన్స్టాల్ చేస్తుంది.
చిట్కాలు:
- మీరు పరికర డ్రైవర్ను మళ్లీ ఇన్స్టాల్ చేయాలనుకుంటే, మీరు ఎంచుకోవచ్చు పరికరాన్ని అన్ఇన్స్టాల్ చేయండి దశ 2 లో, మరియు మీ Windows 10 PC ని పున art ప్రారంభించండి. విండోస్ 10 డ్రైవర్ను మళ్లీ ఇన్స్టాల్ చేయడానికి ప్రయత్నిస్తుంది.
- మీరు కంప్యూటర్ తయారీదారు మద్దతు వెబ్సైట్ నుండి డ్రైవర్ ప్యాకేజీని మాన్యువల్గా డౌన్లోడ్ చేసుకుంటే, మీరు ఎంచుకోవచ్చు డ్రైవర్ సాఫ్ట్వేర్ కోసం నా కంప్యూటర్ను బ్రౌజ్ చేయండి డ్రైవర్ సాఫ్ట్వేర్ను మానవీయంగా గుర్తించడం మరియు ఇన్స్టాల్ చేయడం.
వే 2. విండోస్ అప్డేట్తో విండోస్ 10 లోని అన్ని డ్రైవర్లను ఎలా అప్డేట్ చేయాలి
విండోస్ అప్డేట్ incl ద్వారా మీరు అన్ని డ్రైవర్లను విండోస్ 10 ను కూడా అప్డేట్ చేయవచ్చు. నెట్వర్క్ ఎడాప్టర్లు, డిస్ప్లే ఎడాప్టర్లు, మానిటర్లు, ప్రింటర్లు, వీడియో కార్డులు, సౌండ్ / వీడియో / గేమ్ డ్రైవర్లు మొదలైనవి. మంచి నెట్వర్క్ కనెక్షన్లో.
దశ 1. మీరు క్లిక్ చేయవచ్చు ప్రారంభించండి మరియు సెట్టింగులు విండోస్ 10 సెట్టింగులను తెరవడానికి.
దశ 2. తరువాత మీరు క్లిక్ చేయవచ్చు నవీకరణ & భద్రత , మరియు ఎంచుకోండి విండోస్ నవీకరణ ఎడమ కాలమ్లోని ఎంపిక.
దశ 3. అప్పుడు మీరు క్లిక్ చేయవచ్చు తాజాకరణలకోసం ప్రయత్నించండి బటన్, మరియు విండోస్ 10 అందుబాటులో ఉన్న అన్ని డ్రైవర్ నవీకరణల కోసం స్వయంచాలకంగా తనిఖీ చేస్తుంది మరియు మీ విండోస్ 10 కంప్యూటర్ కోసం తాజా డ్రైవర్ నవీకరణలను డౌన్లోడ్ చేసి, ఇన్స్టాల్ చేస్తుంది.
సంబంధిత: హార్డ్ డ్రైవ్ను రిపేర్ చేయడం మరియు విండోస్ 10/8/7 లో డేటాను ఉచితంగా పునరుద్ధరించడం ఎలా
విండోస్ 10 లో డ్రైవర్ సమాచారాన్ని ఎలా తనిఖీ చేయాలి
మీరు డ్రైవర్ వెర్షన్ లేదా వివరణాత్మక సమాచారాన్ని తనిఖీ చేయాలనుకుంటే, మీరు పరికరాన్ని కుడి క్లిక్ చేసి ఎంచుకోవచ్చు లక్షణాలు పై దశ 2 లో.
అప్పుడు మీరు క్లిక్ చేయవచ్చు డ్రైవర్ డ్రైవర్ పేరు, ప్రొవైడర్, డ్రైవర్ తేదీ, డ్రైవర్ వెర్షన్ మొదలైనవి తనిఖీ చేయడానికి టాబ్.
విండోస్ 10 కోసం ఉత్తమ డ్రైవర్ నవీకరణ సాఫ్ట్వేర్
విండోస్ 10 డ్రైవర్లను నవీకరించడానికి విండోస్ అంతర్నిర్మిత సాధనాలను ఉపయోగించటానికి బదులుగా, మీరు ఈ పనిని పూర్తి చేయడానికి విండోస్ 10/8/7 కోసం మూడవ పార్టీ ఉత్తమ డ్రైవర్ నవీకరణ సాఫ్ట్వేర్ను కూడా ఉపయోగించవచ్చు.
విండోస్ 10 కోసం కొన్ని అగ్ర డ్రైవర్ నవీకరణ సాధనాలు స్మార్ట్ డ్రైవర్ అప్డేటర్, డ్రైవర్ ఈజీ, డ్రైవర్ రివైవర్, డ్రైవర్ బూస్టర్, స్మార్ట్ డ్రైవర్ కేర్ మరియు మరిన్ని ఉన్నాయి.
మీ విండోస్ 10 కంప్యూటర్లో కొన్ని ఇతర సమస్యలు ఉంటే, కొన్ని పరిష్కారాల కోసం మీరు ఈ పోస్ట్ను తనిఖీ చేయవచ్చు: విన్ 10 రిపేర్ చేయడానికి విండోస్ 10 రిపేర్ డిస్క్ / రికవరీ డ్రైవ్ / సిస్టమ్ ఇమేజ్ను సృష్టించండి .









![ఆపిల్ లోగోలో చిక్కుకున్న ఐఫోన్ను ఎలా పరిష్కరించాలి మరియు దాని డేటాను తిరిగి పొందడం ఎలా [మినీటూల్ చిట్కాలు]](https://gov-civil-setubal.pt/img/ios-file-recovery-tips/52/how-fix-iphone-stuck-apple-logo.jpg)
![Windows/Mac కోసం Mozilla Thunderbird డౌన్లోడ్/ఇన్స్టాల్/అప్డేట్ [MiniTool చిట్కాలు]](https://gov-civil-setubal.pt/img/news/5D/mozilla-thunderbird-download/install/update-for-windows/mac-minitool-tips-1.png)







![విండోస్ నవీకరణ భాగాల కోసం 3 పరిష్కారాలు మరమ్మతులు చేయాలి [మినీటూల్ న్యూస్]](https://gov-civil-setubal.pt/img/minitool-news-center/50/3-solutions-windows-update-components-must-be-repaired.png)
![2021 లో సంగీతం కోసం ఉత్తమ టొరెంట్ సైట్ [100% పని]](https://gov-civil-setubal.pt/img/movie-maker-tips/68/best-torrent-site-music-2021.png)