TPM పరికరం కనుగొనబడలేదా? దాన్ని పరిష్కరించడానికి ఇక్కడ పరిష్కారాలు ఉన్నాయి!
Is Tpm Device Not Detected
TPM పరికరం కనుగొనబడలేదా? బాధించే సమస్యను ఎలా వదిలించుకోవాలి? చింతించకండి. TPM పరికరం కనుగొనబడని సమస్యను ఎలా పరిష్కరించాలో MiniTool నుండి ఈ పోస్ట్ మీకు తెలియజేస్తుంది. ఇప్పుడు, మరింత సమాచారం పొందడానికి మీ పఠనాన్ని కొనసాగించండి.
ఈ పేజీలో:- పరిష్కరించండి 1: BIOSలో TPM ప్రారంభించబడిందో లేదో తనిఖీ చేయండి
- పరిష్కరించండి 2: BIOS లేదా UEFIని నవీకరించండి
- ఫిక్స్ 3: TPM డ్రైవర్ని మళ్లీ ఇన్స్టాల్ చేయండి
- పరిష్కరించండి 4: BIOS/CMOSని రీసెట్ చేయండి
- చివరి పదాలు
TPM (విశ్వసనీయ ప్లాట్ఫారమ్ మాడ్యూల్) అనేది మదర్బోర్డ్లోని భద్రతా చిప్, ఇది అన్ని పాస్వర్డ్లు మరియు భద్రతకు సంబంధించిన డేటాను నిల్వ చేయడానికి ఉపయోగించబడుతుంది. కొన్నిసార్లు, మీరు మీ కంప్యూటర్లో TPM పరికరం కనుగొనబడని దోష సందేశాన్ని అందుకోవచ్చు. TPM పరికరం కనుగొనబడకపోతే, మీరు Windows 11కి అప్గ్రేడ్ చేయలేరు, కాబట్టి దాన్ని పరిష్కరించడం చాలా ముఖ్యం.
ఇప్పుడు, అనుకూలమైన TPM కనుగొనబడలేదు సమస్యను ఎలా పరిష్కరించాలో చూద్దాం.
పరిష్కరించండి 1: BIOSలో TPM ప్రారంభించబడిందో లేదో తనిఖీ చేయండి
ముందుగా, మీరు BIOSలో TPM ప్రారంభించబడిందో లేదో తనిఖీ చేయాలి. ఇది BIOSలో ప్రారంభించబడకపోతే, TPM పరికరం కనుగొనబడని సమస్యను పరిష్కరించడానికి మీరు దీన్ని ప్రారంభించవచ్చు. దీన్ని ఎలా చేయాలో ఇక్కడ ఉంది:
దశ 1: మీ PCని పునఃప్రారంభించి, BIOSలోకి ప్రవేశించడానికి నిర్దిష్ట కీని నొక్కండి.
దశ 2: కు వెళ్ళండి భద్రత ట్యాబ్, TPM కోసం వెతికి, ఆపై దాన్ని ప్రారంభించండి.
దశ 3: మార్పును సేవ్ చేసి, PCని బూట్ చేయండి.
పరిష్కరించండి 2: BIOS లేదా UEFIని నవీకరించండి
మీరు BIOSలో TPMని ప్రారంభించినప్పటికీ, TPM పరికరం కనుగొనబడని సమస్య ఇప్పటికీ కనిపిస్తే, మీరు సమస్యను పరిష్కరించడానికి BIOS లేదా UEFIని నవీకరించవచ్చు.
ఫిక్స్ 3: TPM డ్రైవర్ని మళ్లీ ఇన్స్టాల్ చేయండి
తర్వాత, మీరు TPM పరికరం కనుగొనబడని సమస్యను పరిష్కరించడానికి TPM డ్రైవర్ను మళ్లీ ఇన్స్టాల్ చేయడానికి ప్రయత్నించవచ్చు.
దశ 1: పరికర నిర్వాహికిని తెరవండి.
దశ 2: భద్రతా పరికరాల అంశాన్ని విస్తరించండి, కుడి-క్లిక్ చేయండి విశ్వసనీయ ప్లాట్ఫారమ్ మాడ్యూల్ 2.0 మరియు ఎంచుకోండి పరికరాన్ని అన్ఇన్స్టాల్ చేయండి మెను నుండి. నిర్ధారణ డైలాగ్ ఇప్పుడు కనిపిస్తుంది, ఆపై క్లిక్ చేయండి అన్ఇన్స్టాల్ చేయండి .

దశ 3: మీరు డ్రైవర్ను తీసివేసిన తర్వాత, మీ PCని పునఃప్రారంభించి, విశ్వసనీయ ప్లాట్ఫారమ్ మాడ్యూల్ డ్రైవర్ను మళ్లీ ఇన్స్టాల్ చేయండి. ఇప్పుడు అది సమస్యను పరిష్కరిస్తుందో లేదో తనిఖీ చేయండి.
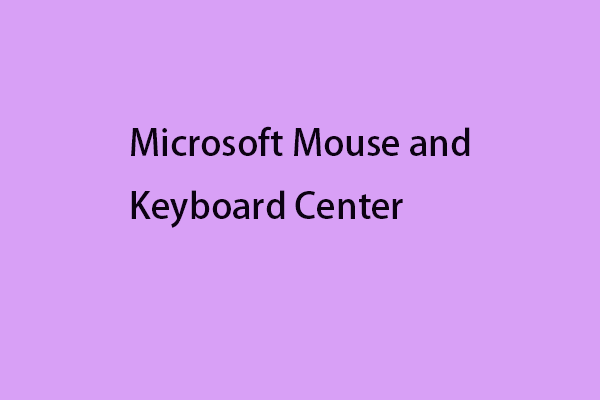 మైక్రోసాఫ్ట్ మౌస్ మరియు కీబోర్డ్ సెంటర్ – డౌన్లోడ్/ఇన్స్టాల్/ఉపయోగించండి
మైక్రోసాఫ్ట్ మౌస్ మరియు కీబోర్డ్ సెంటర్ – డౌన్లోడ్/ఇన్స్టాల్/ఉపయోగించండిమైక్రోసాఫ్ట్ మౌస్ మరియు కీబోర్డ్ సెంటర్ను డౌన్లోడ్ చేయడం, ఇన్స్టాల్ చేయడం మరియు ఉపయోగించడం ఎలా? మీ PCలో మీరు పని చేసే విధానాన్ని అనుకూలీకరించడానికి ఈ పోస్ట్ మీకు పూర్తి మార్గదర్శిని అందిస్తుంది.
ఇంకా చదవండిపరిష్కరించండి 4: BIOS/CMOSని రీసెట్ చేయండి
మీరు TPM పరికరం కనుగొనబడని సమస్యను ఎదుర్కొంటే, మీరు CMOS (కాంప్లిమెంటరీ మెటల్ ఆక్సైడ్ సెమీకండక్టర్) రీసెట్ చేయడానికి ప్రయత్నించవచ్చు. CMOS రీసెట్ చేయడం వలన మీ BIOS ఫ్యాక్టరీ డిఫాల్ట్ స్థితికి రీసెట్ చేయబడుతుంది. CMOSని BIOS ఉపయోగించి రీసెట్ చేయవచ్చు, కానీ మీ PC ఆన్ చేయనందున, మీరు CLRTC ద్వారా రీసెట్ చేయవచ్చు.
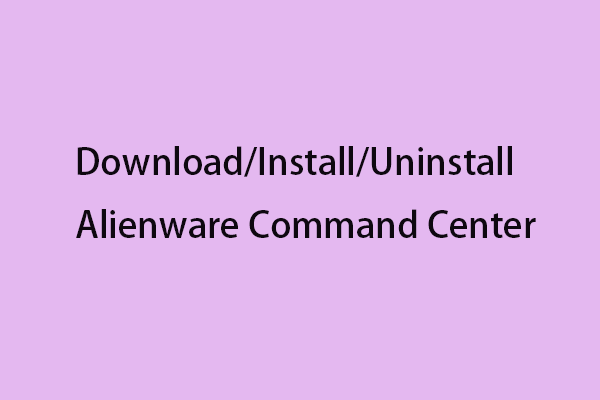 Alienware కమాండ్ సెంటర్ – డౌన్లోడ్/ఇన్స్టాల్/అన్ఇన్స్టాల్ చేయడం ఎలా?
Alienware కమాండ్ సెంటర్ – డౌన్లోడ్/ఇన్స్టాల్/అన్ఇన్స్టాల్ చేయడం ఎలా?ఏలియన్వేర్ కమాండ్ సెంటర్ అంటే ఏమిటి? దీన్ని డౌన్లోడ్ చేయడం, ఇన్స్టాల్ చేయడం మరియు అన్ఇన్స్టాల్ చేయడం ఎలా? ఈ పోస్ట్ మీ కోసం దశల వారీ మార్గదర్శిని అందిస్తుంది.
ఇంకా చదవండిచివరి పదాలు
TPM పరికరం కనుగొనబడని సమస్యను పరిష్కరించడానికి ఇవి కొన్ని పద్ధతులు. మీరు ప్రయత్నించడానికి ఉపయోగించాలనుకుంటున్న ఒక పద్ధతిని ఎంచుకోవచ్చు. మీకు ఏవైనా సంబంధిత సమస్యలు ఉంటే, మీరు కామెంట్లో మాకు తెలియజేయవచ్చు.



![CMD ఉపయోగించి ఫైళ్ళను తిరిగి పొందడం ఎలా: అల్టిమేట్ యూజర్ గైడ్ [మినీటూల్ చిట్కాలు]](https://gov-civil-setubal.pt/img/data-recovery-tips/29/how-recover-files-using-cmd.jpg)

![పూర్తి స్థిర - అవాస్ట్ బిహేవియర్ షీల్డ్ ఆపివేయబడుతుంది [మినీటూల్ చిట్కాలు]](https://gov-civil-setubal.pt/img/backup-tips/42/full-fixed-avast-behavior-shield-keeps-turning-off.png)



![3 మార్గాలు - స్క్రీన్ పైన ఉన్న సెర్చ్ బార్ను ఎలా వదిలించుకోవాలి [మినీటూల్ న్యూస్]](https://gov-civil-setubal.pt/img/minitool-news-center/09/3-ways-how-get-rid-search-bar-top-screen.png)




![[పరిష్కరించబడింది] విండోస్ 10 లో JPG ఫైళ్ళను తెరవలేదా? - 11 పరిష్కారాలు [మినీటూల్ చిట్కాలు]](https://gov-civil-setubal.pt/img/data-recovery-tips/53/can-t-open-jpg-files-windows-10.png)

![ప్రచురించబడిన వెబ్సైట్ను ఎలా కనుగొనాలి? ఇక్కడ మార్గాలు ఉన్నాయి! [మినీటూల్ న్యూస్]](https://gov-civil-setubal.pt/img/minitool-news-center/06/how-find-website-was-published.png)
![[పరిష్కరించబడింది] అందుబాటులో లేని నిల్వ (ఆండ్రాయిడ్) ను ఎలా పరిష్కరించాలి? [మినీటూల్ చిట్కాలు]](https://gov-civil-setubal.pt/img/android-file-recovery-tips/19/how-fix-insufficient-storage-available.jpg)

