[సులభ గైడ్] విండోస్ ఇన్స్టాలేషన్ స్లోకి టాప్ 5 పరిష్కారాలు
Sulabha Gaid Vindos In Stalesan Sloki Tap 5 Pariskaralu
మీరు Windows 10 ఇన్స్టాలేషన్ స్లో లేదా Windows 11 ఇన్స్టాలేషన్ స్లో చేయడంతో ఇబ్బంది పడుతున్నారా? మీరు అదే పడవలో ఉన్నట్లయితే, ఈ పోస్ట్ను నిశితంగా పరిశీలించండి MiniTool వెబ్సైట్ మరిన్ని వివరాలను పొందడానికి.
Windows 10 ఇన్స్టాలేషన్ ఎప్పటికీ ఎందుకు తీసుకుంటోంది?
మీలో కొందరు Windows 10 ఇన్స్టాలేషన్కు ఎక్కువ సమయం తీసుకుంటున్నట్లు కనుగొనవచ్చు. కొన్నిసార్లు, ఇది గంటలు, రాత్రిపూట లేదా రోజులు పట్టవచ్చు కానీ ఇన్స్టాలేషన్ ఇంకా పూర్తి కాలేదు. మీ కంప్యూటర్లో Windows 10/11ని ఇన్స్టాల్ చేయడానికి పట్టే సమయం క్రింది కారకాలపై ఆధారపడి ఉంటుంది:
- ఇంటర్నెట్ వేగం.
- ఉచిత నిల్వ స్థలం.
- హార్డ్వేర్ రకం.
- వైరుధ్య కార్యక్రమాలు లేదా పరిధీయ పరికరాలు.
సాధారణంగా, మీ కంప్యూటర్లో Windows 10/11ని ఇన్స్టాల్ చేయడం వలన మీ పరికరంలోని ఫైల్లు తొలగించబడవు. అయితే, మీ డేటా భద్రతను నిర్ధారించడానికి నివారణ చర్యలు తీసుకోవడం ఎల్లప్పుడూ తెలివైన పని. మీ డేటాను సురక్షితంగా ఉంచడానికి, మీరు MiniTool ShadowMakerని ఉపయోగించి మీ కంప్యూటర్ను బ్యాకప్ చేయడం మంచిది. ప్రమాదవశాత్తు మీ డేటా మిస్ అయిన తర్వాత, మీరు దీన్ని సులభంగా పునరుద్ధరించవచ్చు ఉచిత బ్యాకప్ సాఫ్ట్వేర్ .
విండోస్ ఇన్స్టాలేషన్ స్లోను ఎలా పరిష్కరించాలి?
ఫిక్స్ 1: స్థిరమైన ఇంటర్నెట్ కనెక్షన్ని ఉపయోగించండి
Windows యొక్క సంస్థాపనకు స్థిరమైన మరియు క్రియాశీల ఇంటర్నెట్ కనెక్షన్ అవసరం. Windows 10/11 ఇన్స్టాలేషన్ ద్వారా తీసుకునే సమయం కూడా మీ నెట్వర్క్ కనెక్షన్ వేగంపై ఆధారపడి ఉంటుంది.
పరిష్కరించండి 2: SSDలో విండోస్ను ఇన్స్టాల్ చేయండి
విండోస్ ఇన్స్టాలేషన్ సమయాన్ని ప్రభావితం చేసే మరో అంశం హార్డ్వేర్. సాధారణంగా, HDDల కంటే SSDలు డేటాను స్వీకరించడంలో మరియు నిల్వ చేయడంలో వేగంగా ఉంటాయి. మీరు Windows 10/11ని SSDలో ఇన్స్టాల్ చేస్తే, ఇన్స్టాలేషన్ సమయం తగ్గిపోతుంది మరియు మీరు ఒకసారి ఇన్స్టాల్ చేసిన తర్వాత Windows 10/11ని ఉపయోగించి మెరుగైన అనుభవం కూడా పొందుతారు.
ఈ గైడ్ చూడండి: విండోస్ 10ని కొత్త హార్డ్ డ్రైవ్లో ఎలా ఇన్స్టాల్ చేయాలి (చిత్రాలతో)
ఫిక్స్ 3: ఏదైనా అననుకూల బాహ్య పరికరాన్ని డిస్కనెక్ట్ చేయండి
చాలా మంది వినియోగదారుల ప్రకారం, విండోస్ ఇన్స్టాలేషన్ నెమ్మదిగా ఉండటానికి అనుకూలత లేని పెరిఫెరల్స్ పరికరాలు ప్రధాన కారణాలు. అందువల్ల, మీరు మీ కంప్యూటర్ను పవర్ ఆఫ్ చేసిన తర్వాత బాహ్య హార్డ్ డ్రైవ్లు, ప్రింటర్లు, స్కానర్లు, మౌస్లు మరియు కీబోర్డ్ల వంటి బాహ్య పరికరాలను డిస్కనెక్ట్ చేయవచ్చు మరియు అవి లేకుండా Windows 10/11ని ఇన్స్టాల్ చేయడానికి ప్రయత్నించండి.
ఫిక్స్ 4: వైరుధ్య ప్రోగ్రామ్లను అన్ఇన్స్టాల్ చేయండి
మీరు ప్రోగ్రామ్ను డౌన్లోడ్ చేసిన తర్వాత విండోస్ని ఇన్స్టాల్ చేస్తే, ఈ ప్రోగ్రామ్ వైరుధ్యంగా ఉండవచ్చు, ఇది విండోస్ ఇన్స్టాలేషన్ నెమ్మదిగా ఉంటుంది. ఈ సమస్యను పరిష్కరించడానికి, మీరు ఇటీవల ఇన్స్టాల్ చేసిన ప్రోగ్రామ్లను అన్ఇన్స్టాల్ చేయాలి మరియు ఏదైనా మెరుగుదల కోసం తనిఖీ చేయడానికి Windowsని మళ్లీ ఇన్స్టాల్ చేయాలి.
దశ 1. క్లిక్ చేయండి ప్రారంభించండి మరియు వెళ్ళండి సెట్టింగ్లు .
దశ 2. క్లిక్ చేయండి యాప్లు > యాప్లు & ఫీచర్లు , ఆపై మీరు మీ కంప్యూటర్లో ఇన్స్టాల్ చేసిన ప్రోగ్రామ్ల జాబితాను చూడవచ్చు.
దశ 3. మీరు ఇటీవల ఇన్స్టాల్ చేసిన ప్రోగ్రామ్లను కనుగొనడానికి క్రిందికి స్క్రోల్ చేయండి, దాన్ని నొక్కండి మరియు ఎంచుకోండి అన్ఇన్స్టాల్ చేయండి .
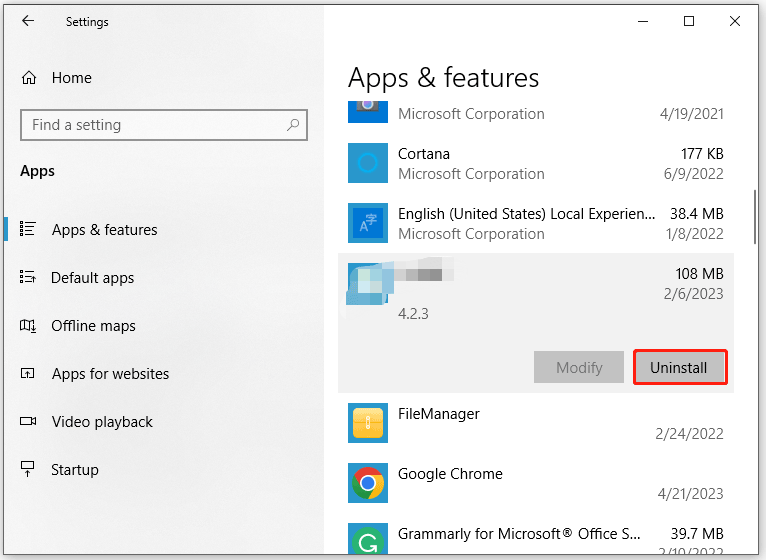
దశ 4. హిట్ అన్ఇన్స్టాల్ చేయండి ఈ చర్యను నిర్ధారించడానికి మళ్లీ. ప్రక్రియ పూర్తయిన తర్వాత, Windows 10/11ని మళ్లీ ఇన్స్టాల్ చేయండి.
పరిష్కరించండి 5: డిస్క్ స్థలాన్ని ఖాళీ చేయండి
విండోస్ ఇన్స్టాలేషన్ నెమ్మదిగా సరిచేయడానికి, మీరు ఇన్స్టాలేషన్ ఫైల్ల కోసం మరింత డిస్క్ స్థలాన్ని ఖాళీ చేయాలి. Windows 10/11 కోసం మీకు అవసరమైన కనీస స్థలం మీరు ఇన్స్టాల్ చేసిన సంస్కరణ ఆధారంగా కొద్దిగా మారుతుంది. పనితీరు సమస్యలను తగ్గించడానికి ఏదైనా డ్రైవ్లో కనీసం 10 నుండి 20% ఉచిత నిల్వను వదిలివేయడం మంచి ఆలోచన అని కూడా గమనించాలి. కొంత డిస్క్ స్థలాన్ని విడిచిపెట్టడానికి డిస్క్ క్లీనప్ సాధనాన్ని ఎలా ఉపయోగించాలో ఇక్కడ ఉంది:
దశ 1. నొక్కండి గెలుపు + ఎస్ పూర్తిగా ప్రేరేపించడానికి శోధన పట్టీ .
దశ 2. టైప్ చేయండి డిస్క్ ని శుభ్రపరుచుట మరియు హిట్ నమోదు చేయండి .
దశ 3. మీరు శుభ్రం చేయాలనుకుంటున్న డ్రైవ్ను ఎంచుకుని, నొక్కండి అలాగే .
దశ 4. కింద తొలగించాల్సిన ఫైల్లు , మీరు క్లీన్ చేయాలనుకుంటున్న ఫైల్ల రకాలను ఎంచుకుని, నొక్కండి అలాగే .
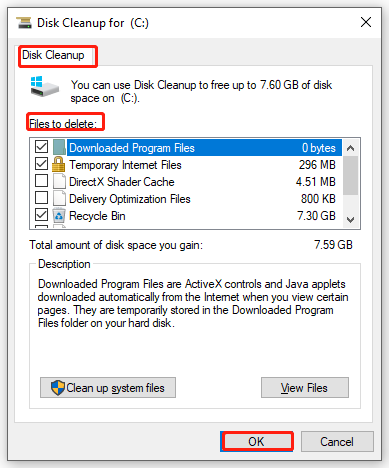
దశ 5. అవసరం లేని ఫైల్లను తీసివేయడానికి, క్లిక్ చేయండి సిస్టమ్ ఫైల్లను క్లీన్ అప్ చేయండి మరియు హిట్ ఫైల్లను తొలగించండి .
![[పరిష్కరించబడింది!] బ్లూటూత్ Windowsలో డిస్కనెక్ట్ అవుతూనే ఉంటుంది](https://gov-civil-setubal.pt/img/news/67/bluetooth-keeps-disconnecting-windows.png)




![[పరిష్కరించబడింది] స్మార్ట్ హార్డ్ డిస్క్ లోపం 301 ను ఎలా డిసేబుల్ చేయాలి? టాప్ 3 పరిష్కారాలు [మినీటూల్ చిట్కాలు]](https://gov-civil-setubal.pt/img/backup-tips/11/how-disable-smart-hard-disk-error-301.jpg)
![స్థిర - సురక్షిత_ఓఎస్ దశలో సంస్థాపన విఫలమైంది [మినీటూల్ వార్తలు]](https://gov-civil-setubal.pt/img/minitool-news-center/19/fixed-installation-failed-safe_os-phase.png)


![ఐపి అడ్రస్ కాన్ఫ్లిక్ట్ విండోస్ 10/8/7 - 4 సొల్యూషన్స్ ఎలా పరిష్కరించాలి [మినీటూల్ న్యూస్]](https://gov-civil-setubal.pt/img/minitool-news-center/29/how-fix-ip-address-conflict-windows-10-8-7-4-solutions.png)

![వెబ్క్యామ్ విండోస్ 10 లో పనిచేయడం లేదా? దీన్ని ఎలా పరిష్కరించాలి? [మినీటూల్ న్యూస్]](https://gov-civil-setubal.pt/img/minitool-news-center/95/webcam-is-not-working-windows-10.png)
![Google డిస్క్ను పరిష్కరించడానికి టాప్ 10 మార్గాలు వీడియోల సమస్యను ప్లే చేయలేదు [మినీటూల్ న్యూస్]](https://gov-civil-setubal.pt/img/minitool-news-center/29/top-10-ways-fix-google-drive-not-playing-videos-problem.png)




![6 మార్గాలు - విండోస్ అప్డేట్ చేయలేము ఎందుకంటే సేవ నిలిపివేయబడింది [మినీటూల్ చిట్కాలు]](https://gov-civil-setubal.pt/img/backup-tips/60/6-ways-cannot-update-windows-because-service-was-shutting-down.png)

