NVIDIA డ్రైవర్లు Windows 10/11ని ఇన్స్టాల్ చేయలేదా? పరిష్కరించడానికి 4 మార్గాలు ప్రయత్నించండి!
Nvidia Drivers Won T Install Windows 10 11
NVIDIA డ్రైవర్లను ఇన్స్టాల్ చేస్తున్నప్పుడు, మీరు వాటిని Windows 10/11లో ఇన్స్టాల్ చేయడంలో విఫలం కావచ్చు. కంప్యూటర్ స్క్రీన్లో, దోష సందేశం కనిపించవచ్చు. NVIDIA డ్రైవర్లు Windows 10/11లో ఇన్స్టాల్ చేయకపోతే ఏమి చేయాలి? MiniTool సొల్యూషన్ అందించే ఈ పోస్ట్లోని పరిష్కారాలను అనుసరించండి, తద్వారా మీరు ఈ సమస్యను సులభంగా పరిష్కరించవచ్చు.
ఈ పేజీలో:- NVIDIA డ్రైవర్లు Windows 10/11ని ఇన్స్టాల్ చేయవు
- NVIDIA డ్రైవర్లు Windows 10/11ని ఇన్స్టాల్ చేయకపోతే ఏమి చేయాలి
- Windows 11/10 PC బ్యాకప్ సిఫార్సు చేయబడింది
- చివరి పదాలు
NVIDIA డ్రైవర్లు Windows 10/11ని ఇన్స్టాల్ చేయవు
మీ కంప్యూటర్లో ఇన్స్టాల్ చేయబడిన NVIDIA గ్రాఫిక్స్ GPU కోసం NVIDIA డ్రైవర్లు ఉపయోగించబడతాయి. చాలా సందర్భాలలో, హార్డ్వేర్ పరికరానికి సరిగ్గా పని చేయడానికి NVIDIA డ్రైవర్లు అవసరం. అయినప్పటికీ, మీరు Windows 10/11లో నిర్దిష్ట డ్రైవర్ను ఇన్స్టాల్ చేయడంలో విఫలం కావచ్చు.
కంప్యూటర్లో, ఒక లోపం కనిపిస్తుంది. సాధారణ సందేశాలు ఈ NVIDIA గ్రాఫిక్స్ డ్రైవర్ ఈ Windows సంస్కరణకు అనుకూలంగా లేదు , NVIDIA ఇన్స్టాలర్ విఫలమైంది , GeForce గేమ్ రెడీ డ్రైవర్ ఇన్స్టాలేషన్ కొనసాగించడం సాధ్యం కాదు, NVIDIA ఇన్స్టాలర్ కొనసాగించబడదు , మొదలైనవి
NVIDIA డ్రైవర్ Windows 10/11ని ఇన్స్టాల్ చేయనప్పుడు, ప్రత్యేకించి అధిక ధర కలిగిన NVIDIA గ్రాఫిక్స్ కార్డ్ని కొనుగోలు చేసిన తర్వాత ఇది నిరాశపరిచే విషయం.
ఈ సమస్య వివిధ మార్గాల్లో కనిపించవచ్చు. కొన్నిసార్లు మీరు GeForce అనుభవాన్ని ఇన్స్టాల్ చేయలేరు లేదా Windows 10/11ని ఇన్స్టాల్ చేయకుండా Geforce డ్రైవర్ను ఎదుర్కోలేరు. ముఖ్యంగా, వాటి వెనుక కారణాలు ఒకటే.
సరే, మీరు ఈ సమస్యను ఎలా పరిష్కరించగలరు? ఈ సందిగ్ధత నుండి బయటపడేందుకు దిగువన ఉన్న ట్రబుల్షూటింగ్ చిట్కాలను అనుసరించండి.
NVIDIA డ్రైవర్లు Windows 10/11ని ఇన్స్టాల్ చేయకపోతే ఏమి చేయాలి
మీరు NVIDIA డ్రైవర్ యొక్క తగిన సంస్కరణను ఇన్స్టాల్ చేశారని నిర్ధారించుకోండి
కొన్నిసార్లు మీరు పాత NVIDIA డ్రైవర్లను ఇన్స్టాల్ చేయలేరు. కాబట్టి, డ్రైవర్ యొక్క సంస్కరణ సరిపోతుందని నిర్ధారించుకోండి (కొత్తది మరియు OSకి అనుకూలమైనది).
1. నావిగేట్ చేయండి NVIDIA డ్రైవర్ డౌన్లోడ్లు . మీ సిస్టమ్ మరియు ఉత్పత్తి ఆధారంగా, తగిన డ్రైవర్ను ఎంచుకుని, ఆపై క్లిక్ చేయండి వెతకండి కొనసాగటానికి.

2. క్లిక్ చేయండి డౌన్లోడ్ చేయండి NVIDIA డ్రైవర్ను డౌన్లోడ్ చేయడానికి బటన్.
3. మీ కంప్యూటర్కు డ్రైవర్ను ఇన్స్టాల్ చేయండి మరియు దోష సందేశం కనిపించకపోతే చూడండి.
అన్ని NVIDIA ప్రోగ్రామ్లను తొలగించి, డ్రైవర్ను మాన్యువల్గా ఇన్స్టాల్ చేయండి
మీ సమస్యను పరిష్కరించడానికి, మీరు మీ కంప్యూటర్ నుండి NVIDIAకి సంబంధించిన ప్రతిదాన్ని తొలగించి, ఆపై డ్రైవర్ను మాన్యువల్గా ఇన్స్టాల్ చేయడాన్ని ఎంచుకోవచ్చు. ఈ మార్గం చాలా మంది వినియోగదారులకు సహాయకరంగా ఉన్నట్లు నిరూపించబడింది మరియు మీకు కూడా సహాయపడవచ్చు.
NVIDIA ప్రోగ్రామ్లను అన్ఇన్స్టాల్ చేయండి
- Windows 10/11లో పరికర నిర్వాహికిని అమలు చేయండి .
- విస్తరించు డిస్ప్లే ఎడాప్టర్లు , మీ NVIDIA డ్రైవర్పై కుడి-క్లిక్ చేసి, ఎంచుకోండి పరికరాన్ని అన్ఇన్స్టాల్ చేయండి .
- క్లిక్ చేయండి అన్ఇన్స్టాల్ చేయండి .
- ఆపరేషన్ తర్వాత, మీ కంప్యూటర్ను రీబూట్ చేయండి.
- క్లిక్ చేయండి విన్ + ఆర్ తెరవడానికి పరుగు విండో, ఇన్పుట్ appwiz.cpl మరియు నొక్కండి నమోదు చేయండి .
- లో కార్యక్రమాలు మరియు ఫీచర్లు ఇంటర్ఫేస్, NVIDIAకి సంబంధించిన ప్రోగ్రామ్పై కుడి-క్లిక్ చేసి ఎంచుకోండి అన్ఇన్స్టాల్ చేయండి . అన్ని NVIDIA ప్రోగ్రామ్లను అన్ఇన్స్టాల్ చేయడానికి ఈ దశను పునరావృతం చేయండి. అప్పుడు, మీ PCని పునఃప్రారంభించండి.
NVIDIA డ్రైవర్ను ఇన్స్టాల్ చేయండి
- పరికర నిర్వాహికిలో, NVIDIA గ్రాఫిక్స్ కార్డ్ డ్రైవర్పై కుడి-క్లిక్ చేసి, ఎంచుకోండి డ్రైవర్ను నవీకరించండి .
- క్లిక్ చేయండి డ్రైవర్ సాఫ్ట్వేర్ కోసం నా కంప్యూటర్ని బ్రౌజ్ చేయండి .
- క్లిక్ చేయండి బ్రౌజ్ చేయండి NVIDIA ఫోల్డర్ను కనుగొనడానికి. యొక్క పెట్టెను నిర్ధారించుకోండి సబ్ఫోల్డర్లను చేర్చండి ఎంపిక చేయబడింది.
- యంత్రాన్ని రీబూట్ చేయండి. ఆపై, అమలు చేయడానికి NVIDIA డ్రైవర్ యొక్క .exe ఫైల్ని క్లిక్ చేయండి.
- ఎంచుకోండి అనుకూల సంస్థాపన మరియు తనిఖీ చేయండి క్లీన్ ఇన్స్టాల్ చేయండి . ఆపై, ఆన్-స్క్రీన్ ప్రాంప్ట్లను అనుసరించడం ద్వారా ప్రక్రియను పూర్తి చేయండి.
ఇప్పుడు, NVIDIA డ్రైవర్ Windows 10ని ఇన్స్టాల్ చేయని సమస్య పరిష్కరించబడాలి.
అదనపు ఫైల్లను తొలగించండి
మీరు ఇప్పటికీ NVIDIA డ్రైవర్లను ఇన్స్టాల్ చేయలేకపోతే, మీ కంప్యూటర్ నుండి అదనపు ఫైల్లను తొలగించడానికి ప్రయత్నించండి. కింది మార్గాలకు వెళ్లి వాటిని తొలగించండి:
- సి:ప్రోగ్రామ్ ఫైల్స్NVIDIA కార్పొరేషన్
- సి:ప్రోగ్రామ్ ఫైల్స్ (x86)NVIDIA కార్పొరేషన్
- సి:WindowsSystem32DriverStoreFileRepository v_lh పత్రం
- సి:WindowsSystem32DriverStoreFileRepository voclock document
- సి:WindowsSystem32DriverStoreFileRepository vdsp.inf డాక్యుమెంట్
యాంటీవైరస్ను నిలిపివేయండి
యాంటీవైరస్ ప్రోగ్రామ్ యొక్క బ్లాక్ కారణంగా కొన్నిసార్లు NVIDIA డ్రైవర్లు Windows 10లో ఇన్స్టాల్ చేయబడవు. మీరు ఆ ప్రోగ్రామ్ను డిసేబుల్ చేసి, ఆపై మీ డ్రైవర్ను మళ్లీ ఇన్స్టాల్ చేయవచ్చు.
Windows డిఫెండర్ని నిలిపివేయడానికి, మీరు దీనికి వెళ్లవచ్చు సెట్టింగ్లు > అప్డేట్ & సెక్యూరిటీ > విండోస్ సెక్యూరిటీ > వైరస్ & ముప్పు రక్షణ > వైరస్ & ముప్పు రక్షణ సెట్టింగ్లు . అప్పుడు, డిసేబుల్ నిజ-సమయ రక్షణ టోగుల్.
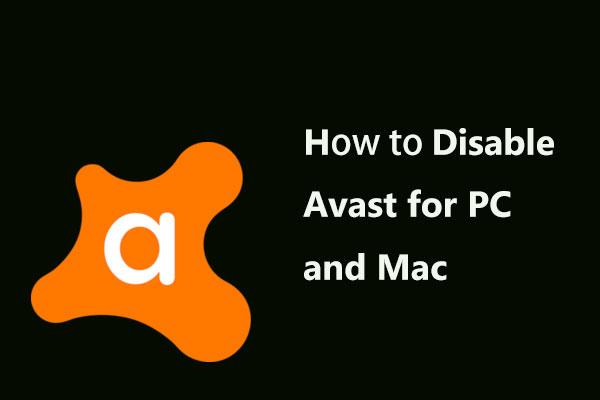 PC మరియు Mac కోసం అవాస్ట్ని తాత్కాలికంగా/పూర్తిగా నిలిపివేయడానికి ఉత్తమ మార్గాలు
PC మరియు Mac కోసం అవాస్ట్ని తాత్కాలికంగా/పూర్తిగా నిలిపివేయడానికి ఉత్తమ మార్గాలువిండోస్ మరియు మ్యాక్లలో అవాస్ట్ యాంటీవైరస్ని డిసేబుల్ చేయడం (ఆపడం లేదా మూసివేయడం), తీసివేయడం (లేదా అన్ఇన్స్టాల్ చేయడం) ఎలా? ఈ పోస్ట్ ఈ పని కోసం మీకు అనేక పద్ధతులను చూపుతుంది.
ఇంకా చదవండిWindows 11/10 PC బ్యాకప్ సిఫార్సు చేయబడింది
Windows సమస్యలు ఎల్లప్పుడూ జరుగుతాయి మరియు కొన్నిసార్లు సిస్టమ్ లోడ్ చేయబడదు. అదనంగా, డేటా నష్టం ఒక సాధారణ సమస్య. అందువల్ల, మీరు మీ ఆపరేటింగ్ సిస్టమ్ మరియు ఫైల్లను క్రమ పద్ధతిలో బ్యాకప్ చేయాలని సిఫార్సు చేస్తారు. PC బ్యాకప్ పరంగా, ప్రొఫెషనల్ విండోస్ బ్యాకప్ సాఫ్ట్వేర్ను ఉపయోగించడం - మినీటూల్ షాడోమేకర్ సిఫార్సు చేయబడింది, ఎందుకంటే ఇది సిస్టమ్, ఫైల్లు, ఫోల్డర్లు, డిస్క్లు మరియు విభజనలను బ్యాకప్ చేయడానికి మిమ్మల్ని అనుమతిస్తుంది. పెరుగుతున్న మరియు అవకలన బ్యాకప్కు మద్దతు ఉంది.
MiniTool ShadowMaker ట్రయల్డౌన్లోడ్ చేయడానికి క్లిక్ చేయండి100%క్లీన్ & సేఫ్
చివరి పదాలు
NVIDIA డ్రైవర్లు Windows 10/11ని ఇన్స్టాల్ చేయలేదా? ఈ సమస్యను సులభంగా పరిష్కరించడానికి పైన ఉన్న ఈ పరిష్కారాలను ప్రయత్నించండి. మీకు ఏవైనా ఇతర మార్గాలు ఉంటే, క్రింది భాగంలో వ్యాఖ్యను ఉంచడం ద్వారా మాకు తెలియజేయండి.



![కొన్ని సెకన్ల కోసం ఇంటర్నెట్ కటౌట్ అవుతుందా? ఈ పరిష్కారాలను ప్రయత్నించండి! [మినీటూల్ న్యూస్]](https://gov-civil-setubal.pt/img/minitool-news-center/70/internet-cuts-out-few-seconds.jpg)
![ప్రొఫైల్ పిక్చర్ పరిమాణాన్ని విస్మరించండి | పూర్తి పరిమాణంలో డిస్కార్డ్ పిఎఫ్పిని డౌన్లోడ్ చేయండి [మినీటూల్ న్యూస్]](https://gov-civil-setubal.pt/img/minitool-news-center/03/discord-profile-picture-size-download-discord-pfp-full-size.png)

![పరిష్కరించండి: ఫ్రాస్టి మోడ్ మేనేజర్ ఆట ప్రారంభించలేదు (2020 నవీకరించబడింది) [మినీటూల్ చిట్కాలు]](https://gov-civil-setubal.pt/img/disk-partition-tips/04/solve-frosty-mod-manager-not-launching-game.jpg)





![పరిష్కరించడానికి అల్టిమేట్ గైడ్ SD కార్డ్ లోపం నుండి ఫైళ్ళను తొలగించలేము [మినీటూల్ చిట్కాలు]](https://gov-civil-setubal.pt/img/disk-partition-tips/40/ultimate-guide-resolve-can-t-delete-files-from-sd-card-error.jpg)
![ఎక్స్బాక్స్ వన్ బాహ్య హార్డ్ డ్రైవ్: HDD VS SSD, ఏది ఎంచుకోవాలి? [మినీటూల్ న్యూస్]](https://gov-civil-setubal.pt/img/minitool-news-center/23/xbox-one-external-hard-drive.jpg)
![ఎన్విడియా డ్రైవర్ వెర్షన్ విండోస్ 10 - 2 మార్గాలను ఎలా తనిఖీ చేయాలి [మినీటూల్ న్యూస్]](https://gov-civil-setubal.pt/img/minitool-news-center/41/how-check-nvidia-driver-version-windows-10-2-ways.jpg)


![పరిష్కరించబడింది: SMART స్థితి చెడు లోపం | చెడ్డ బ్యాకప్ మరియు పున F స్థాపన లోపం పరిష్కారము [మినీటూల్ చిట్కాలు]](https://gov-civil-setubal.pt/img/backup-tips/74/solved-smart-status-bad-error-bad-backup.jpg)
![[పరిష్కరించబడింది!] ఒకే ఒక Google ఖాతా నుండి సైన్ అవుట్ చేయడం ఎలా? [మినీటూల్ న్యూస్]](https://gov-civil-setubal.pt/img/minitool-news-center/17/how-sign-out-only-one-google-account.png)